1. Feature Overview
Column Customization enables you to display the columns you want to view on the Manage Leads/Opportunities/Activities/Task page. It saves your users time by allowing quick access to lead details without navigating to the Lead Details page.
For example, using this feature, you can show default lead fields (such as lead score, lead owner, etc.) and custom lead fields (such as course interest, insurance type, budget, etc.) directly on the grid.
2. Manage Leads
- On your LeadSquared account, navigate to Leads>Manage Leads. You will be able to view the list of leads on your Manage Leads page.
- On the upper right corner of the grid, click the Select Columns
 button.
button. - Once the Select Lead Fields window opens, search and select the lead fields you want to view in the grid.
- A list of all the lead fields (default and custom fields) present in your account will appear.
- To know more about custom lead fields, see How To Create Custom Fields.
- Once you have selected the required lead fields, click Show Selected to view the lead fields on the Manage Leads page.
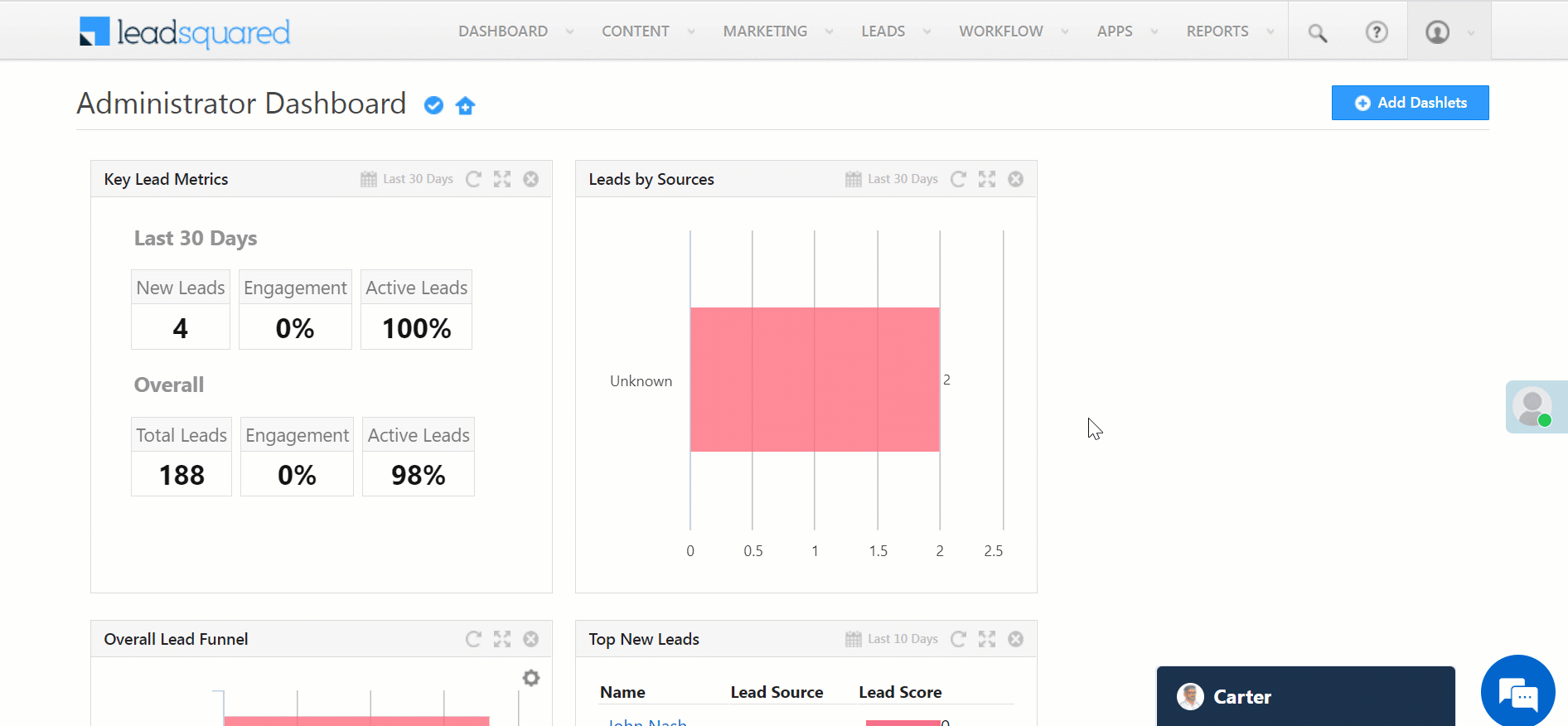
3. Smart Views
To customize columns in Smart Views, on the upper right corner, hover your cursor over the Actions menu and click Select Columns.
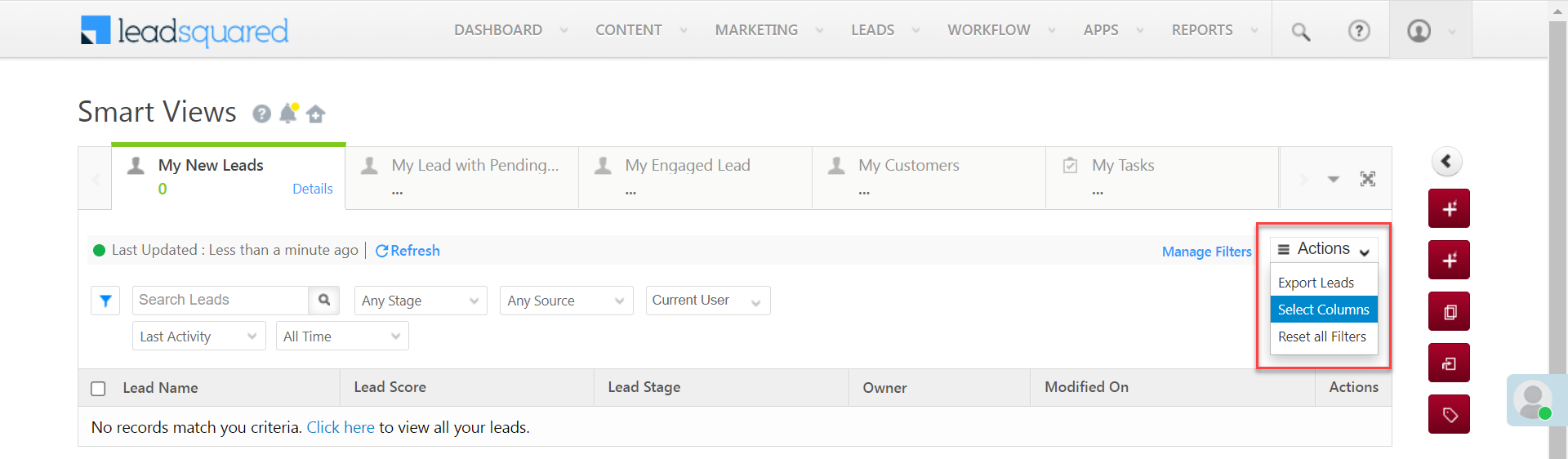
Any Questions?
Did you find this article helpful? Please let us know any feedback you may have in the comments section below. We’d love to hear from you and help you out!






