1. Feature Overview
The default Lead Forms feature helps you create and manage forms to capture new leads or update existing ones. LeadSquared has 5 built-in forms –
| Properties | Description |
| Lead Form | A detailed form to enter lead information. |
| Quick Add Form | A short form to only enter the important lead details and ensure quick addition of the lead to the database. |
| Lead Form on Mobile | A form accessible by the mobile users of LeadSquared to facilitate on-the-go addition of lead details in the database. |
| Lead vCard | A form that collects minimal but important information that will be posted on the Lead Details page. |
| Agent Pop-up Form | A pop-up form that helps Agents enter new lead details or view those of existing leads during incoming or outgoing calls. |
2. Prerequisites
- You must be the administrator of your LeadSquared account.
- Decide which data (lead fields) you want to capture in the lead creation forms. To create custom Lead Fields to store data relevant to your business, see How to Create Custom Fields.
3. Create Lead Form
To create a new Lead Form –
- Navigate to My Account>Settings>Leads>Lead Forms
- Alongside Select Form to edit, click the dropdown and select Create Lead Form.
- You can remove/hide Lead Fields by dragging it to the Hidden Fields section on the right.
- You can also retrieve a particular field from the Hidden Fields by dragging it to the relevant section.
- To change the order of the fields within a section, click and drag the particular field to the new position.
- To change the sequence of the sections, click and drag the particular section to the new position.
- Click Save once your customization is done.
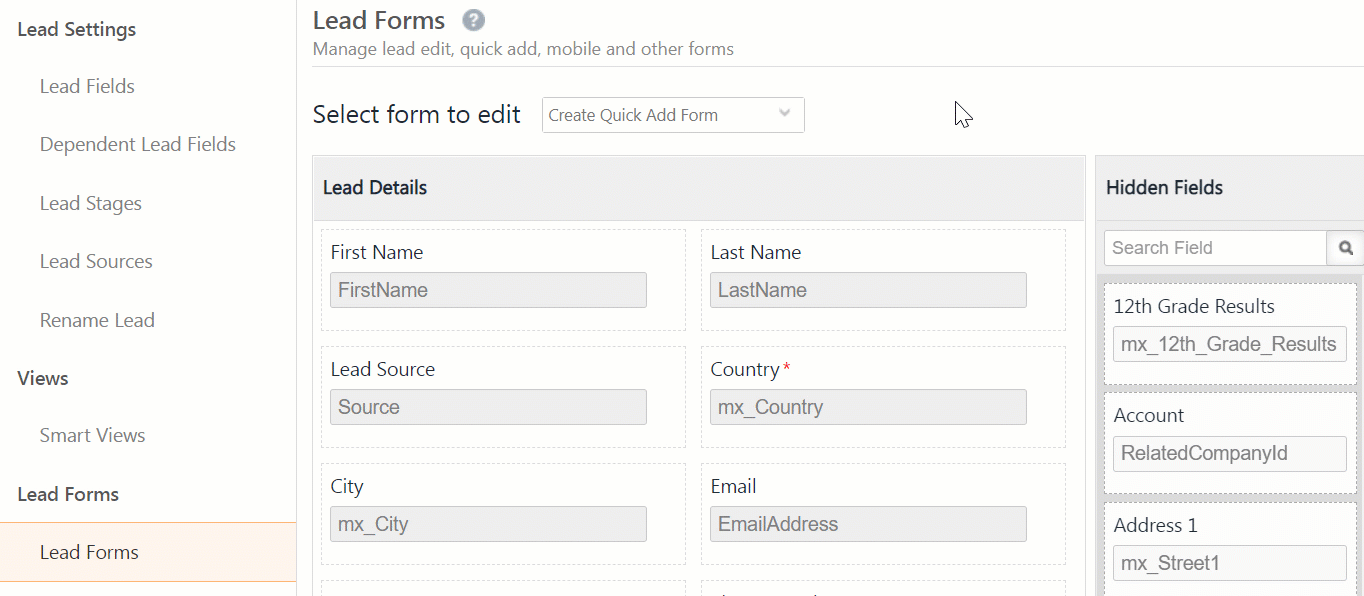
3.1 Managing Sections
- Click Create Section to create a new section of Lead Fields and click Save.
- To rename the section, click
 .
. - To delete the section, click
 .
.
Note:
- You can edit, delete or add new sections depending on your company’s requirements. You can also move fields from one section to another.
- A section can be deleted only after you remove all fields from a section.
- If a lead is moved to the Hidden Leads section, it will not be displayed in the form.
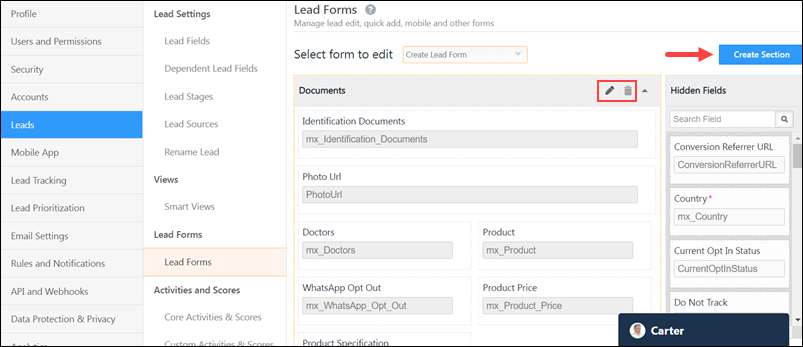
3.2 Entering Lead Details in Lead Form
- From the main menu, navigate to Leads>Manage Leads or Leads>Smart Views.
- Click Add New Lead on the right.
- Enter the Lead Details in the relevant sections.
- Click Save and close.
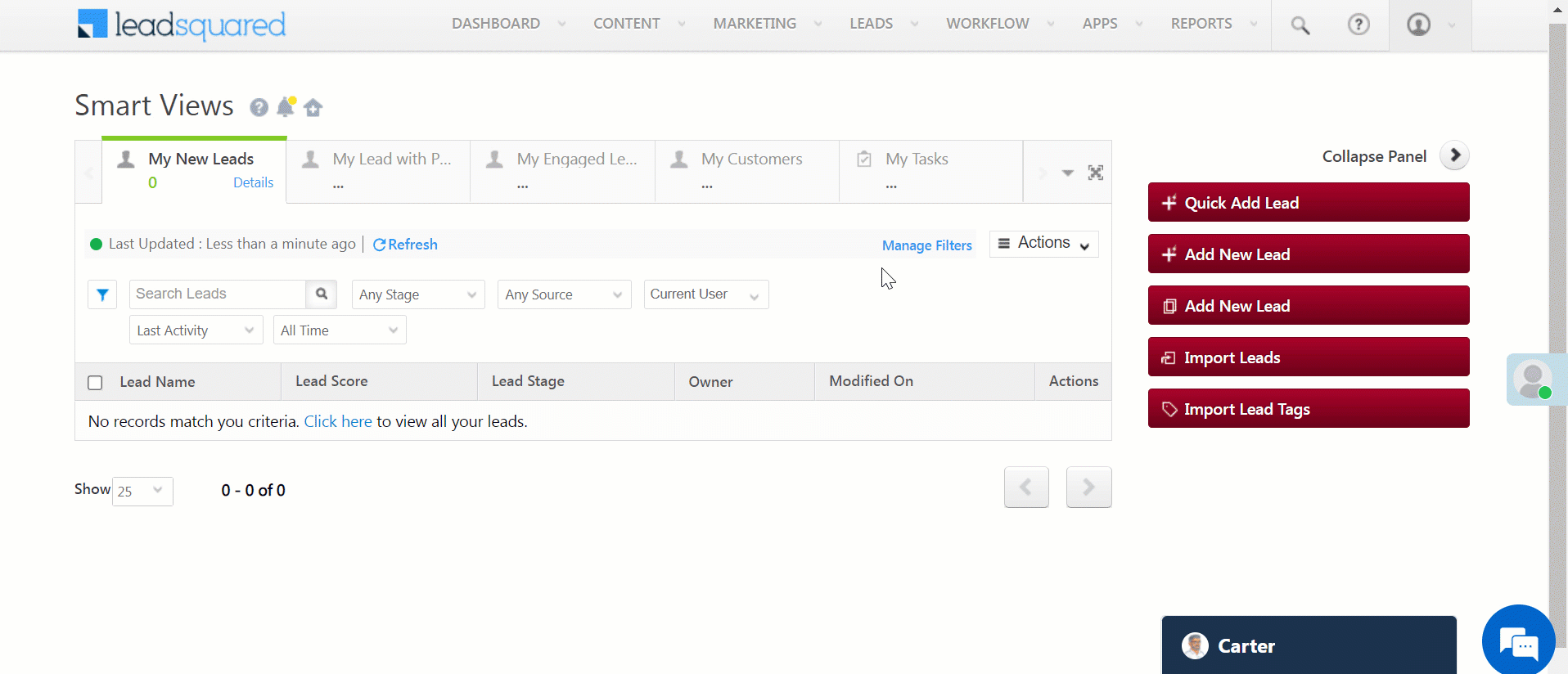
4. Creating Quick Add Forms
- Alongside Select Form to edit, click the dropdown and select Create Quick Add Form.
- Follow the same steps taken while creating a lead form.
4.1 Entering Lead Details in Quick Add Lead Form
- From the main menu, navigate to Leads>Manage Leads or Leads>Smart Views.
- Click Quick Add Lead.
- Enter the lead details and click Save and Add New or Save and Close.
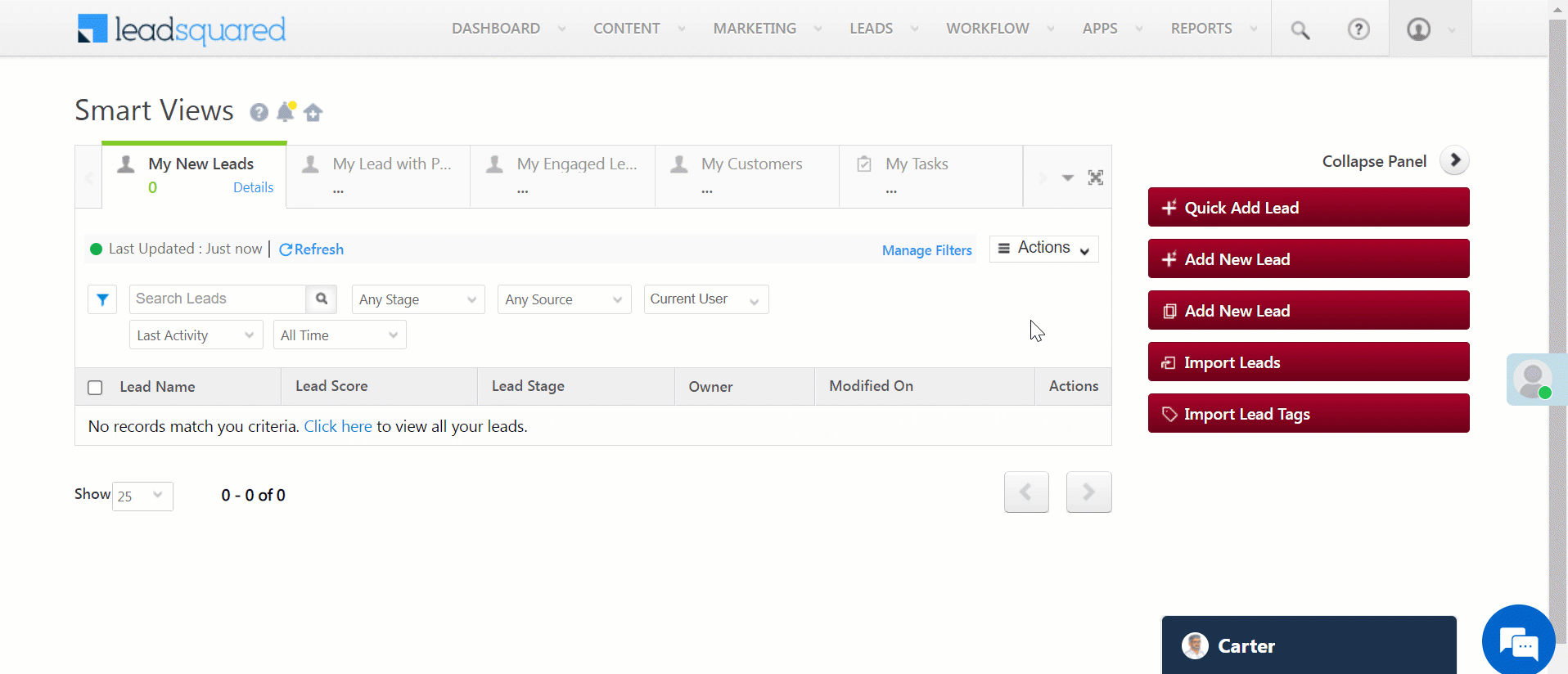
5. Creating Lead Forms on Mobile
- Alongside Select Form to edit, click the dropdown and select Create Lead Forms on Mobile.
- Follow the same steps taken while creating a lead form.
5.1 Entering Lead Details on the Mobile Application
- Open the LeadSquared Application and log in to your account.
- Click
 on the top left of your screen to view the main menu.
on the top left of your screen to view the main menu. - Click the drop-down icon next to Smart Views and select My New Leads.
- Click Add Lead to view the Lead Form.
- Click Submit once you’re done filling in the lead details.
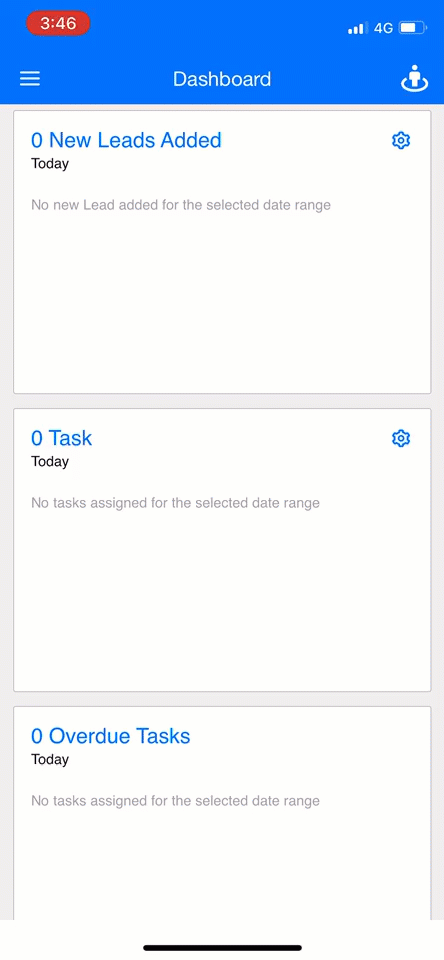
6. Creating Lead vCard
- Alongside Select Form to edit, click the dropdown and select Create Lead vCard.
- Follow the same steps taken while creating a lead form.
6.1 Entering Lead Details in a Lead vCard
- From the main menu, navigate to Leads>Manage Leads.
- Open the Lead Details page by clicking on the relevant lead name.
- Click
 next to the lead name to add/edit details.
next to the lead name to add/edit details. - Click
 to save the details.
to save the details.
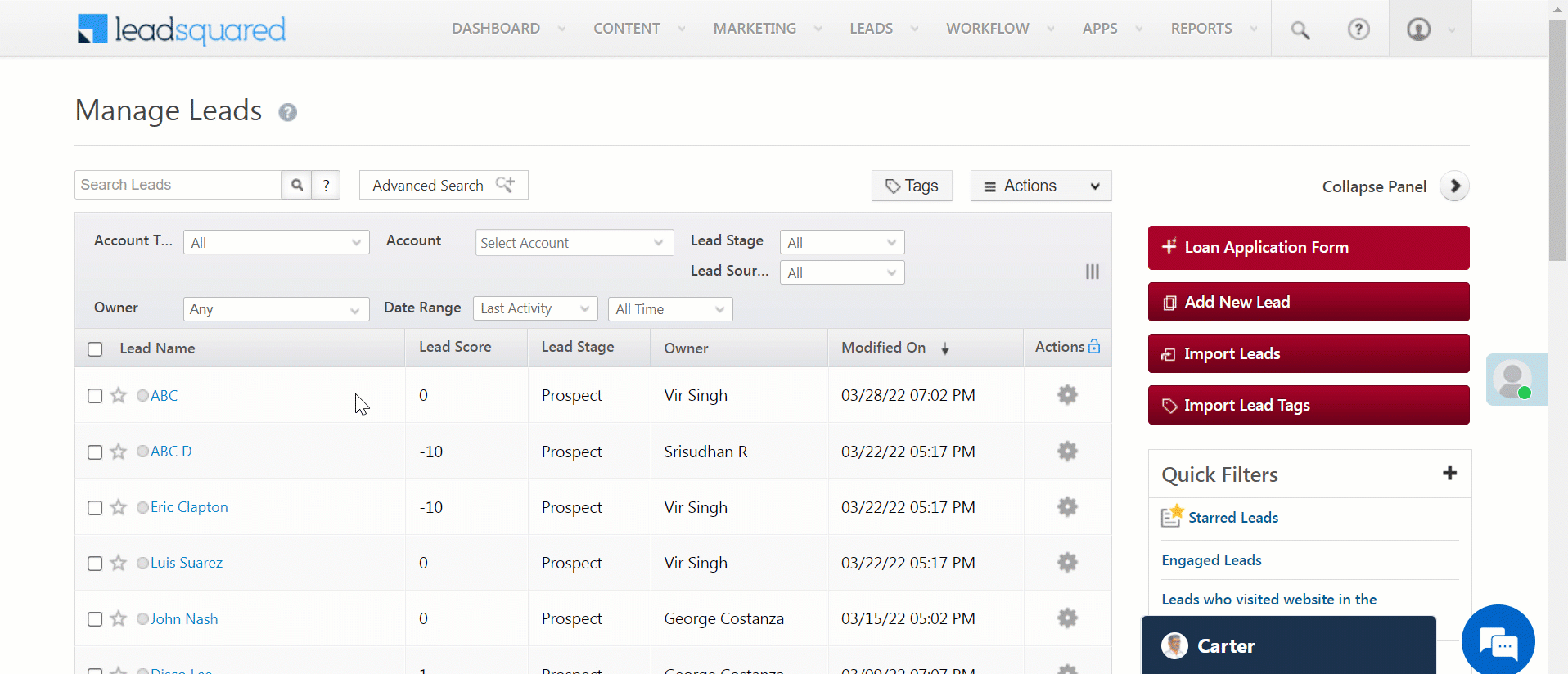
7. Creating Agent Pop-up Form
- Alongside Select Form to edit, click the dropdown and select Create Agent Pop-up Form.
- Follow the same steps taken while creating a lead form.
7.1 Entering Lead Details in an Agent Pop-up Form
Your LeadSquared account will display a pop-up form when your Sales User works on an incoming or outgoing call. The Sales User can then enter new lead details or view the details of an existing lead on the form. For more information on telephony integrations, see Universal Telephony Connector.
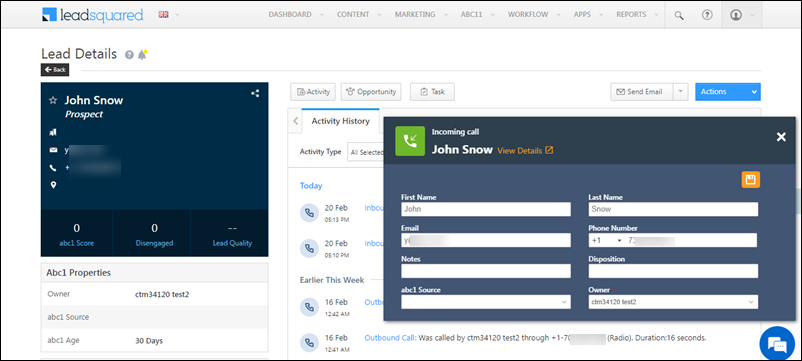
8. Any Questions?
Did you find this article helpful? Please let us know any feedback you may have in the comments section below. We’d love to hear from you and help you out!







How to change colour of Quick Add Tab
Hi, Susmita. You can’t change this colour.
Can the lead data inputs be formatted to proper name? Forcing capitalization of first letter in first and last name fields?
Hi Scott,
Yes, you can use Regular Expressions (Regex) to control the format of the input. However, this feature isn’t available for the default forms described in this article.
It’s available when you create dynamic forms (which is our newer, more advanced lead capture form builder). While creating a dynamic form, simply drag the field into the appropriate from section, and on the properties panel on the right, you’ll see an option for Regex.
Let me know if you need more help.