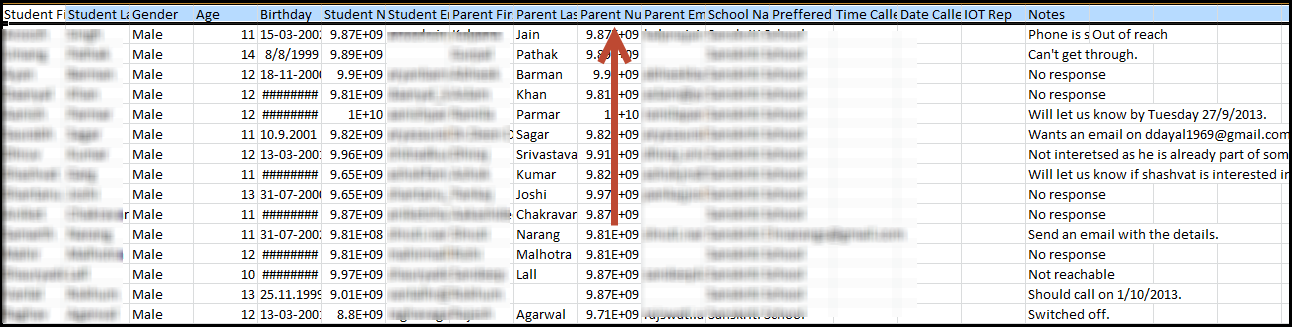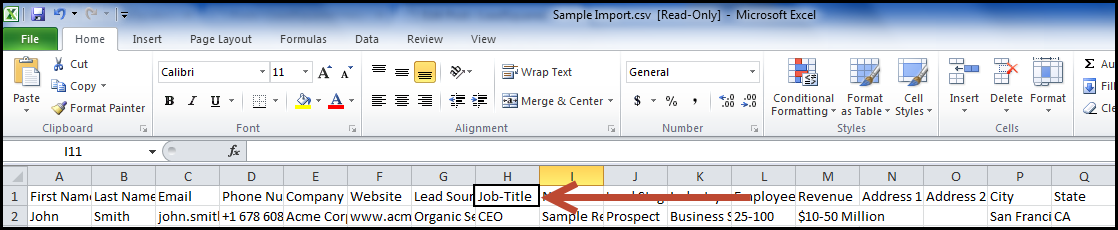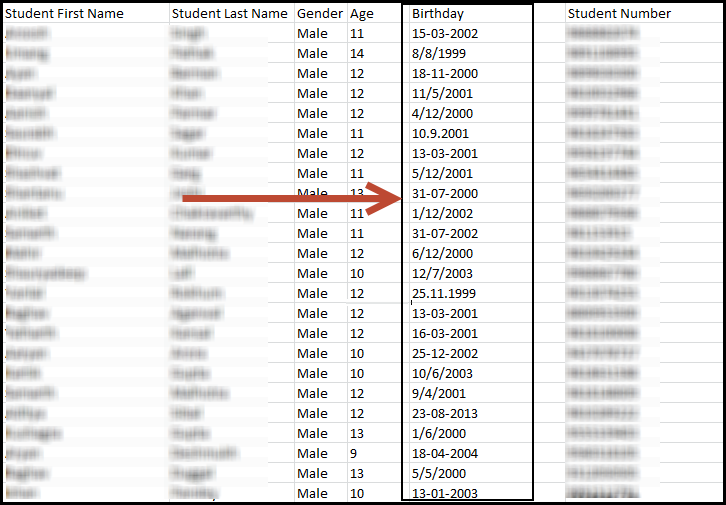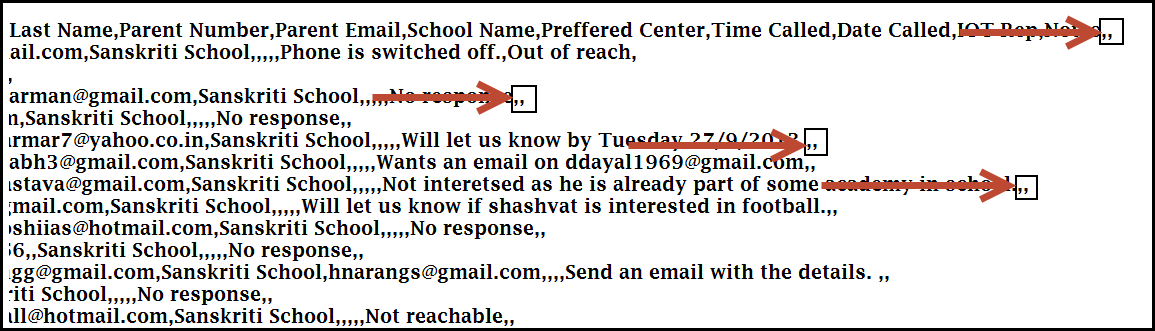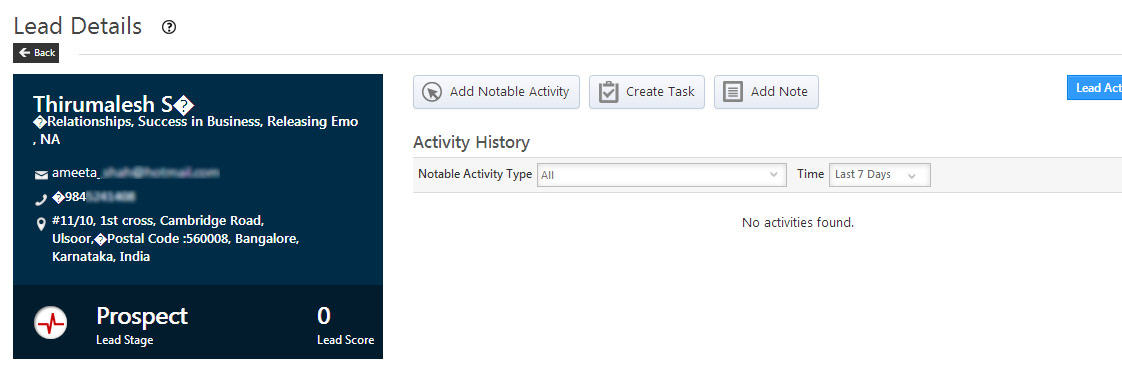Your leads may be present in a spreadsheet, or a database application such as MS Access, or in any other software application. You will have to first export the lead details to a CSV (Comma Separated Value) file. Or if you have leads in an Excel file, you can save it as a CSV file. You can upload the CSV file in LeadSquared to import the leads to LeadSquared. For more information, see How can I import leads to LeadSquared?
You may encounter few error messages during importing leads. These may be due to possible errors in the CSV file. Below is the list of scenarios, which may be the reason of an erroneous import. If you encounter an error during import, it may be due to one of the following reasons.
(i) Your CSV file content should not have comma (,) semicolon (;), pipe (|), tilde (~), back quote (`), caret (^) in the header. Header is the first column (column name) in your CSV file. It is mandatory to include column names for successful import. Typical examples of column names would be First Name, Last Name, Email, and so on. Ensure that there are no special characters in the header.
(ii) When your CSV files contain Date fields, such as, Contacted On, Followed Up on, Birthday, and so on, you should ensure that you have created a custom field for that. For more information, see How to Create a Custom Field. The dates in your CSV file can be in one of the below formats:
- dd/mm/yy
- dd/mm/yyyy
- mm/dd/yy
- mm/dd/yyyy
If the date is in any other format, or in different formats, you will encounter an error. In the below screen shot, you can see that there are different formats in the CSV. You will not be able to import such files.
(iii) In some cases, you might have deleted the contents of a particular column, and not the column itself. In this case also you will encounter an error during import. When you see the CSV file, you will see that the column is empty, but open it as a Text (.txt) file and you can see the below error (Two commas at the end).
To avoid this, select the particular column completely and delete it, so that the column is absent from the CSV file.
(iv) The column header or the column name may be empty in your CSV. Ensure that there is a column name/column header for each and every column. Do not leave it blank.
(v) your CSV file should not contain Backslash (/). You may encounter an error if it contains this symbol. Ensure that Backslash is not present in the CSV file.
(vi) Some times you might encounter a problem with unwanted special symbols in your Lead Details page and Lead Grid page, for eg:
To avoid this, Export that respective list. Open that CSV as text (.txt) file and Click on ‘Save as’ and select Encoding as UTF-8
and Click Save. You will get a dialogue box asking whether to Replace the existing file or not, Click on Yes.
Now Import the new list to Leadsquared and make sure you select ‘Overwrite Duplicates’ in Actions (step 03).