Integrate Super-Receptionist with LeadSquared
Super Receptionist (SR) is a personal reception hosted virtually in a Cloud Telephony environment.
If you are using Super Receptionist for your business, you can integrate it with LeadSquared to capture the lead with its phone number directly in your LeadSquared account.
Super Receptionist connector in LeadSquared allows you to:
- Track incoming calls from leads.
- Create Leads with phone number.
- Merge phone numbers with existing lead details.
- Direct/Route incoming calls from leads to respective lead owners.
- Make outbound calls using Click to call feature
- Track outbound calls.
- Agent Call Notification Popup can be enabled for Users when an Inbound call is routed to them.
Prerequisites:
- You must be an Admin User of your LeadSquared account.
- Your LeadSquared plan supports telephony integration
- You are using the Super Receptionist (Knowlarity) service. It is configured and active.
You can now Integrate Super Receptionist account with your LeadSquared in the following 2 ways:
1. From LeadSquared Application (Detailed Procedure is described below)
2. Directly from Super Receptionist Panel. (For procedure refer to the below article)
Integrate Super Receptionist right from SR Panel
Below is the Procedure to:
Integrate Super Receptionist from LeadSquared Application
To integrate Super Receptionist with LeadSquared account you would just need to get the following:
- API from Super Receptionist panel.
- The Virtual Numbers associated with the SR account.
Here is the procedure to obtain the API Key and virtual numbers from your SR account panel.
A. Get your SR Virtual Number and API Key.
Log in to your Super Receptionist account to get the API Key and Virtual Number(s).
Your Super Receptionist phone number is your Virtual Number. Copy and Note it.
For API key : Navigate to SETTINGS > CALL FLOW > PLAN SETTINGS
In Plan Settings scroll down to the bottom of the page to find the API key of your SR account.
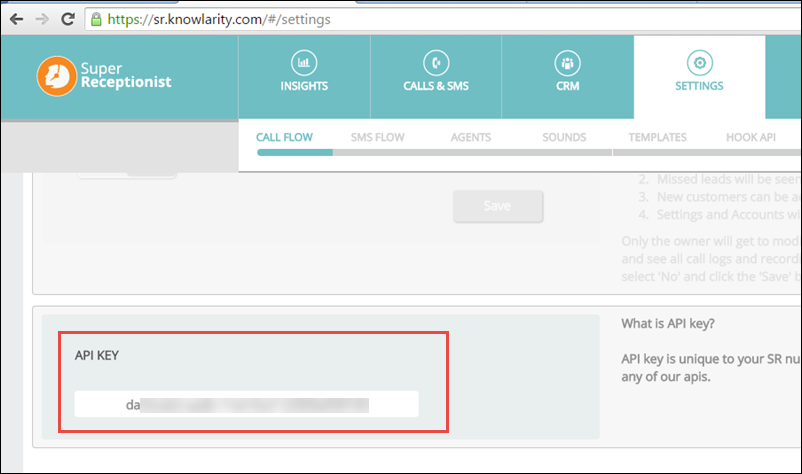
Copy and Note the API Key.
Setting up the Super Receptionist App in LeadSquared
I. Navigate to APPS -> Apps Marketplace and click on “Telephony” from the list of categories.
You may also search for Super Receptionist.
You will see Super Receptionist V2. Click Install.
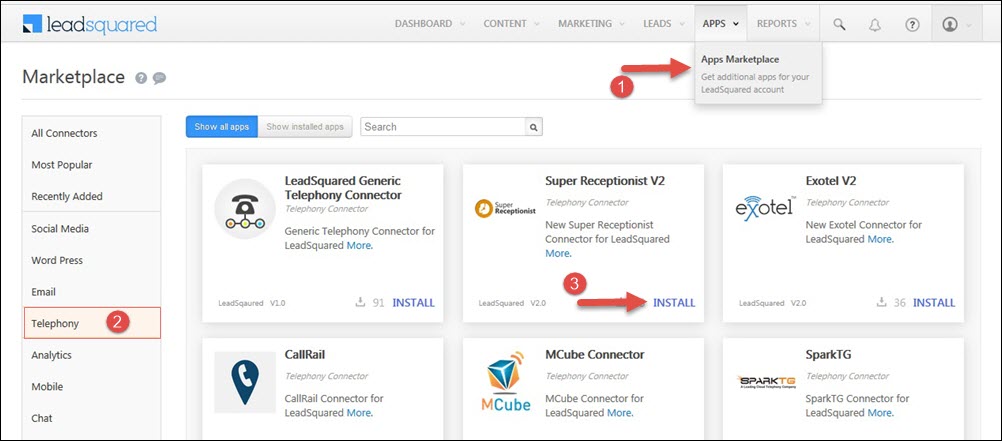
Clicking on the connector, you will be redirected to Super Receptionist connector details page.
Hover the cursor over Settings and click Register option.
If you wish to Register later the App will be available for you in Show Installed Apps tab section.
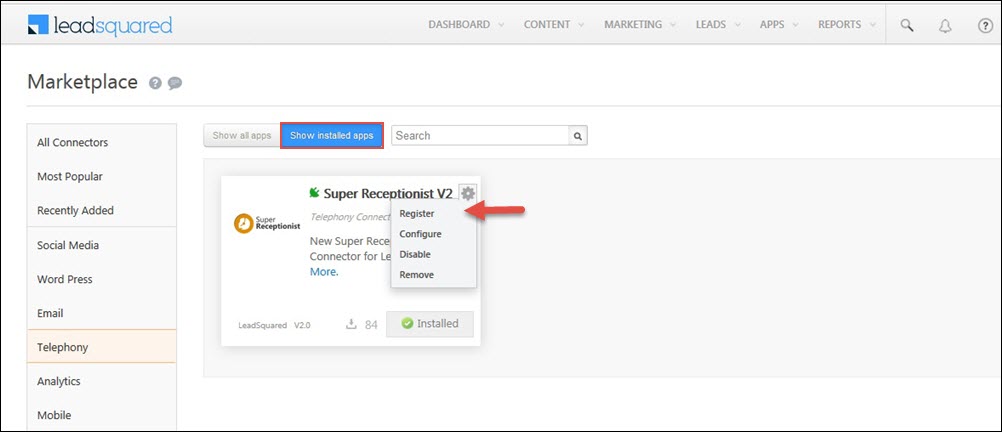
Once you click register you will see a pop-up, where you can register using the SR API Key and Virtual Numbers.
Key in the SR API key & Virtual Numbers obtained earlier. Refer to Step A.
Click Register.
Once registered a success message appears and all the set-up will be automatically done for you both in SR panel and LeadSquared Super Receptionist App Configuration.
That is all.
Super Receptionist App is successfully configured and integrated with your LeadSquared account.
Here are the features that are configured automatically.
1. Call Logs
2. Click to Call
3. Agent Popup for Incoming calls
Note: Agent Popup needs a few necessary conditions to be satisfied, refer to the Agent popup details below.
4. LeadSquared Call Route Feature:
Besides the first 3 features, LeadSquared also enables you to route the calls from existing leads to their respective Lead Owner.
To enable Lead Route your SR account must support the feature. Procedure to set-up is described in detail below.
Call Log:
All Inbound and Outbound calls made through Super Receptionist account can be tracked in LeadSquared in Lead Activity Stream available under Leads Menu.
Lead Activity Stream
Click 2 Call:
Users can now initiate Outbound calls to leads directly from LeadSquared.
Make outbound calls through SR connector in LeadSquared.
LeadSquared allows you to make outbound calls, through the Super Receptionist connector. After your SR connector configuration is done you will see an option to initiate a call in three places:
- Manage Leads (including lead page inside Lists)
- Lead Details
- Lead Activity Stream.
Manage Leads
Lead Details
Lead Activity Stream
3. Agent Popup:
Real-time Inbound Call Notification can be shown to the Users in the form of an Incoming Call Popup, whenever an inbound call from a lead (made to your SR number) is routed to the LeadSquared User.
Note: Incoming calls matching a lead’s secondary phone number will be tracked without creating a duplicate lead.
Below is an image of sample Inbound Call Pop-up for you.
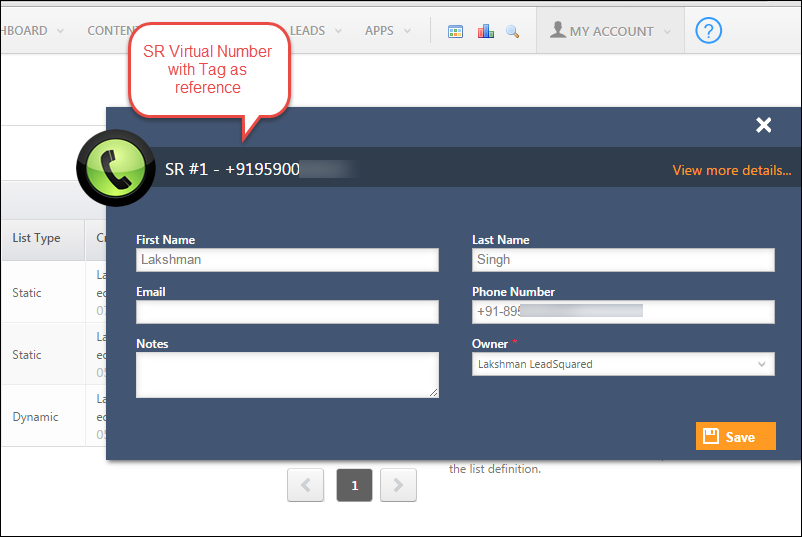
- Users can capture lead data in the fields on popup and Save the data for the Lead.
- Any call notes captured in the ‘Notes’ field on pop-up will be added as a note for the Lead in Lead details page.
Customize Agent Pop-up Form: The Pop-up form can also be customized to add required fields to it in your LeadSquared account.
- Please note: A few mandatory fields can not be removed from the Agent Pop-up Form.
Navigate to My Account > Settings > Customization > Lead Forms. Select Agent Pop-up Form from drop down.
Customize and Save the form.
Necessary Settings for the Popup to appear:
In your LeadSquared account make sure you have Users having phone numbers corresponding to your agents in Super Receptionist.
- Associate respective SR Agent Phone numbers to the Users of your LeadSquared account.
An Administrator can do this while Creating Users or by Editing existing Users.
You can update phone number of your LeadSquared users at My Account -> Settings -> Users & Permissions:
Also, Users can associate a phone number in their LeadSquared account (It has to be same as their Agent phone number in SR account).
To Associate phone number Navigate to : My Account > Settings > Account Settings > My Profile
Select Show incoming Call Pop-up. This enables Agent Call Notification.
4. Call Route :
This feature enables automatic routing of calls from an existing lead to the respective Lead owner in LeadSquared automatically.
The Webhook URL (Lead Route URL) has to be deployed in your Super Receptionist Account.
In the Installed Apps section, locate Super Receptionist (V2) and click on Configure option seen on gear icon.
configuration popup appears.
Procedure to Setup Route Call Webhook in SR account:
R1. Log In to your SR account and navigate to SETTINGS > HOOK API > Click Add API button.
Add API pop-up appears.
R2. Add the Route Call Webhook next.
- Select GET as the Request type.
- You may enter any name as the Name for API or simply “Route Call Webhook” for reference.
- Paste the corresponding Webhook URL that was copied and noted earlier.
- Click ADD.
R3. Setup LeadSquared CALL ROUTING API in SR account for each extension.
Now you can setup the routing of calls from existing leads to their respective Lead Owners in LeadSquared.
Navigate to Settings > Call Flow > Rules > After Answer Rule.
Edit each or required Extension/Rule where Phone is chosen as Action.
Once you click Edit option the After Answer Rule window opens up (For the chosen Rule)
- Select YES for both Enable Fallback Rule and Use API for Agents options.
- Next, from WhotoCall API select the relevant API name – Route Call Webhook, that you have specified earlier (In Step R2).
- Also, you must select a Fallback Agents to receive calls in case the Lead Owner‘s number is busy.
Save Rule once these steps are complete.
Now, Once these settings are done, all incoming calls from leads will be forwarded to their respective lead owners and then to fallback agents (Incase the Lead owner is busy).
You may edit more “After Answer” extensions in similar way.
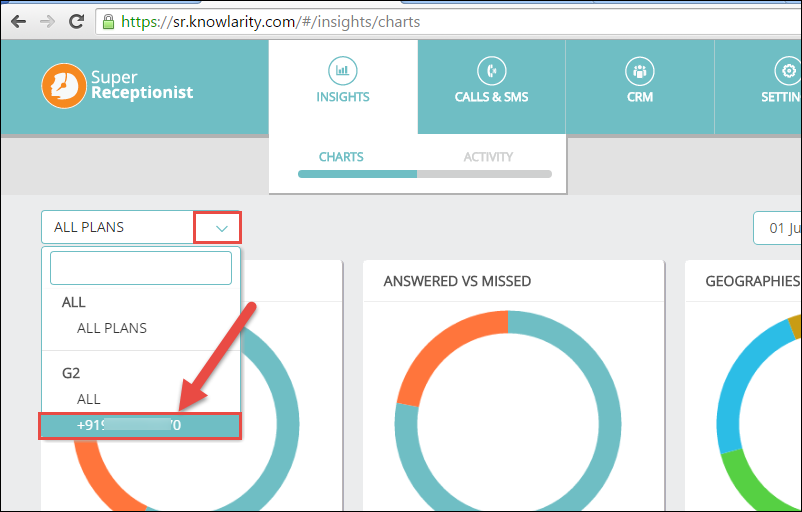
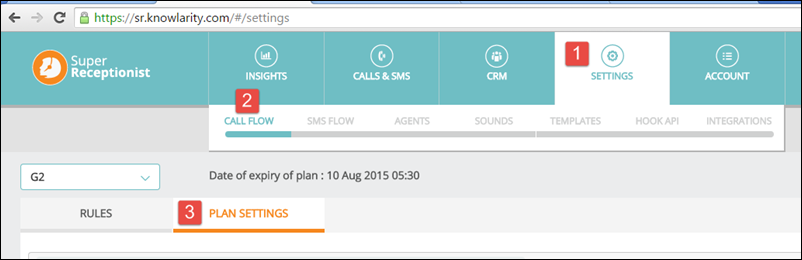
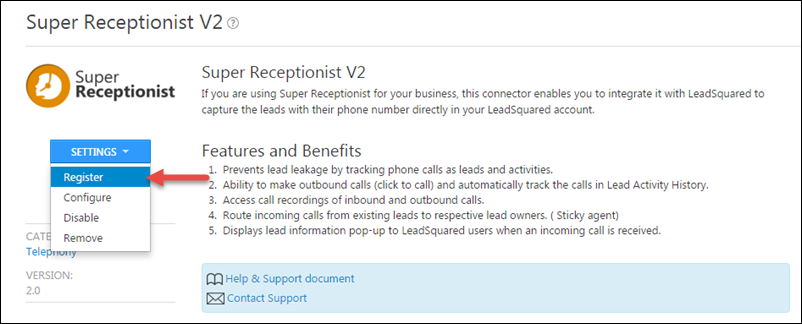
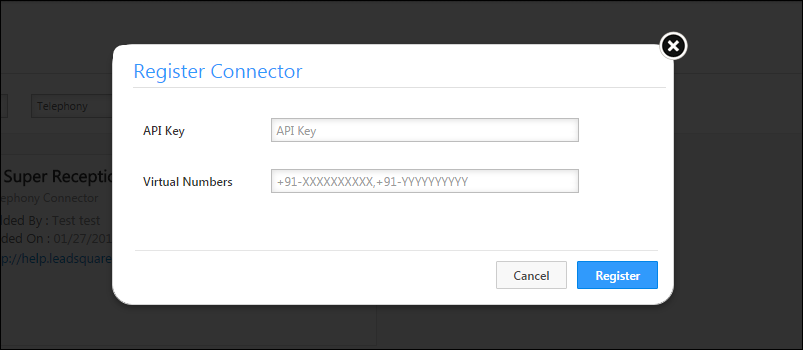
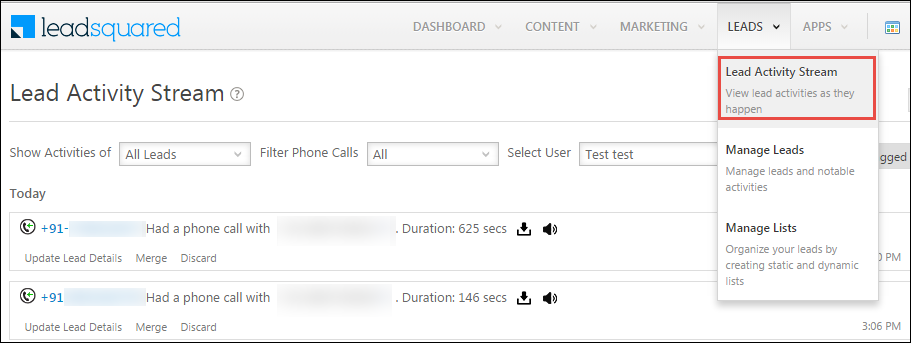
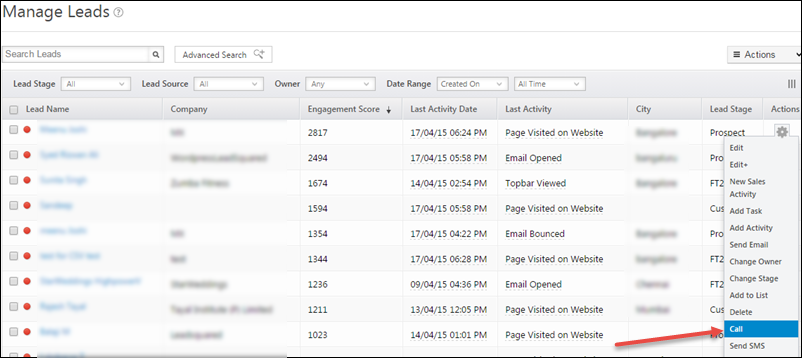

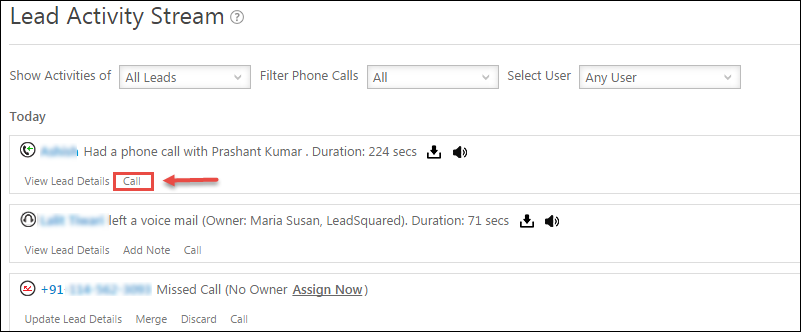
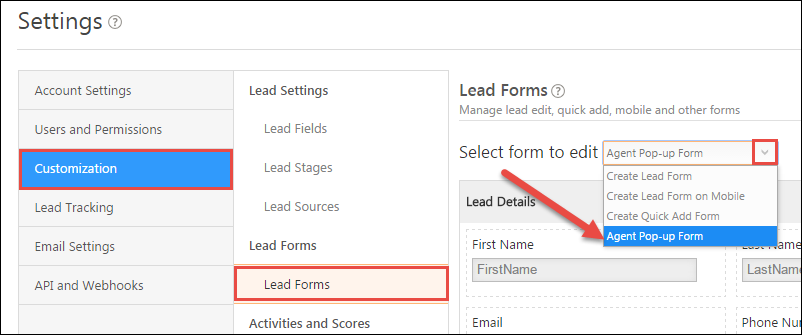
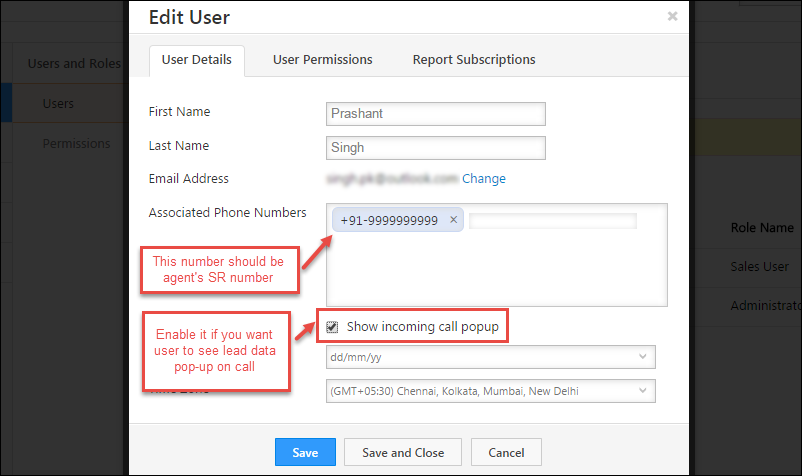
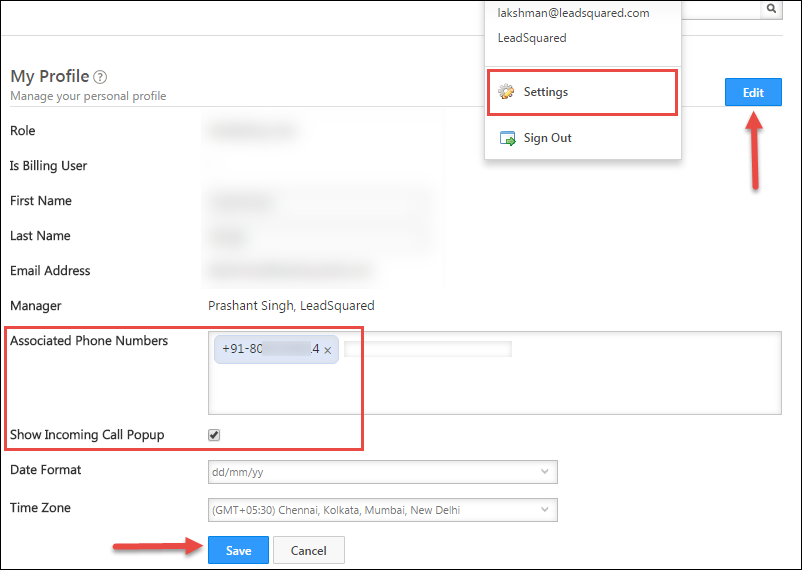
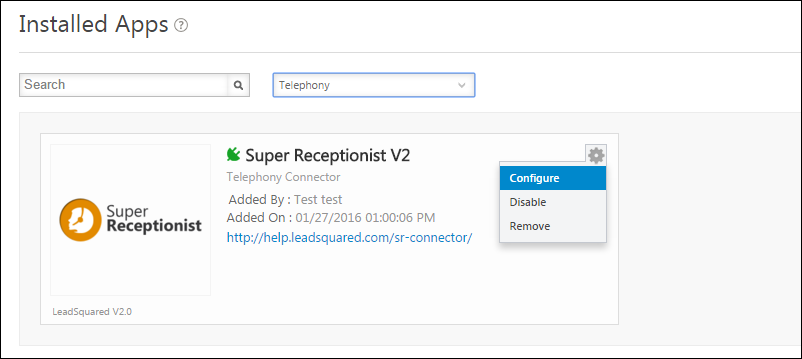
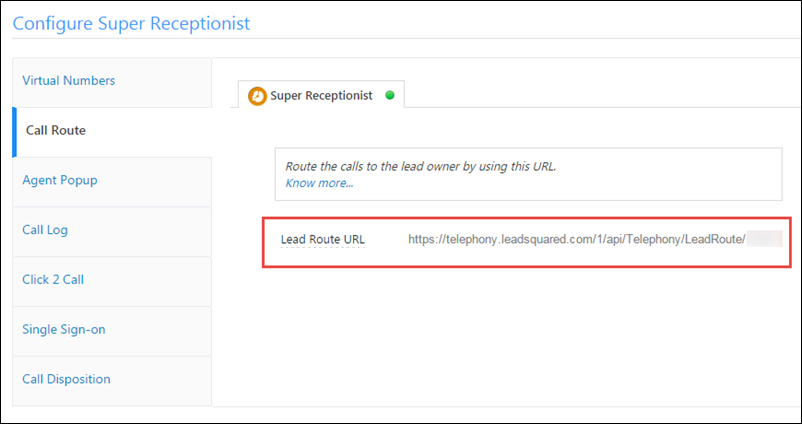
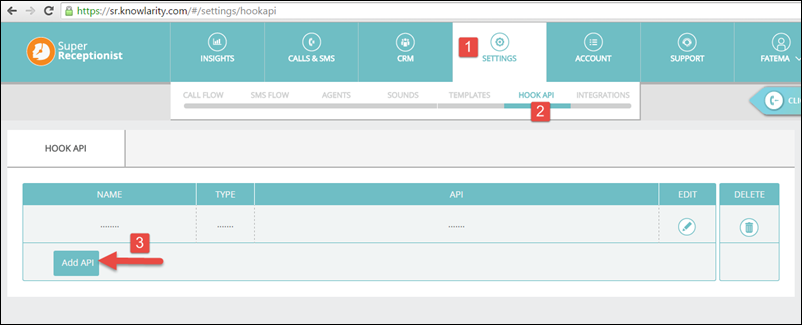
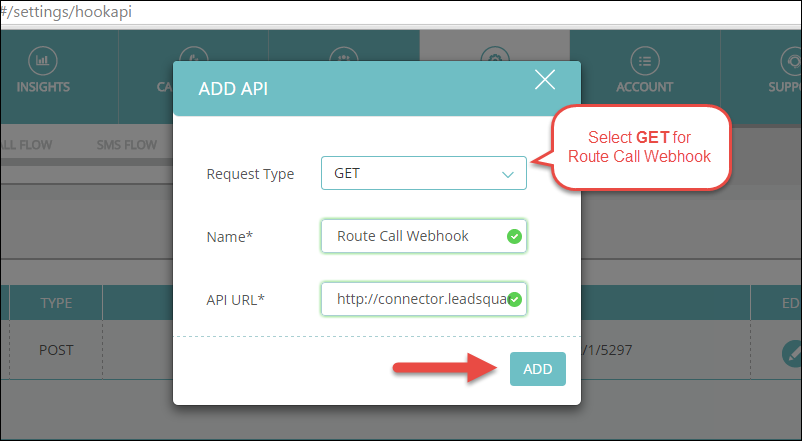
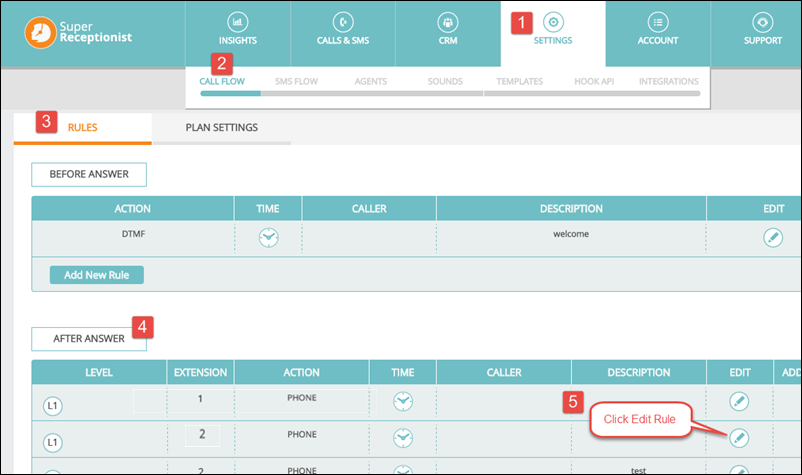
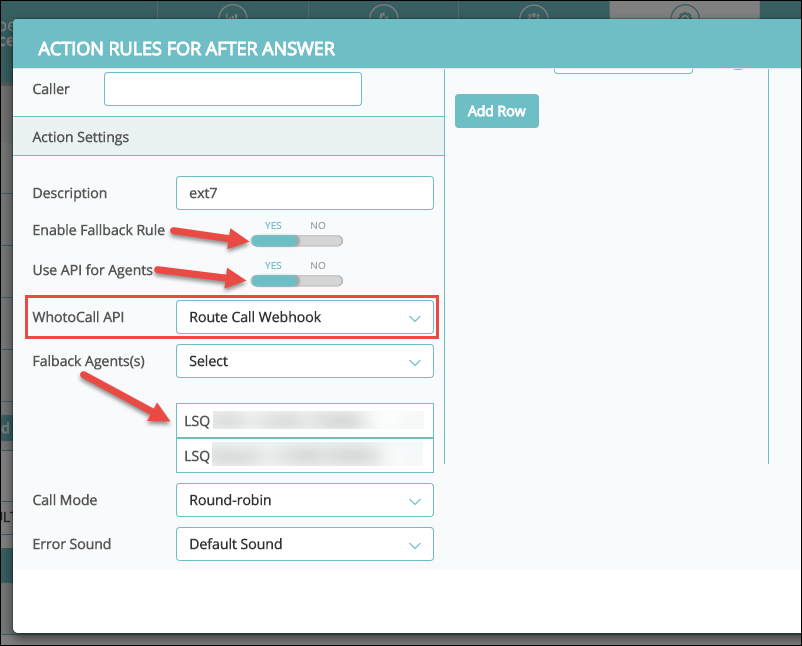
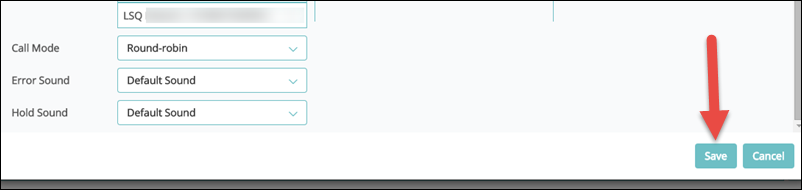







It’s soo long showing wait for sometime
Hi, Kajal.
Please reach out to support@leadsquared.com detailing the situation. We will get back to you ASAP.