1. Feature Overview
The Large Exportable Reports (LER) feature can be used to export large data sets from LeadSquared, for example, large volumes of lead, activity, and opportunity data.
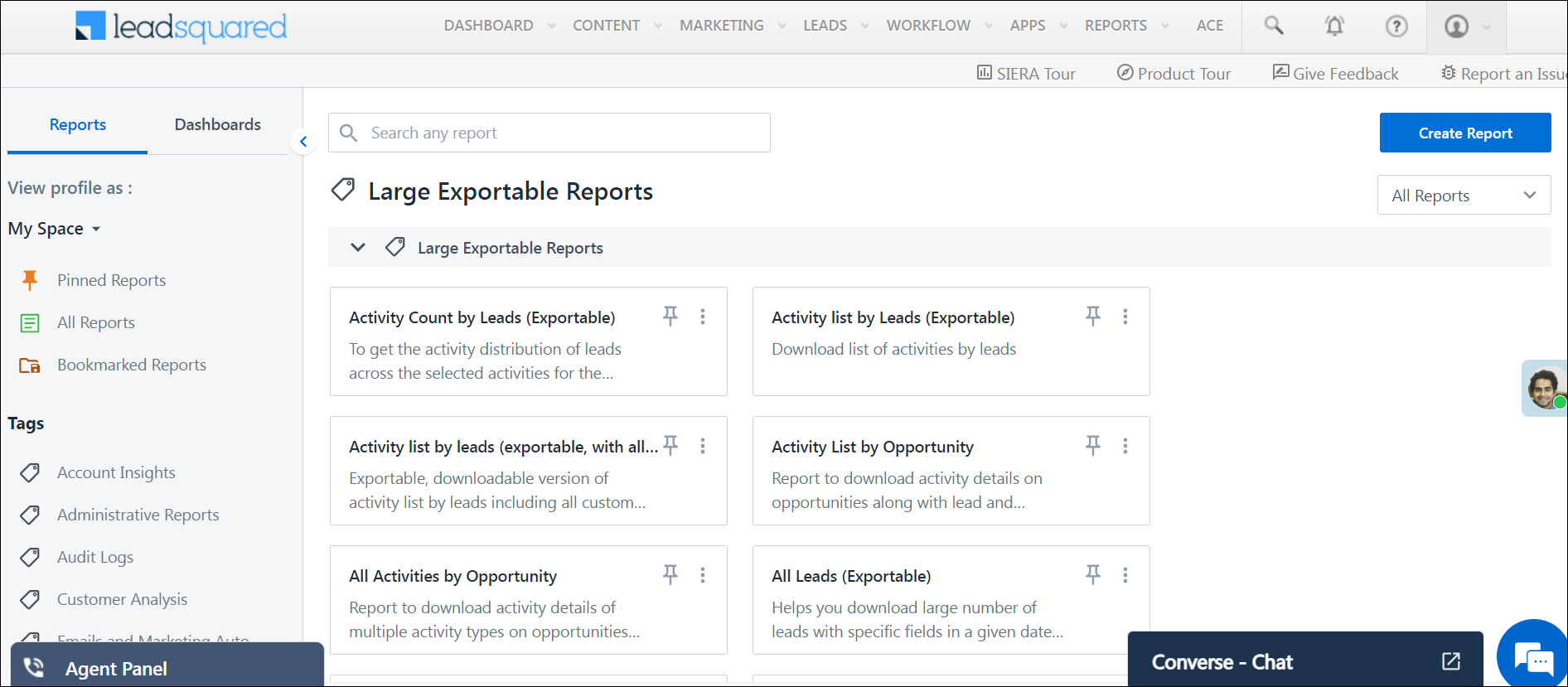
2. Prerequisites
- To enable Large Exportable Reports, reach out to your account manager, or contact support@leadsquared.com.
- You must have access to the reports you’re exporting.
- By default, each account can export 5 reports a day. To increase the default limit, get in touch with your account manager, or contact support@leadsquared.com.
3. Large Exportable Reports
Navigate to Reports>Reports Home, and under Tags, select Large Exportable Reports.
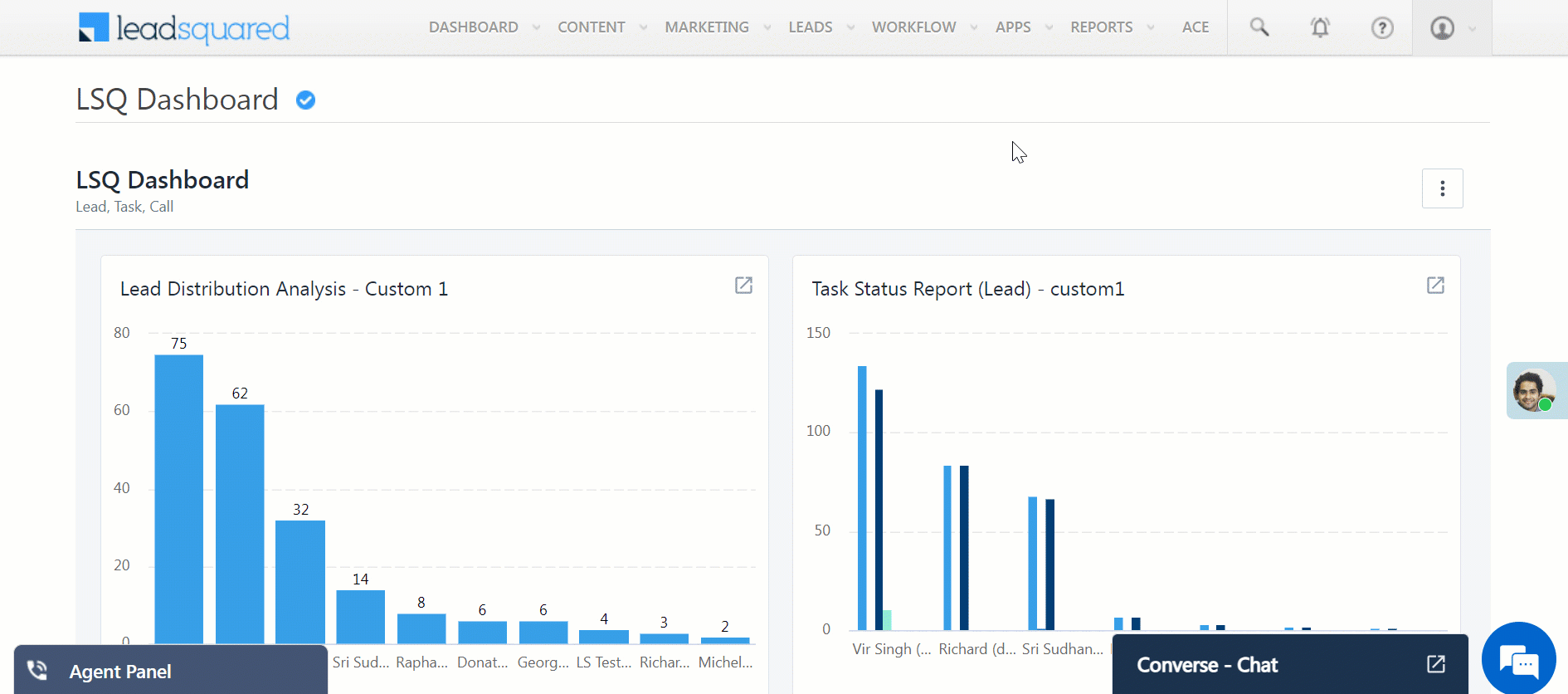
At present, only the following Large Exportable Reports are available –
| Report | Description |
| Activity Count by Leads | To get the activity distribution of leads across the selected activities for the selected time range. |
| Activity list by Leads | Download a list of activities by leads |
| Activity list by Leads (All Fields) | An exportable, downloadable version of the activity list by leads, including all custom fields. |
|
Activity List by Opportunity
|
Report to download activity details on opportunities along with lead and opportunity fields
|
|
All Activities by Opportunity
|
Report to download activity details of multiple activity types on opportunities, including lead and opportunity fields.
|
|
All Leads
|
Download a large number of leads with specific fields in a given date range.
|
| All leads with filters |
An exportable version of all leads reports with the source filter.
|
| Check-in and Check-out History |
Download all user check-in and check-outs.
|
| Day Attendance Report | This report allows administrators and managers to download attendance reports for a day. |
| Large Exportable Report Request History |
See the list of all export requests made in your account in this report.
|
| Lead Stage Change Analysis | This report helps you export a large data set of lead-owner-wise lead stage change analysis from a given stage to any other stage in a selected period. |
| Lead Stage Change History |
This Report lets you download the lead stage history.
|
|
Leads Not Contacted
|
This report helps you export a large data set of leads generated in a time-period that haven’t been contacted by your sales team. |
| Leads with No Opportunities | To analyze Leads with no opportunities. |
| Leads with pending Tasks | Exportable/downloadable version of leads with pending tasks. |
| Opportunities with No Tasks |
Analyse opportunities with no tasks.
|
| Opportunity Master Data |
This report lets you download a large number of Opportunities with specific fields in a given date range.
|
Next, follow the steps below to export a report –
- Select a Large Exportable Report.
- Apply filters, select fields, and the date range for the data.
- Click View Sample Output to get a snapshot of the data (this is a sample and will not include all the data).
- In the Report Recipient field, enter the email address to which the report will sent.
- Click Run and Email.
- Next, click Submit Report.
Note: To ensure your exported report contains accurate data
- Apply filters before exporting.
- Click View Sample Output to preview the data. Skipping this may result in incorrect data.
- Click Run and Email to generate and download the report.
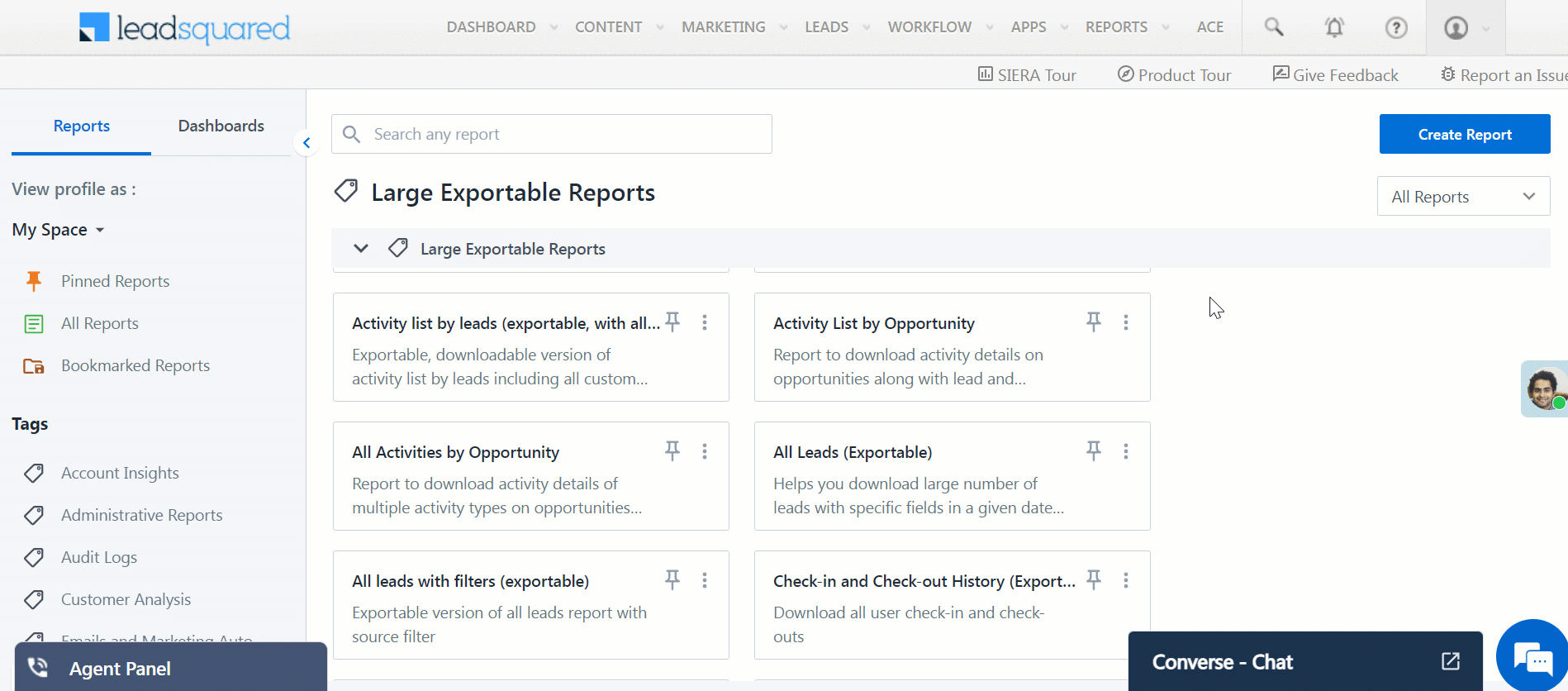
You will receive the link to download the report on the email address you’ve specified on Report Recipient.
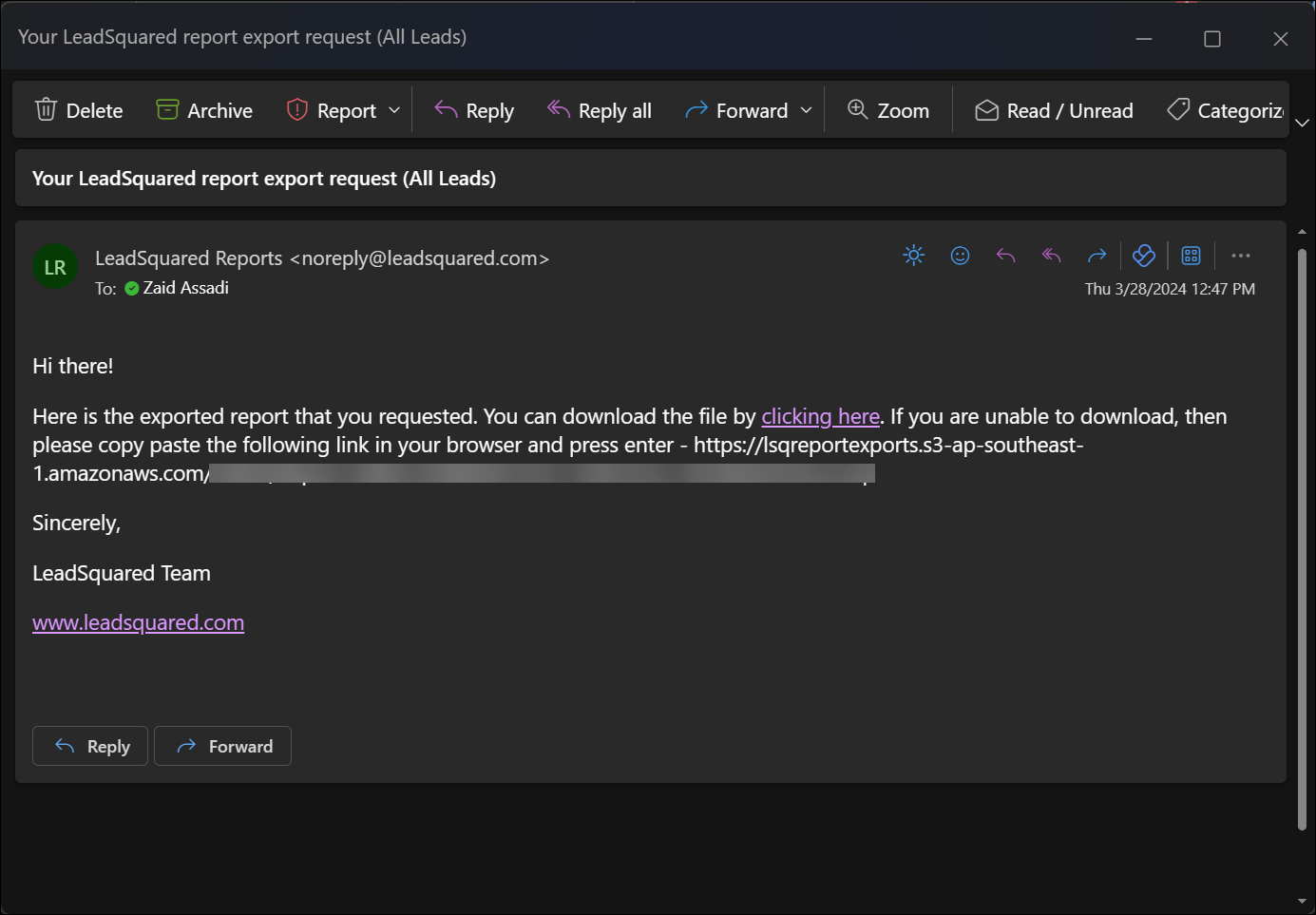
If you select Large Exportable Report Request History report, you can find all the reports that have been exported. You can download individual reports from here as well.
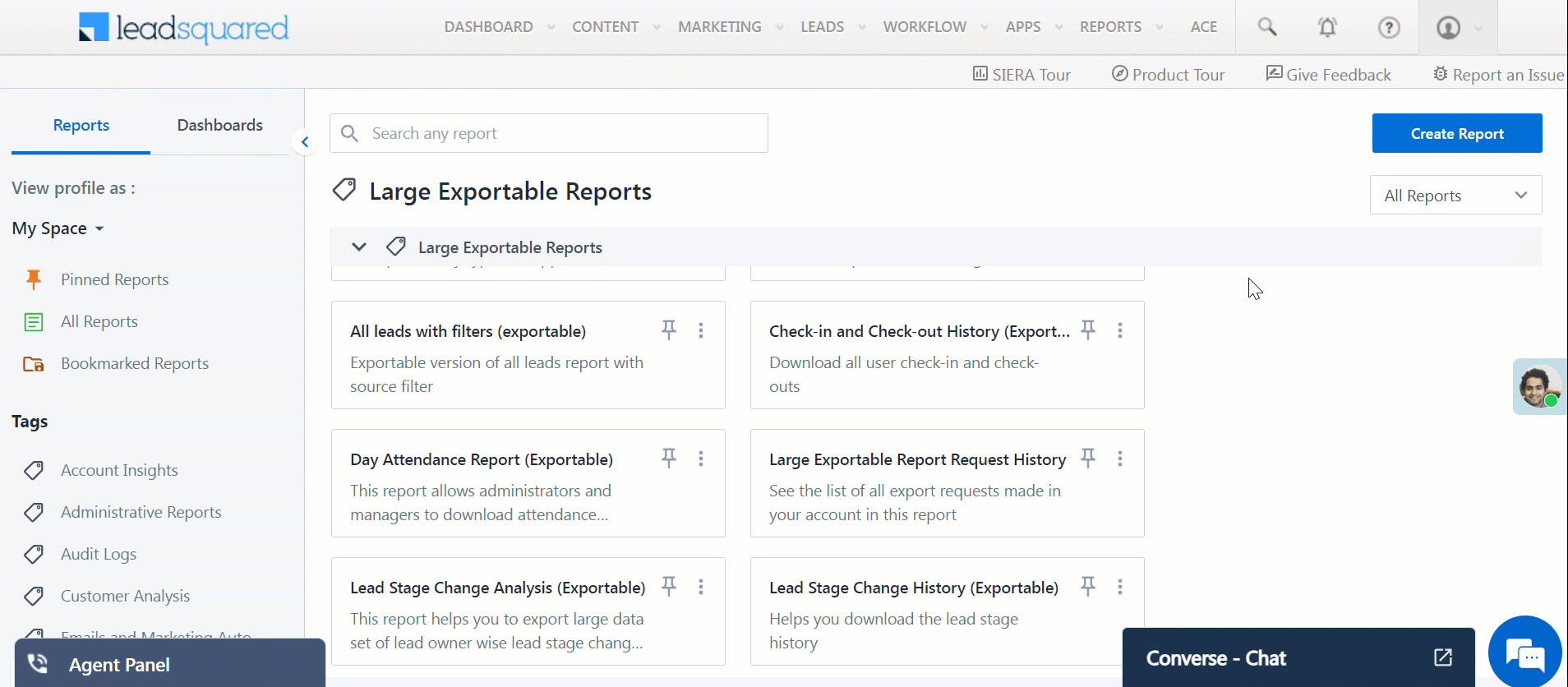
4. FAQs
1. Why Are Fewer Leads Showing Up in My Export File Compared to the Report UI?
- Issue: If the number of leads in your export file is less than what appears in the report UI, it’s likely due to the export limit.
- Explanation: There is a limit of 10,000 records that can be exported in one go from any report. If the report is not marked as “Large Exportable,” the maximum number of leads you can export is 10,000. This limit cannot be increased.
- Alternatives:
- Use Large Exportable Reports – As described in this article, these allow exporting more data at once.
- Export in Batches – Split your report and export in batches where the number of leads does not exceed 10,000 per batch.
2. What is the Default Limit for Exports in LeadSquared?
The default limit for large exports is 5 per account. This limit applies to the entire customer account, not to individual users.
3. Why do Large Exportable Reports take time to complete?
Large Exportable Reports are processed sequentially in a queue shared across all customers. Completion time varies depending on report size, queue volume, and the request time.
4. How can I get Large Exportable Report data faster?
- Download off-hours: Try downloading reports during non-business hours for faster processing.
- Batch Job Approach: For regular reports needed during business hours, consider setting up a Batch Job. This fetches report data independently (without the shared queue) and transforms it into an Excel file, which can be scheduled and sent directly to a designated point of contact.
Any Questions?
Did you find this article helpful? Please let us know any feedback you may have in the comments section below. We’d love to hear from you and help you out!






