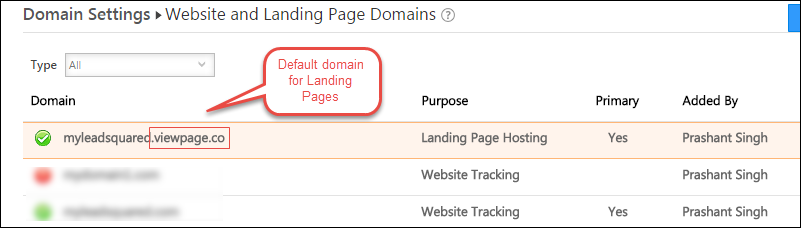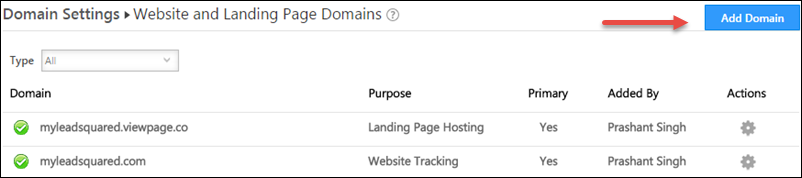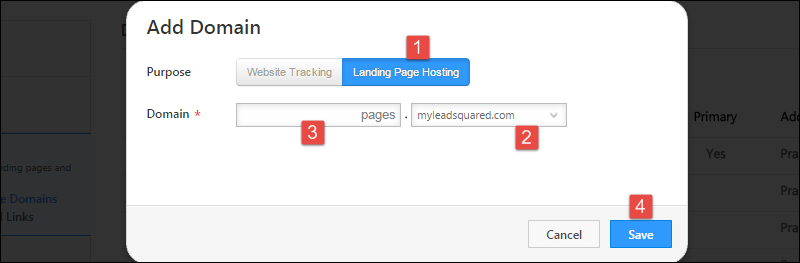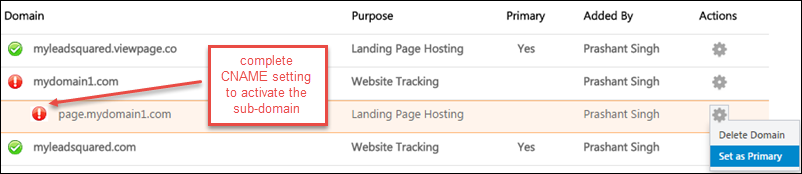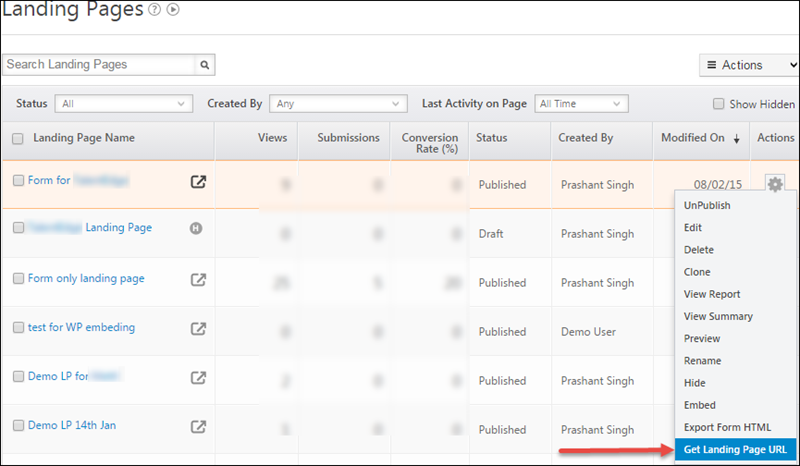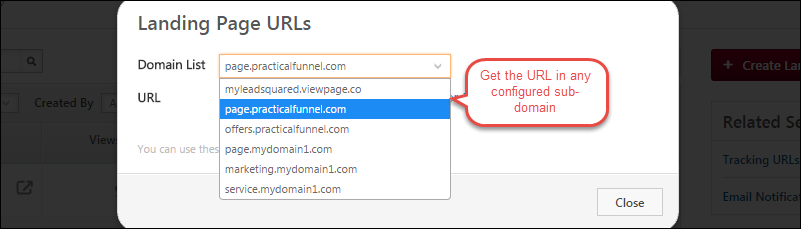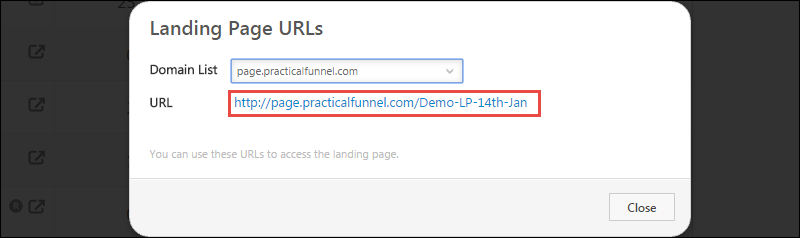The landing pages that you publish through LeadSquared, by default, will show the following address on the address bar of browser when anyone views them: <companyname>.viewpage.co/<landing-page-name>.
“viewpage.co” is a domain name owned by LeadSquared.
But you can publish the landing page in your own domain name. Note that it is not mandatory to publish the landing page in your own domain name. The landing pages will always be available in viewpage.co domain even if you don’t provide your own custom domain.
Prerequisite: You are Admin user of LeadSquared
Landing pages can be published within your domain name in just 3 steps.
- Choose a subdomain name to host the landing pages
- Create a CNAME record in your DNS (Domain Name Server) of the chosen name
- Specify landing page sub-domain in LeadSquared
1. Choose sub-domain Name
Lets say your domain name is practicalfunnel.com. Your default landing page hosting domain will be practicalfunnel.viewpage.co .
You can change it to
pages.practicalfunnel.com or info.practicalfunnel.com or marketing.practicalfunnel.com or anything.practicalfunnel.com. It’s up to you to choose the prefix like “pages”, “info”, “marketing”.
Lets say you choose “pages”. Then your landing page base URL will become pages.practicalfunnel.com. And your landing page URLs will be like http://pages.practicalfunnel.com/landingpagename.
2. Create CNAME record in your DNS
Login to your DNS and create a cName record like the example shown below:
pages.practicalfunnel.com points to cloud.viewpage.co
or in generic terms:
<your chosen sub domain name>.<your domain name> points to cloud.viewpage.co
Here is an article on doing cName setting in control panels of popular hosting providers: How to Edit DNS Settings in Web Hosting Services.
Note that DNS settings may take upto 48 hours to propagate.
3. Specify the sub-domain name in LeadSquared
Navigate to My Account->Settings->Domain Settings->Website and Landing Page Domains
You will notice your default landing pages domain <yourdomainname>.viewpage.co.
Click Add Domain.
- Select Landing Page Hosting tab
- Select the domain in which you want to specify a sub-domain. You may see multiple domains if your subscription plan supports it. To know more about multi-domain setup, check: Configuring multiple domains in LeadSquared
- Specify the sub-domain name
- Save
If your cName setting is not completed or propagated, you will see a red icon next to the added sub-domain.
One your cName setting reflects, the red icon will turn to green:
Green icon signals that you can use the new landing page domain. Note that the landing page will still be accessible with the viewpage.co URL. Landing pages are available in all sub-domains that are configured in your domain.
Verify the new Landing Page Domain
Once you have created and published a landing page, you can use “Get Landing page URL” option in landing page list:
Select a sub-domain to get the corresponding URL.
The URL will be displayed: