Minimum Quota Enforcement for Lead-Based Plans
Improve your sales users’ productivity and ensure they are consistently performing by enforcing the minimum number of leads they must cover in a day. Previously, admins could set the minimum number of leads a sales user should cover each day under Define Quota. Now, on the LeadSquared Web App, admins can enable the Force Minimum Quota feature in the Journeys settings and set a standard minimum number of leads for all users to comply. While creating and submitting a plan, if the users have not met the specified minimum lead quota, the system will block submission and notify the user of the shortcoming. This feature boosts productivity ensuring that all plans created by users meet a minimum standard to improve sales performance.
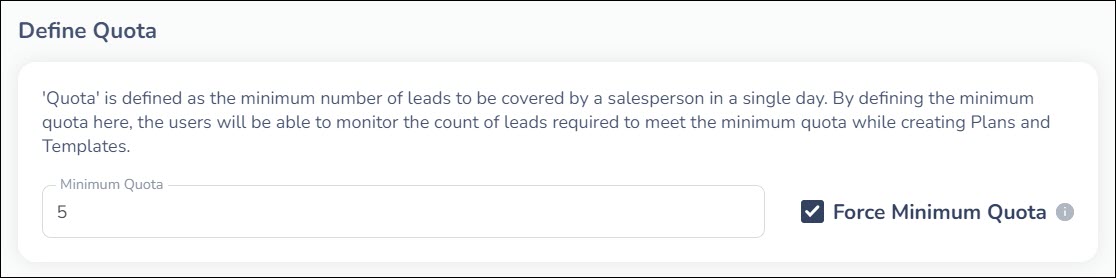
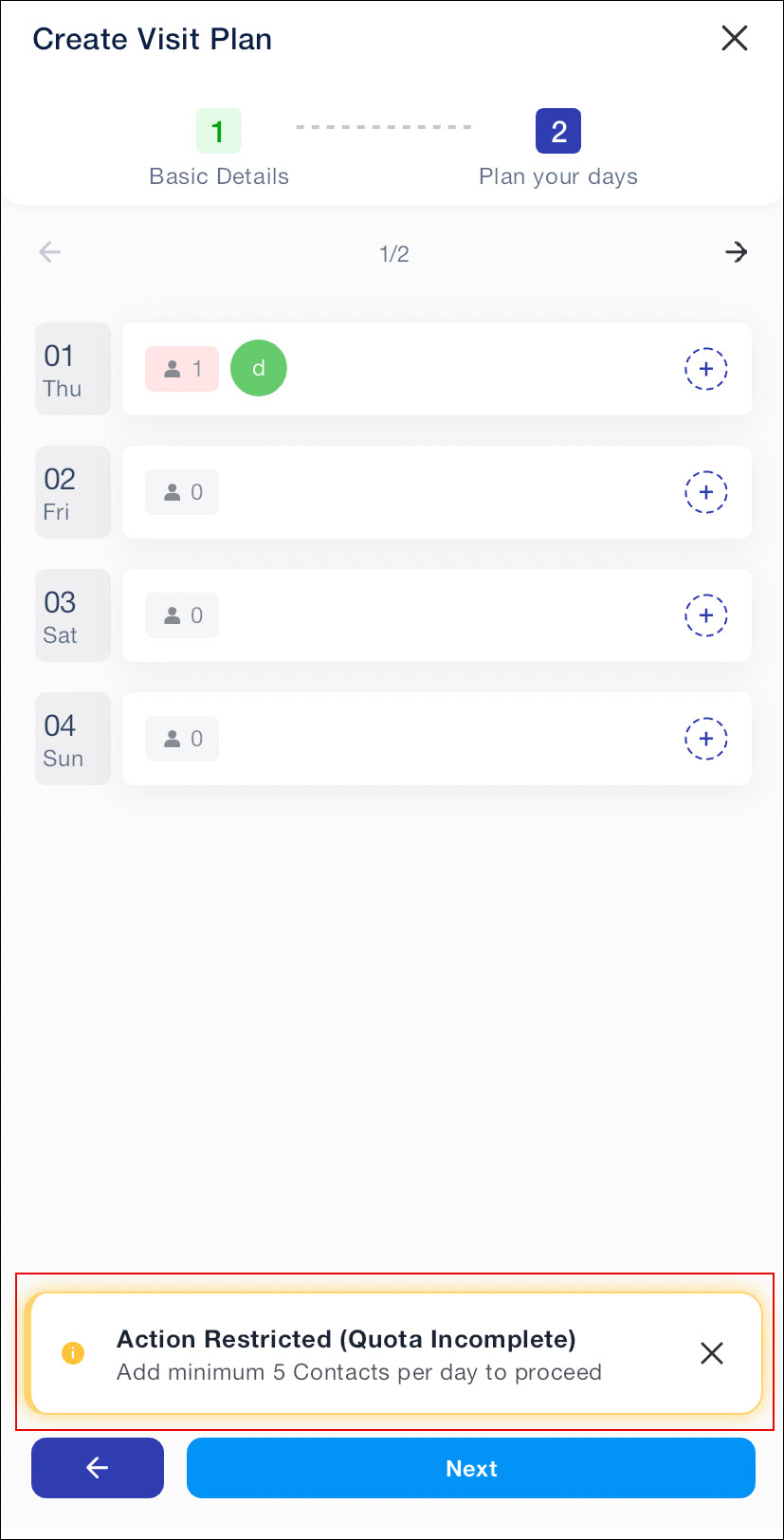
Geo Alerts
Boost the productivity of your sales users with automated alerts about leads near them. Users can now be notified about leads nearby, helping them stay proactive in their sales activities. The notification about leads in their vicinity will be posted to the user on completing a task or being stationery for more that 30 minutes without completing a task. Each notification will provide users with relevant details about nearby leads, such as the lead’s name and location. They can also take actions like calling the lead or navigating to their location using Google Maps directly from the notification. To receive notifications on your mobile, the Geo Alerts toggle must be enabled from Mobile App Additional Settings on the Web App. Additionally, the Geo Alerts feature on your Mobile App Notifications settings must be enabled. Make sure the location permissions and notifications on your mobile app are turned on to start receiving updates. To know more, refer to Mobile App Additional Settings.

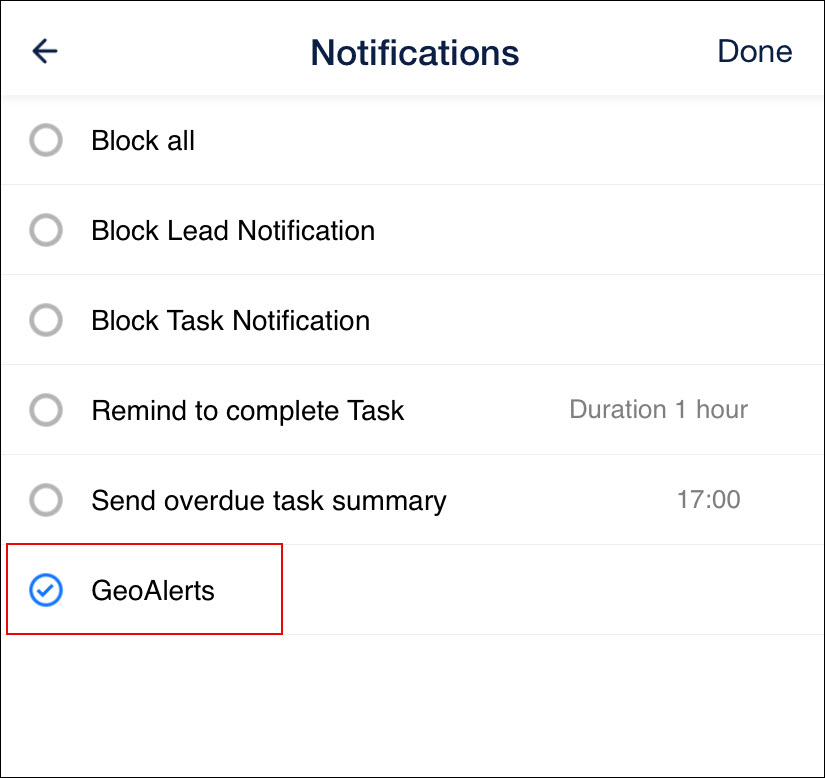
Enhanced Task Timing Insights
Gain insights into the productivity of your sales users by accurately recording the time spent on tasks. Track the exact time spent on each task, including the Task Start Time, End Time, and Duration. On the Task Details screen, click Start Task to begin, and Mark Complete to finish the task. The system will automatically record the actual start time, end time, and duration. Both scheduled and actual timings will be displayed on the same page. The task completion stats are made available to the managers through Task Analysis Reports on the Mobile App.
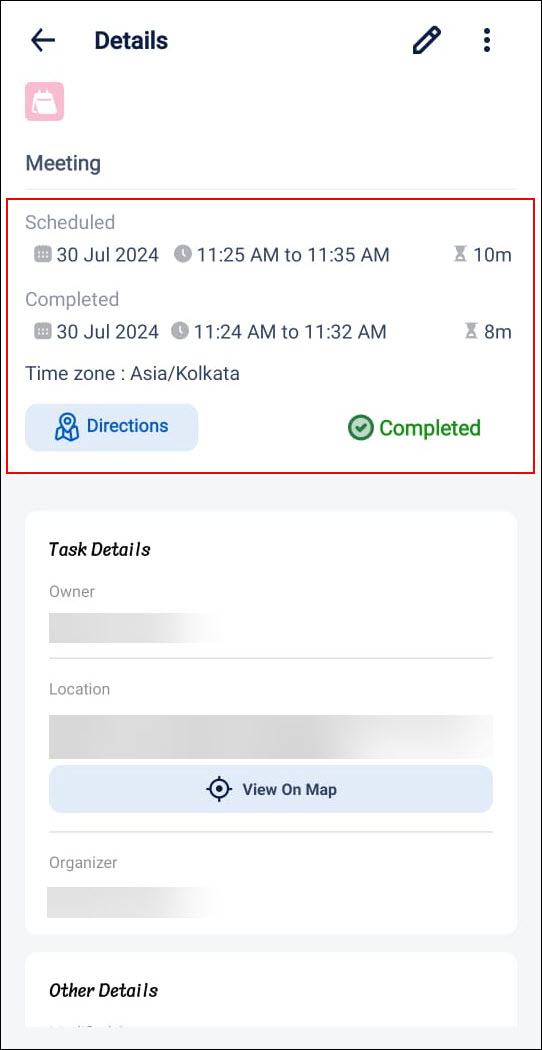
Integer Data Type for Opportunity, Activity and CFS Fields
Previously, only decimal numbers were supported in the Opportunity, Activity & Custom Field Sets modules. Now, integer numbers are also supported in these modules. This update offers users greater flexibility, enabling them to work with whole numbers for more precise data entry and management.
Ability to Display Number in the Currency Format (Comma Separated)
Previously, monetary values were displayed as numbers without any formatting. Now, admins can specify a format for displaying currency values using the Currency Format feature in the Company Profile Settings on the LeadSquared Web App. Once this is set up, on Custom Lead Fields, when a Number type field is set to Integer and Show As is set to Currency, it will adhere to the currency formatting specified in the company profile. This ensures that monetary values are displayed consistently and clearly, reducing the risk of errors and enhancing user experience.
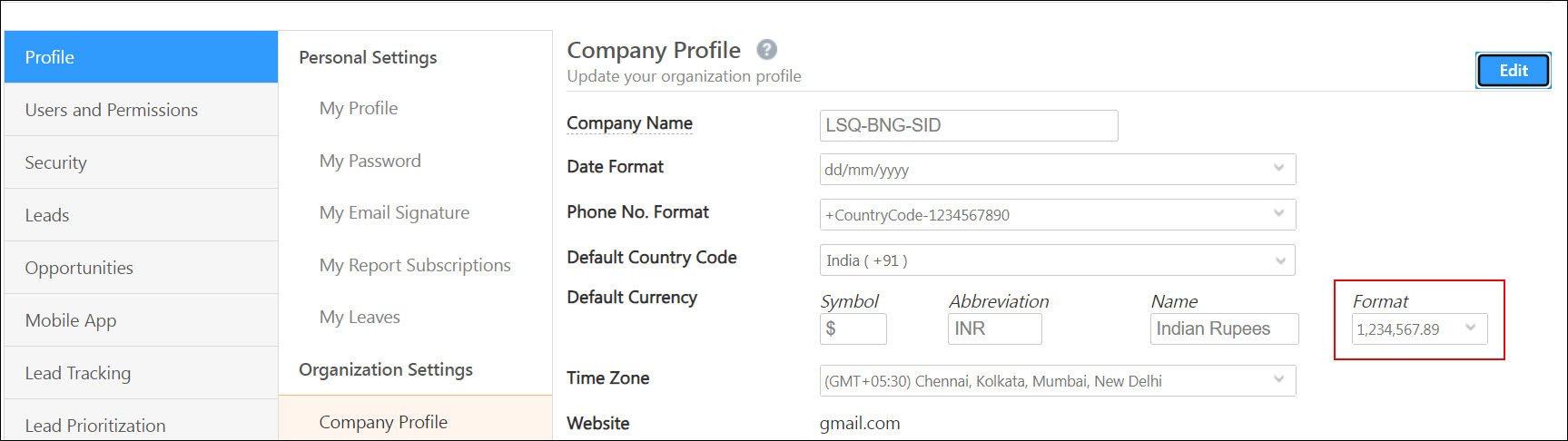

Custom Success Message on Form Submission
Admins can create a Custom Success Message for form submissions via the Process Designer on the LeadSquared Web App. Once a form is submitted on the LeadSquared Mobile App, the configured success message will be displayed to the users before the form closes.
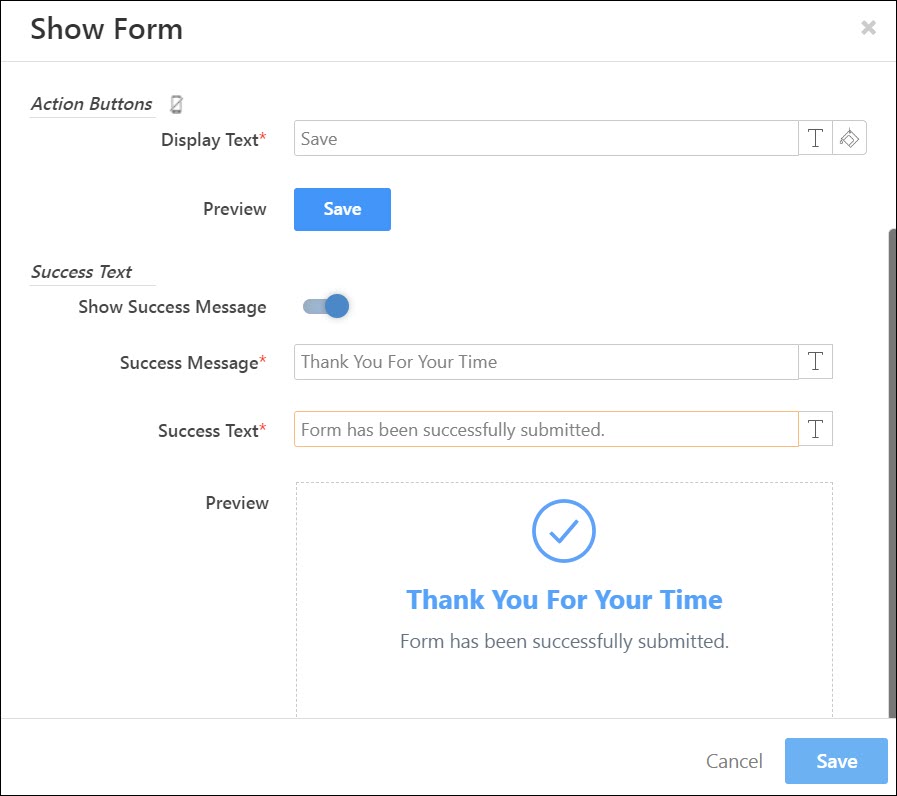
Lead Types
Lead Type Support in Add Activity
Lead Type chips are now displayed on top of the Activity List page. You can select the relevant lead type from these chips, and when you open the activity form by tapping the Add activity button, the activity will be associated with the chosen lead type.
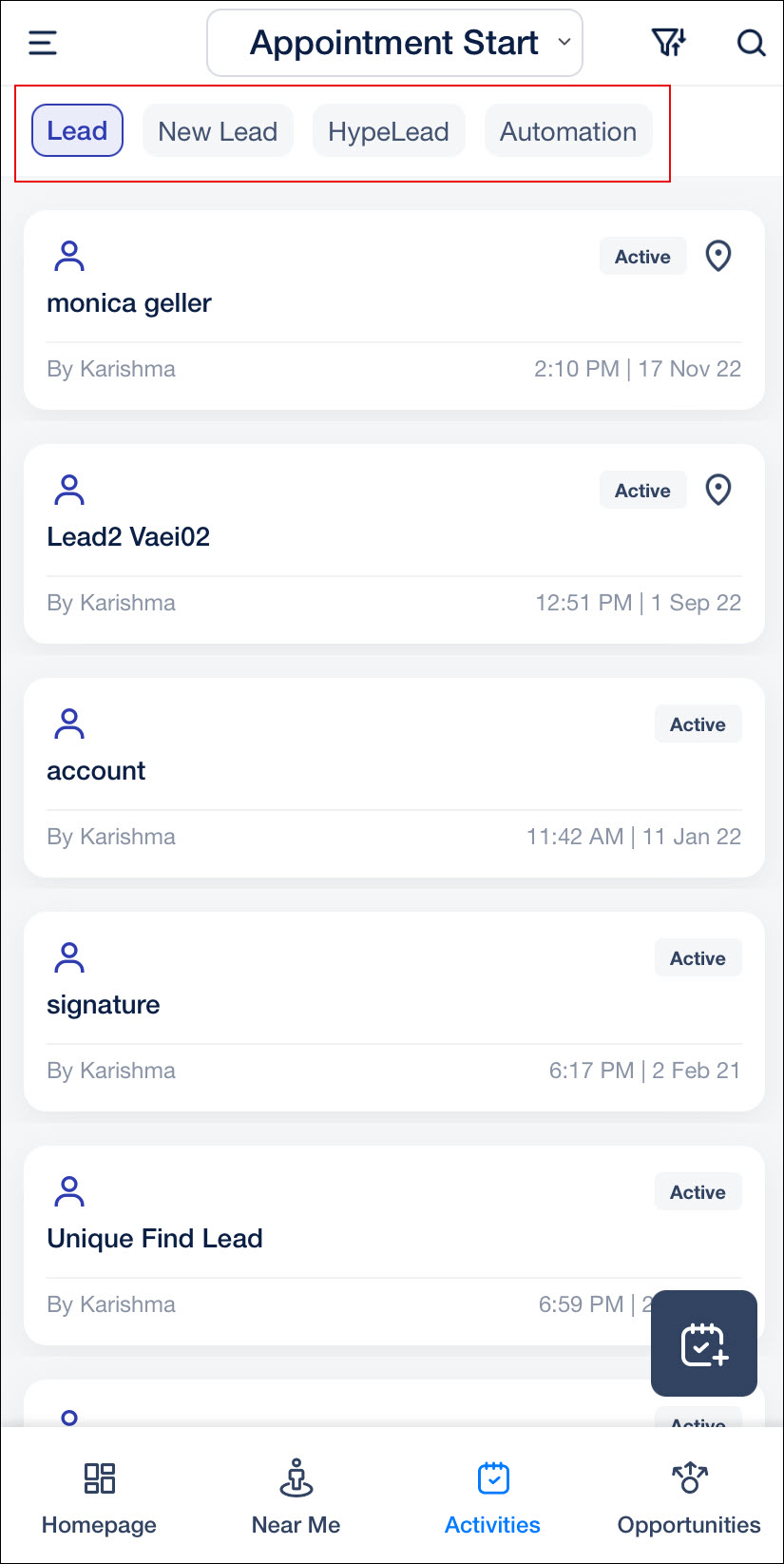
Lead Type Support in Add Task
Lead type will now appear on the task card beside the lead name in task list, map views, and task cards on My Trips. The Lead type filter option is also introduced to filter out the tasks. When adding a task using default task forms, users will see a Lead type bottom sheet for selection, ensuring tasks are associated with the selected lead type.
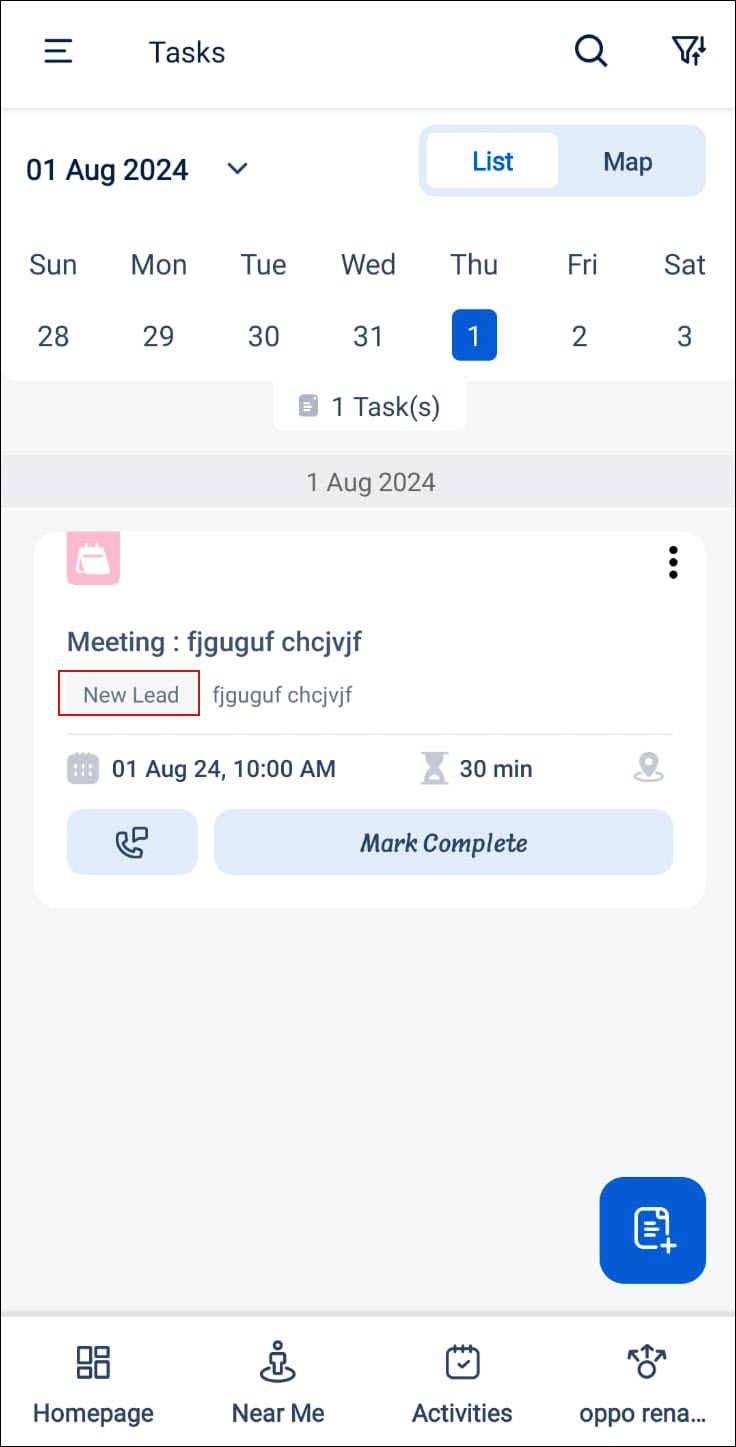
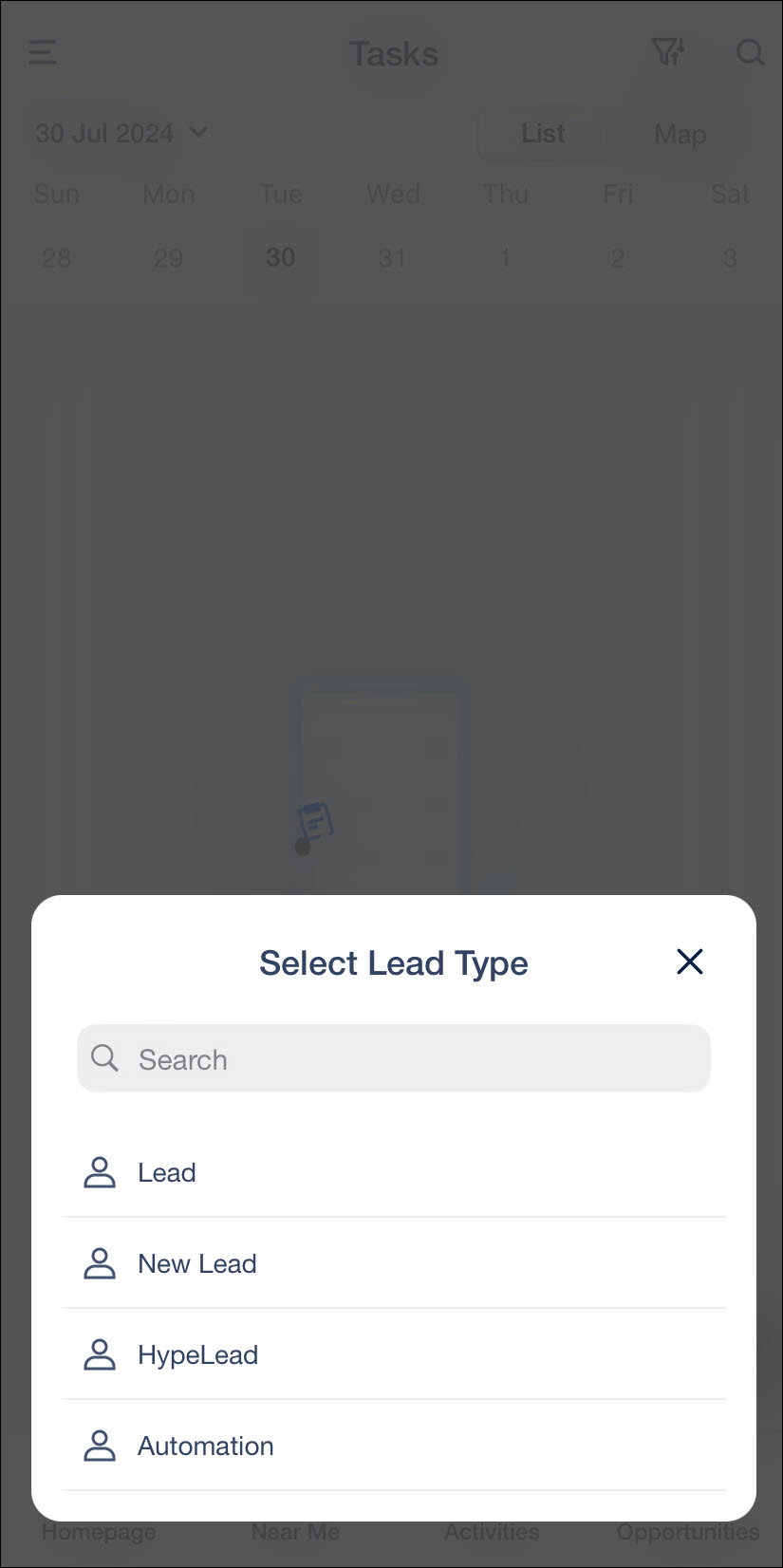
Lead Type Support in Leads Near Me
‘Lead type’ chips are now shown in the Leads tab for easier lead categorization. When adding a lead, the default or dynamic form configured for the selected Lead type chip is launched directly, simplifying the lead addition process. Filter will be applied only on the selected lead type, and search will be applied across all lead types.
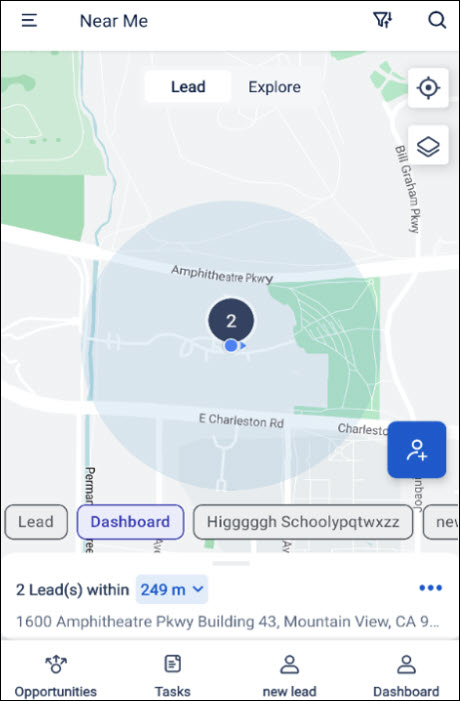
Bug Fixes
- Fixed an issue where rescheduling meetings from My Trips was displaying an error saying that the end time cannot be before the start time.
- Fixed and issue where a form was not loading properly on the Mobile App for a customer.






