1. Feature Overview
My Trips is the LeadSquared mobile app’s day planning feature designed to boost users’ productivity by displaying the most efficient route and ensuring the completion of the maximum number of tasks per day. The feature allows the end user to configure their Start time, Start Location, End Time and End Location. My Trips will then intelligently plan your daily location-based tasks (Appointments & To-Dos) by considering the distance (proximity) and time (fixed appointments etc.) constraints.
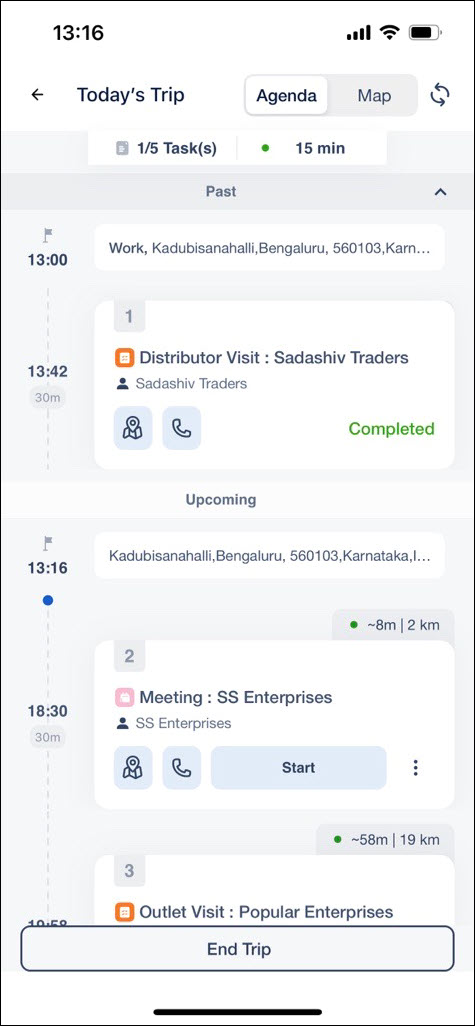
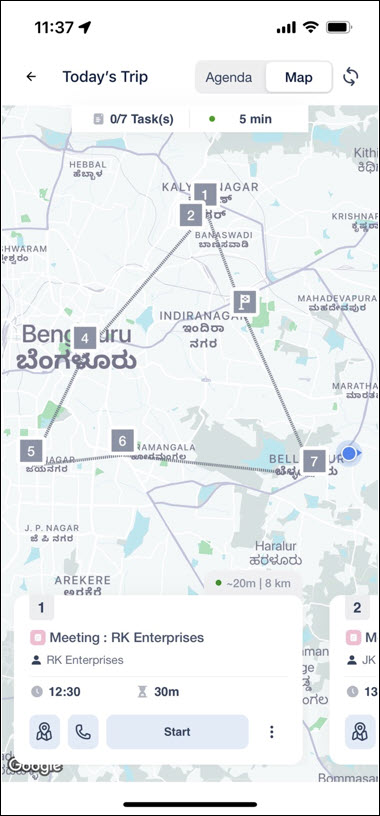
2. Prerequisite
- Your users must have the LeadSquared app installed on their mobile devices, and location permission access must be enabled. To know more, refer to Location Tracking on LeadSquared Mobile.
- You must have an active Google Cloud Platform Account, and you must have access to your Google Maps API Key.
- You must enable Distance Matrix API.
- To-do and appointment task types must be created with actual addresses, and not placeholder values (such as XYZ, etc.).
- All tasks assigned to the user must be located within the same country. If tasks are due on the same day across different countries, then My Trips won’t work as intended.
- The scheduled duration of the tasks must be less than a day, for it to show up in the plan.
- Task forms must contain the ‘Location’ field, along with their respective values.
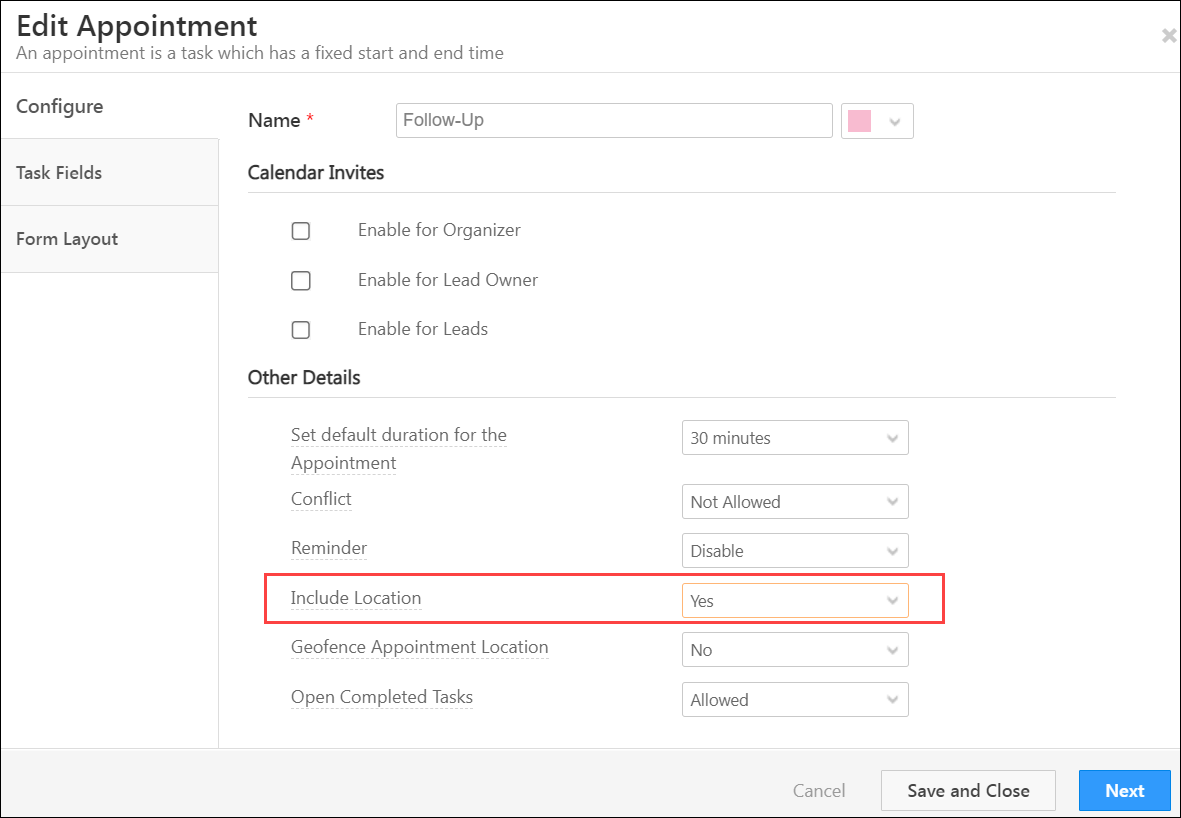
3. Admin Configuration
Before the sales users can start using My Trips, the Administrator must perform the following configuration –
- Navigate to My Profile>Settings>Mobile App>Additional Settings.
- Under Near Me, alongside My Trips – Google Key, enter your Google API key.
To add My Trips to the bottom navigation bar or the side menu on the LeadSquared Mobile App, refer to Configure Mobile App Settings from the Web Platform.
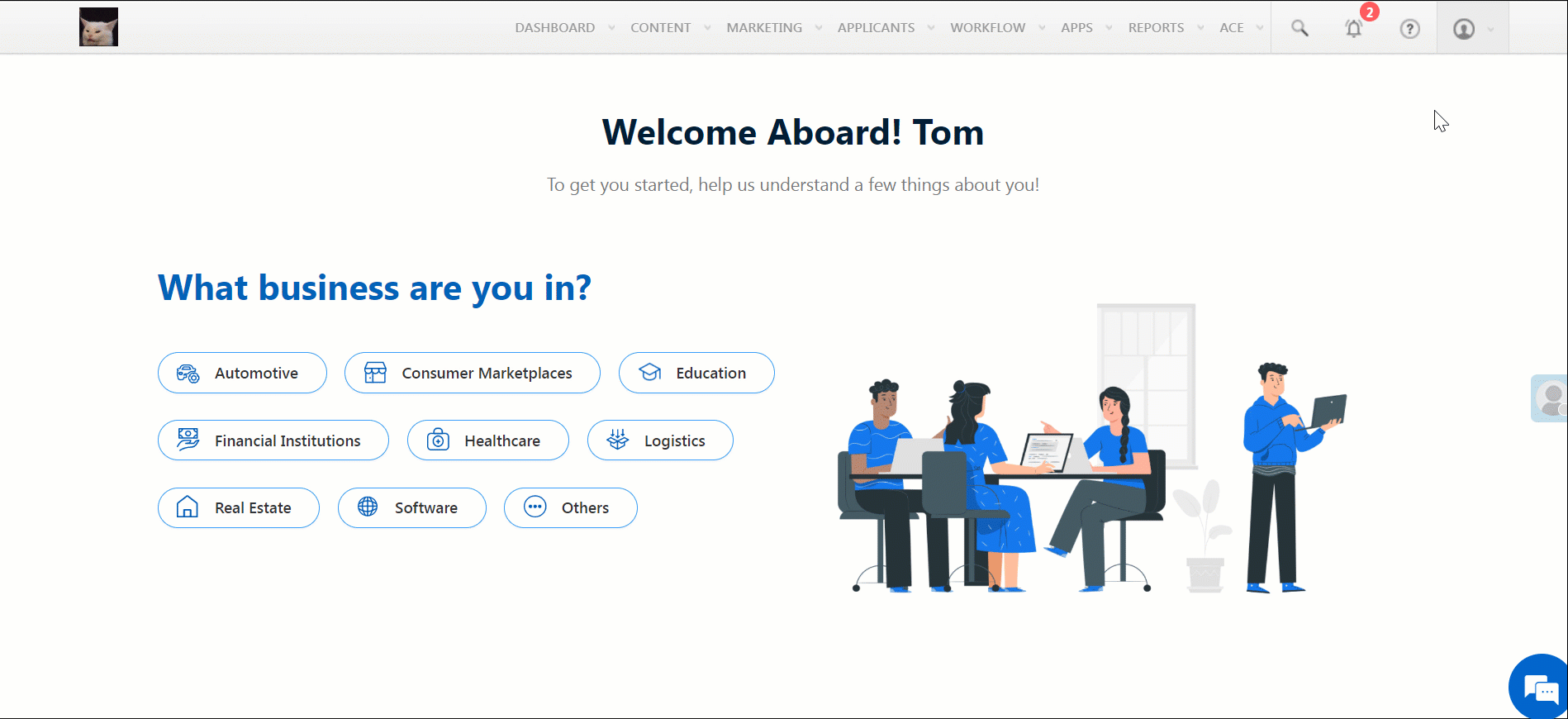
4. My Trips Setting
On the mobile app, you can view My Trips on the bottom navigation bar or the side menu depending on your customisation. When you tap on My Trips, a One Time Setup pop-up will be displayed. This pop-up will only be displayed the first time a user opens My Trips. On this pop-up, you can configure the Start Time, Start Location, End Time, and End Location of your trips. The trips will be generated based on the details entered in the One Time Setup. For example, if the end time selected is 5 pm, the trip generated will end at the end location by 5 pm.
To edit these details later on, on the top right side of the screen, tap ![]() . On the My Trips Settings page, you can also add up to 5 locations by tapping on Manage Locations. These locations can be selected while editing your Start and End location.
. On the My Trips Settings page, you can also add up to 5 locations by tapping on Manage Locations. These locations can be selected while editing your Start and End location.
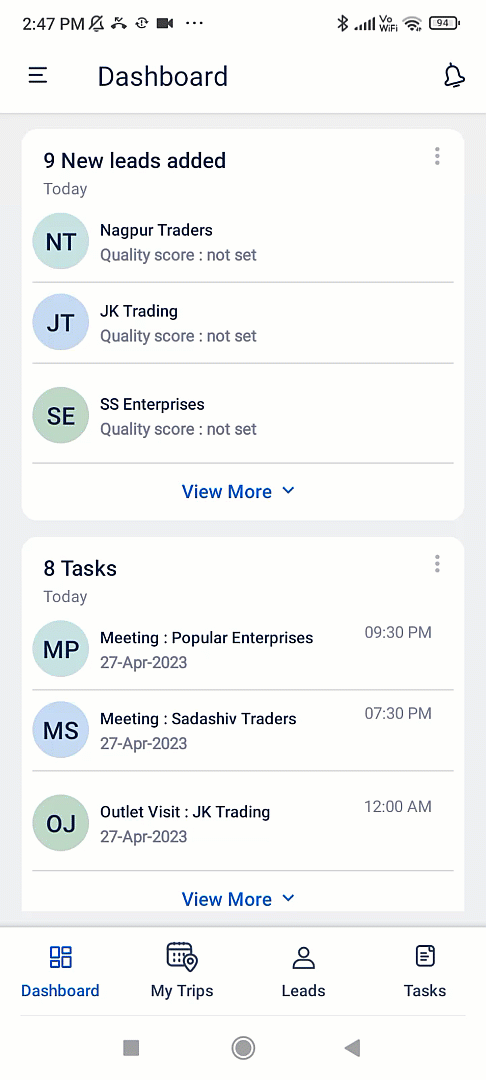
5. Using My Trips
Once you navigate to the My Trips page, you can view your generated trip for the day in one of two views – Agenda or Map view. The Agenda view displays a list of your tasks for the day as task cards arranged in order of proximity. The Map view displays a map with location tags of your tasks for the day along with the task cards. These cards also show the distance between the location of each task and the approximate time it will take for you to reach your destination. You can also view your previous and upcoming trips by selecting the relevant date on the calendar.
- To add tasks to your trip apart from the ones displayed, on the bottom of your screen, tap
 .
. - On the task card –
- To view the directions to the task location, tap
 .
. - To call the lead, tap
 .
. - To cancel or reschedule a task, tap
 , then select your option.
, then select your option.
- To view the directions to the task location, tap
- You can tap on the card to view the task details. On the task details, you can also send WhatsApp messages or SMS to your lead using the available templates –
- To send a WhatsApp message to your lead, tap
 .
. - To send an SMS to your lead, tap
 .
.
- To send a WhatsApp message to your lead, tap
- To start your trip for the day, on the bottom of your screen, tap Start Trip. This action is not supported when you view previous or upcoming trips.
- Once you reach the task location, on the relevant task card, tap Start. A timer will immediately start to keep track of the time taken to perform each task.
- If new tasks were added after your trip started or if you’ve deviated from the generated path, you can regenerate the trip to optimize your route based on the current time and location. To regenerate the tasks for the day, on the top right corner of the screen, tap
 .
. - When the task is completed, on the relevant task card, tap Mark Complete.
- When you’re done with the tasks for the day, on the bottom of the screen, tap End Trip. You can end the trip even if you have pending tasks.
Note:
- Geo-Tagged To-Dos that can’t be completed within the configured Start and End Times are ignored during trip generation. For example, when one task is in Bangalore and the next is in Delhi, they will not be included in the trip. However, appointments will still be shown with red dot on the task card suggesting that the user won’t be able to complete the task on time.
- My Trips can accommodate up to 8 geo-tagged tasks. The Trip generation engine will give priority to fixed appointments over to-dos while generating the tasks for the day.
- In case of conflicting tasks (when two or more tasks are scheduled at the same time), the user will not be allowed to start the trip until the conflicting tasks are either re-scheduled or cancelled.
- Only Scheduled Tasks (Appointments) that fall within the Start Time and End Time provided by the user will be considered for the trip.
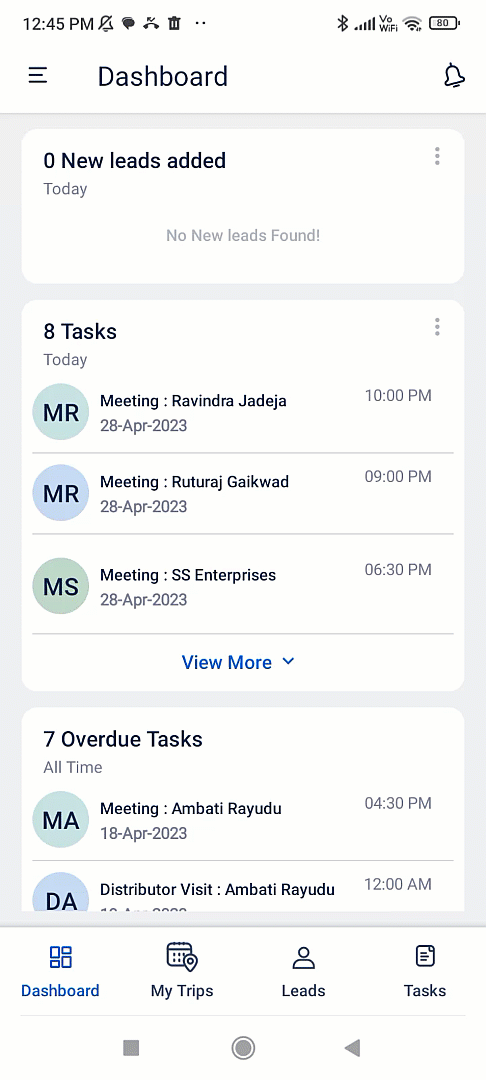
Any Questions?
We’d love to hear your feedback to help improve this article. Feel free to enter your questions or grievances in the comments section below.






