1. Feature Overview
The SIERA Dashboard Builder tool will allow admins to create their own dashboards, and share them with users. This is an evolving tool and presently helps users in creating widgets using the existing SIERA reports.
2. Prerequisites
SIERA is a paid feature. To enable it for your account, contact your account manager or support@leadsquared.com.
3. Create a Dashboard
Follow these steps to create a dashboard –
- Navigate to SIERA>Dashboards.
- Click the Create Dashboard button.
- Enter a name and description for the dashboard.
Note:
- You must add widgets before you can save the dashboard (refer to the next section in this article).
- Dashboard Name should have a minimum of 3 characters and a maximum of 60 characters.
- Dashboard Description should have a minimum of 3 characters and a maximum of 10 characters.
- Special characters
` ; ' " . \are not allowed in Dashboard Name and Dashboard Description.
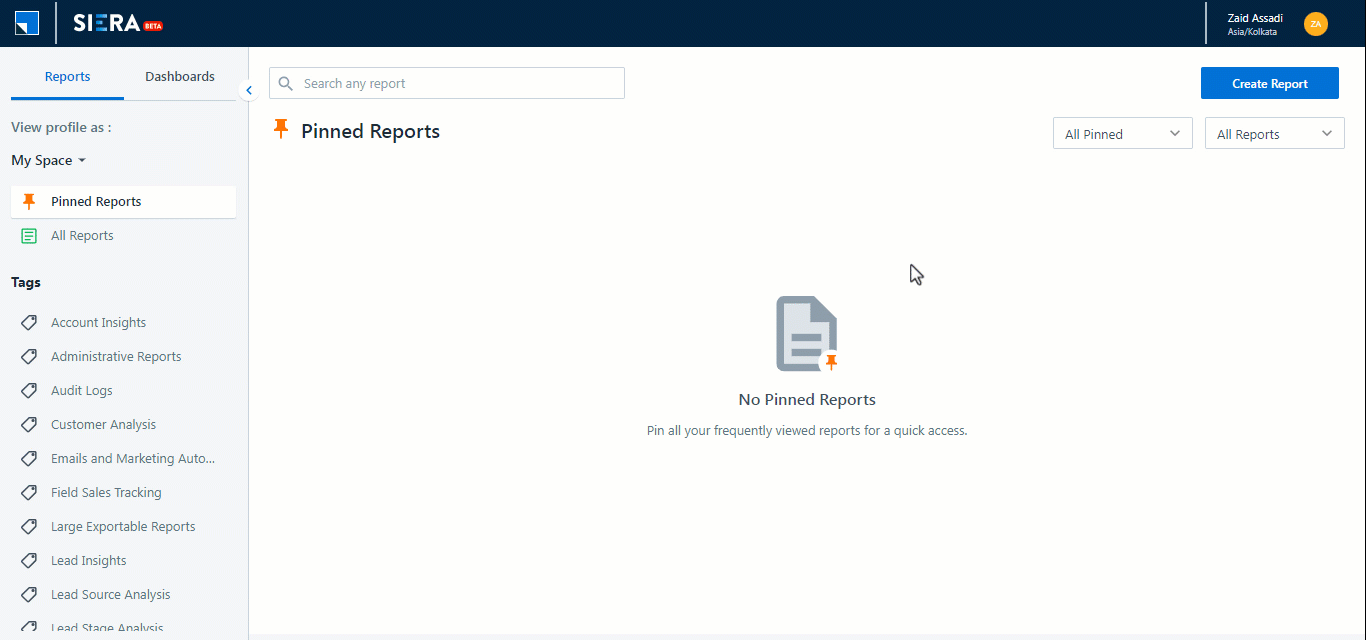
4. Adding Widgets
At present, Admins can use any SIERA report to add as a widget. Reports with a chart will automatically be formatted as a chart widget, while tabular reports will be formatted as a tabular widget.
To add a widget –
- Click the Add Widget button.
- Select the relevant report and add it as a widget.
- If required, you can resize and reposition the widgets.
- Click the Save button to save the dashboard.
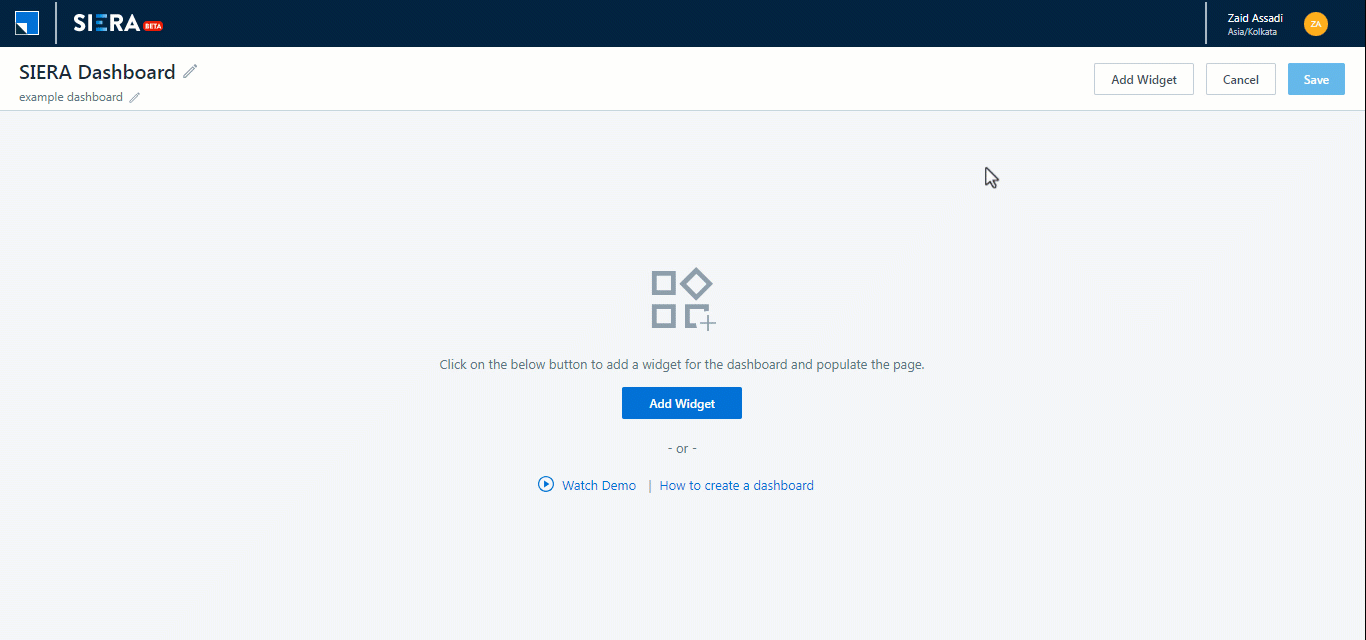
4. Dashboard Filters
Admins can add filters to a Dashboard and link them to multiple Widgets. All widgets linked to a filter will then display data for the specified ranges/values.
4.1 Adding a filter for a single widget –
- Once you add a Widget to your dashboard, click on the Filters button.
- To add a new filter click on the
 icon.
icon. - Enter the Filter Name.
- You can select from the following Filter types –
- Date Filters
- Dropdown Filters
- String Filters
- User Filters
- Sales Group Filters
- Click Next
- Select the Widgets and the filters in the Widget that you want to link. For example, we will be linking the Date Filter with the Lead Created On filter from the Widget.
- Click Add Filter.
- Once a Filter is added, users can change the Filter’s default value.
- Once done, click on Save & Apply Filters.
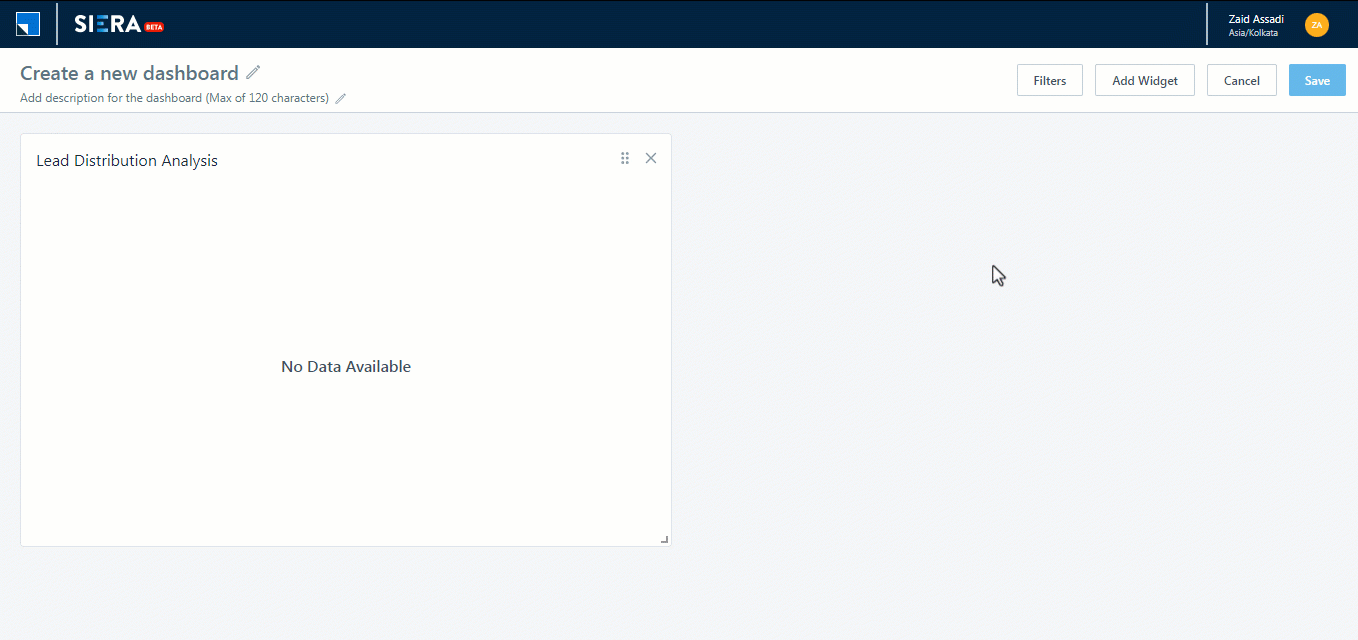
4.2 Linking Dashboard Filters to Multiple Widgets –
You can link a filter to multiple widgets. The available filters are Date Filters, Dropdown Filters, String Filters, User Filters, and Sales Group Filters.
When you are linking a specific type of filter to multiple widgets, the available fields of that data type will appear for selection. For example, if you select the Date Range filter, all the date-time type fields (e.g., lead created on, renewal date, etc.) in the widget/report, will appear, and you can select the field you want to link to.
Example 1 – Linking a date range filter to multiple widgets
For example, we can link the Date-Time type filter to both the Lead Distribution Analysis widget and the Team-wise Leads Widget, since both the Widgets have a Lead Created On date-time field.
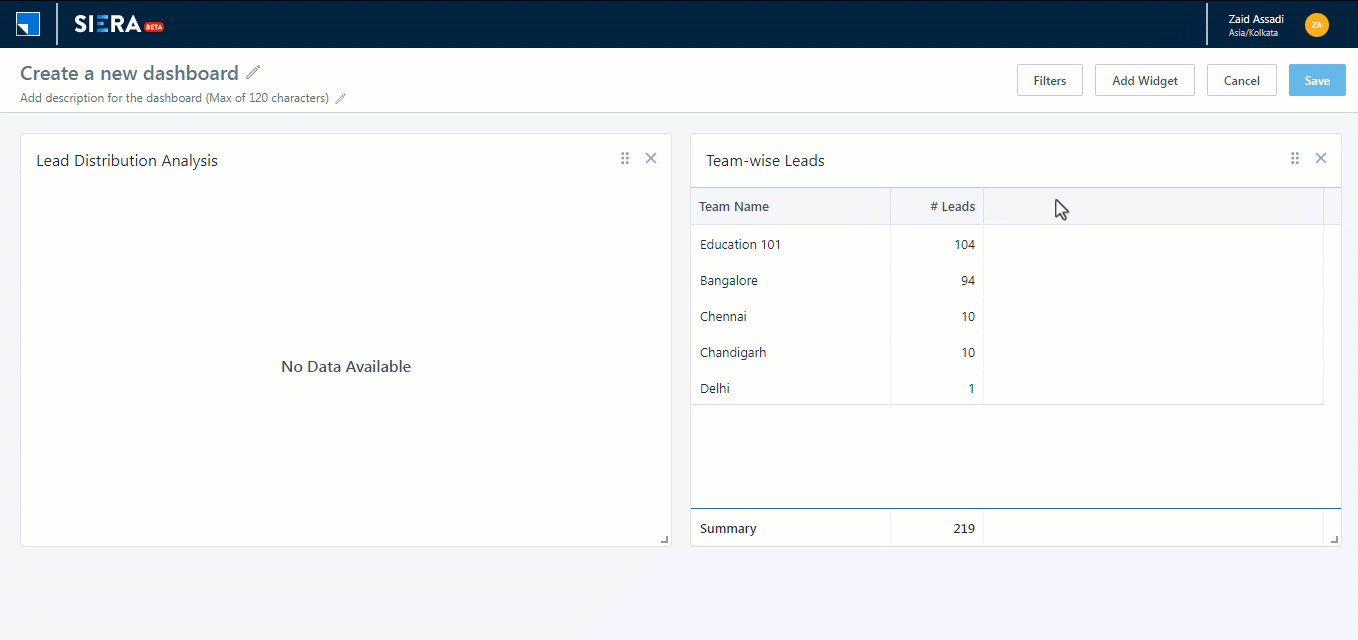
Example 2 – Linking a drop-down filter to multiple widgets
For example, let’s say the Lead Distribution Analysis Widget has a Lead Stage Filter of type Dropdown in the corresponding Report. And, the Payment Summary Widget also has a Lead Stage filter of type Dropdown in the corresponding report. Instead of adding 2 separate filters to control each Widget, you can link the dropdown type filter to both the Lead Stage of Lead Distribution Analysis and the Lead Stage of Payment Summary.
Now, when you select a lead stage from the drop-down type filter, both widgets will be filtered with the selected values.
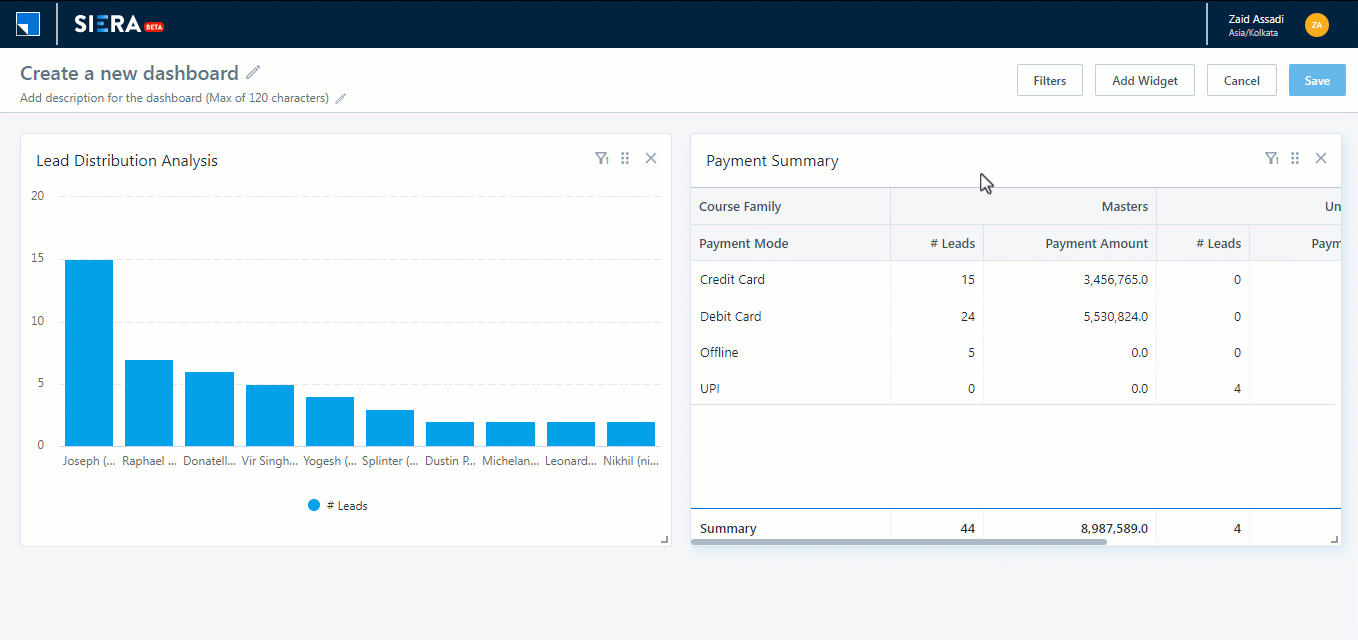
Any Questions?
Did you find this article helpful? Please let us know any feedback you may have in the comments section below. We’d love to hear from you and help you out!






