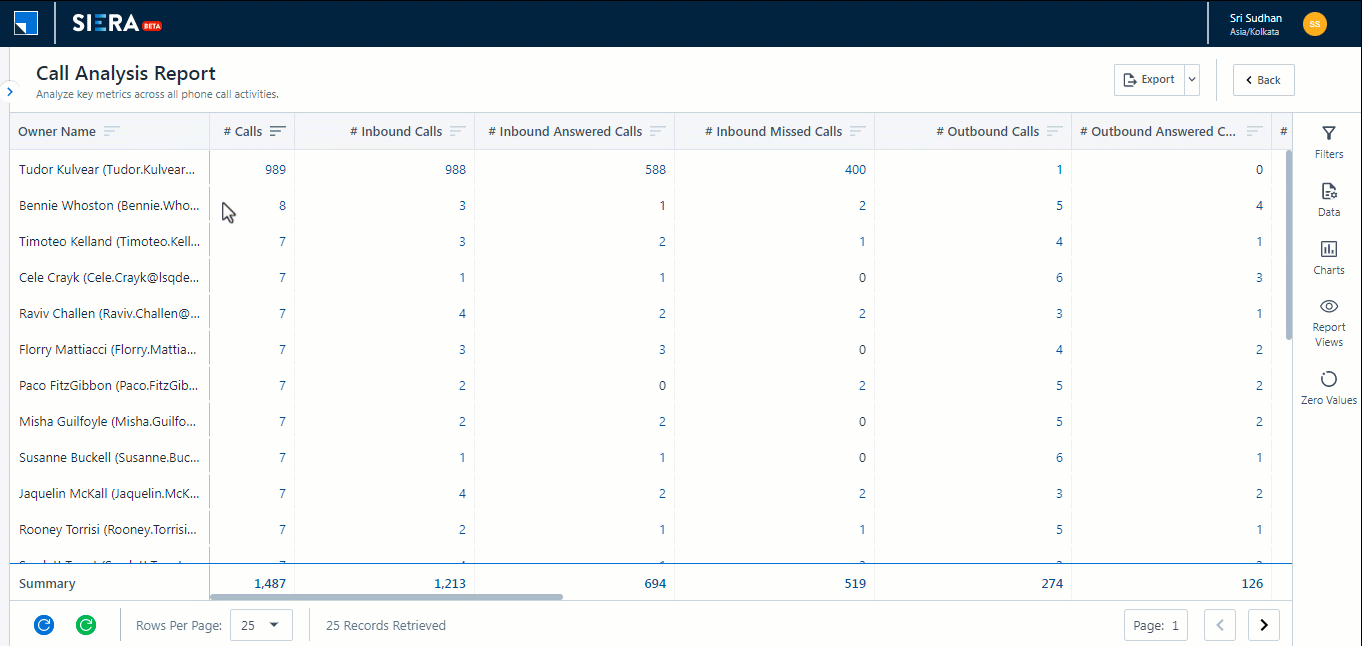Feature Overview
Sales Intelligence and Efficiency through Reports and Analytics (SIERA) is LeadSquared’s new-gen self-service reporting tool. Through SIERA, you can track leads, opportunities, organization revenue, user performance, and more. Additionally, SIERA helps you –
- Customize reports and apply relevant filters to display crucial data
- Make informed decisions using real-time analytics and actionable insights
- Design reports that trickle down your organization hierarchy to track user-level progress
- Improve business performance by analyzing large data volumes
- Sort and filter vast data volumes
- Create pivot tables
- Remove and add rows with zero values
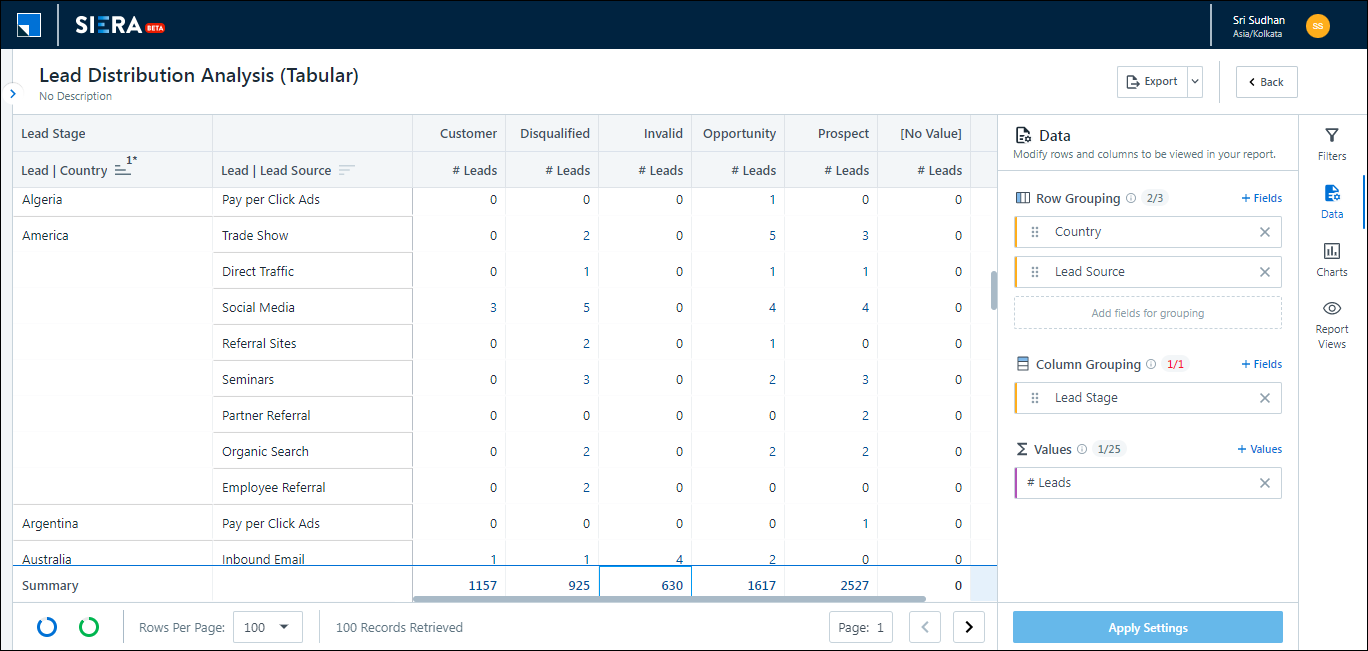
Video Tutorials
How to Create a Lead Source Analysis Report using SIERA
View SIERA Reports
To view the default SIERA reports screen, navigate to Reports>SIERA.
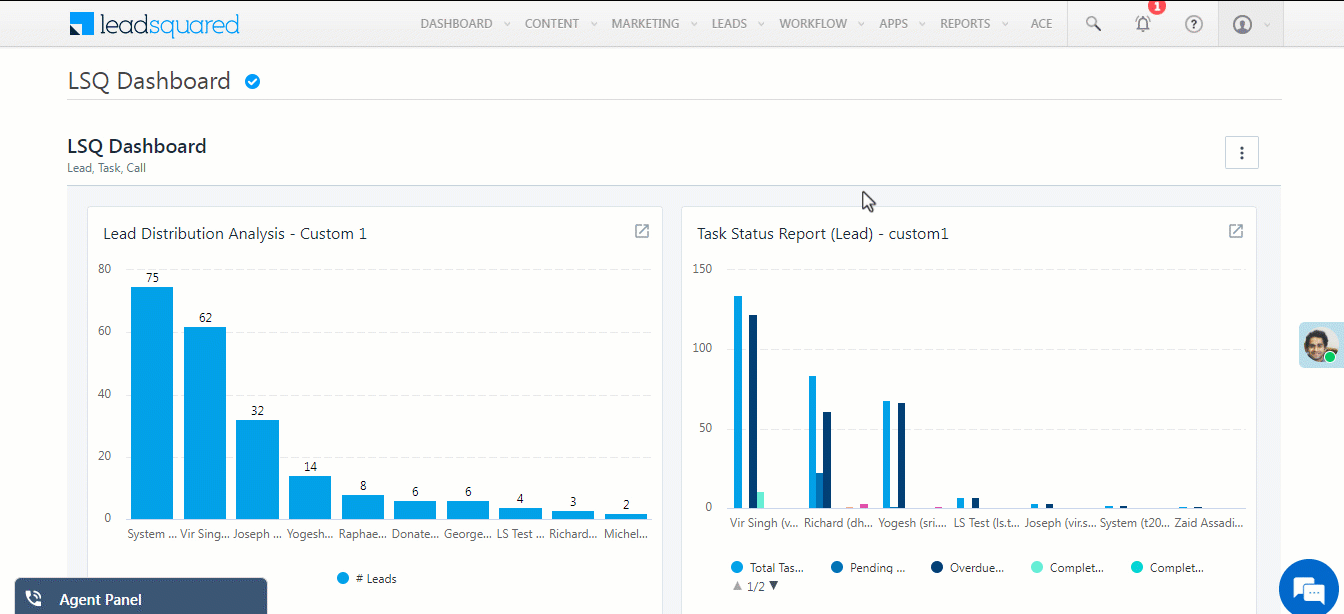
Sort Data
The visual below displays how to re-order and sort data on a table.
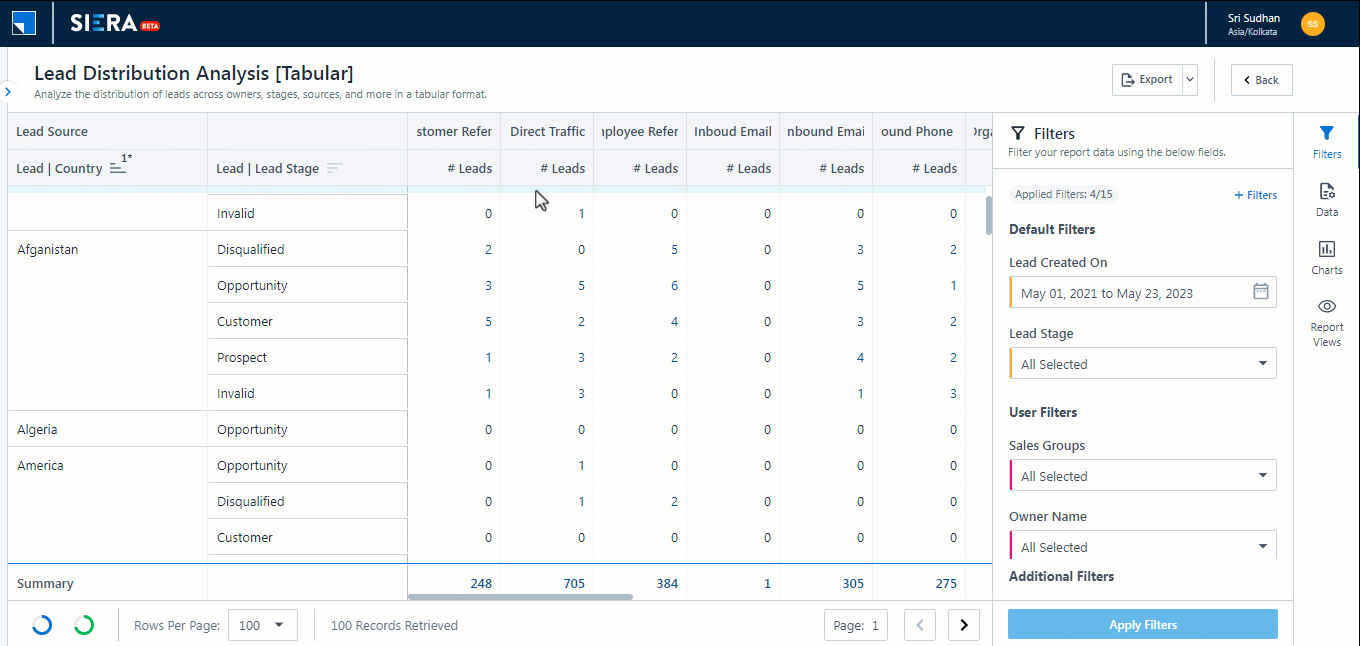
Drill Down
Open any SIERA report, and click on any entry within the report. This will securely drill down to the lead, opportunity, activity, or task level. The data you see in the drill-down will be dependent on the permissions provided to you.
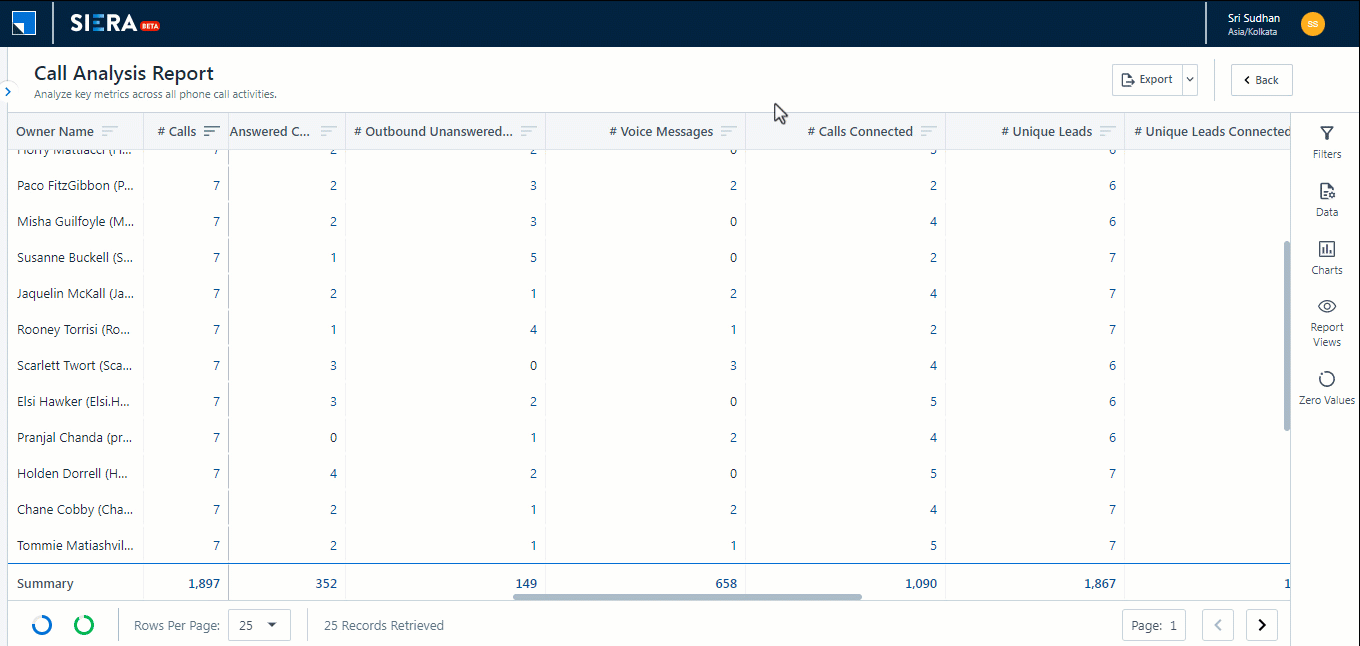
Customize Drill Down Columns
Customize the columns in your drill-down report by adding and removing fields. You can select up to 10 columns in the drill-down report.
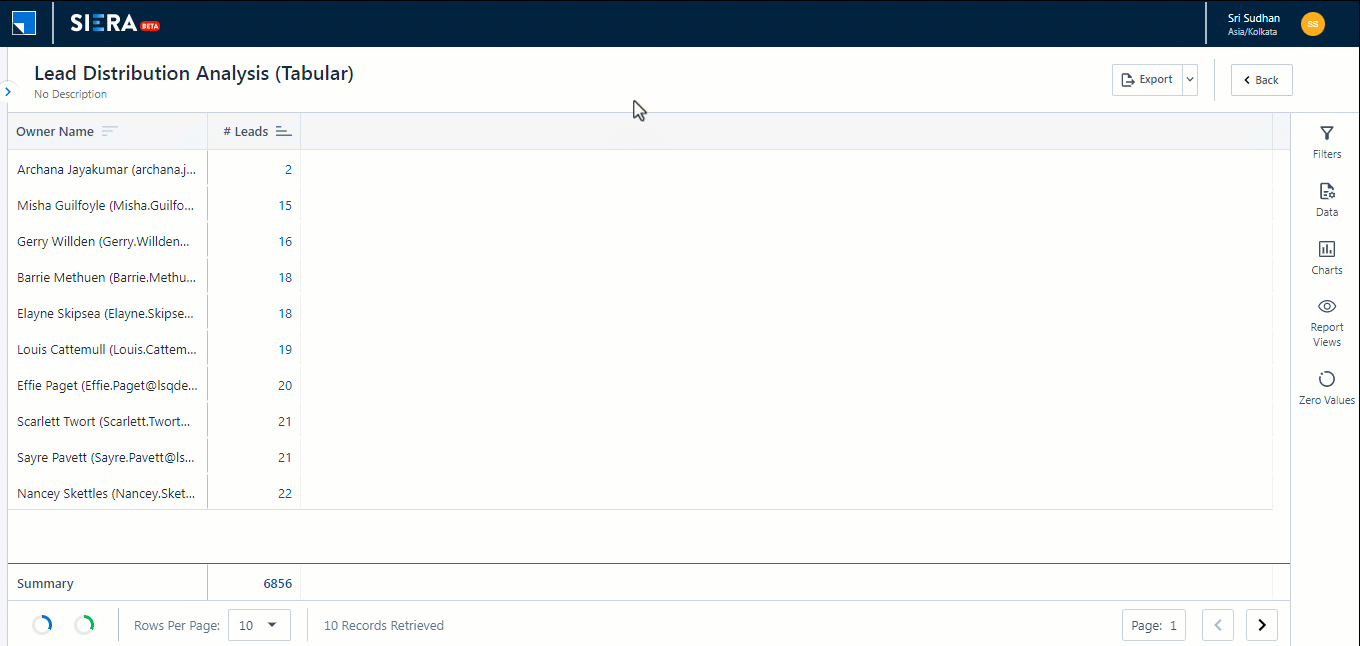
Add Filters
In addition to the four default filters, add up to 11 custom filters to customize the data that’s displayed on the report.

Add Dimensions
Here, use the Row Grouping option to determine how the data is grouped in the report rows. Use the Column Grouping option to create a pivot table.
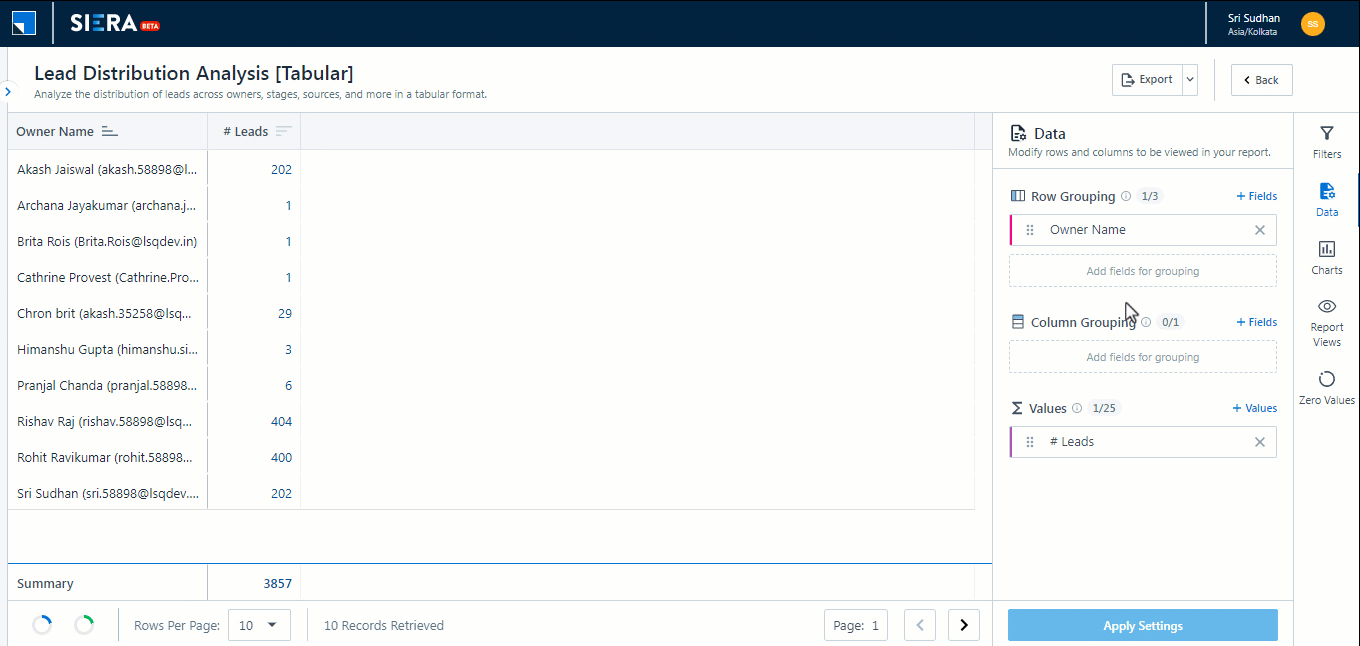
Reorder Dimensions
Reorder the rows you’ve selected in the report. You can add up to three rows.
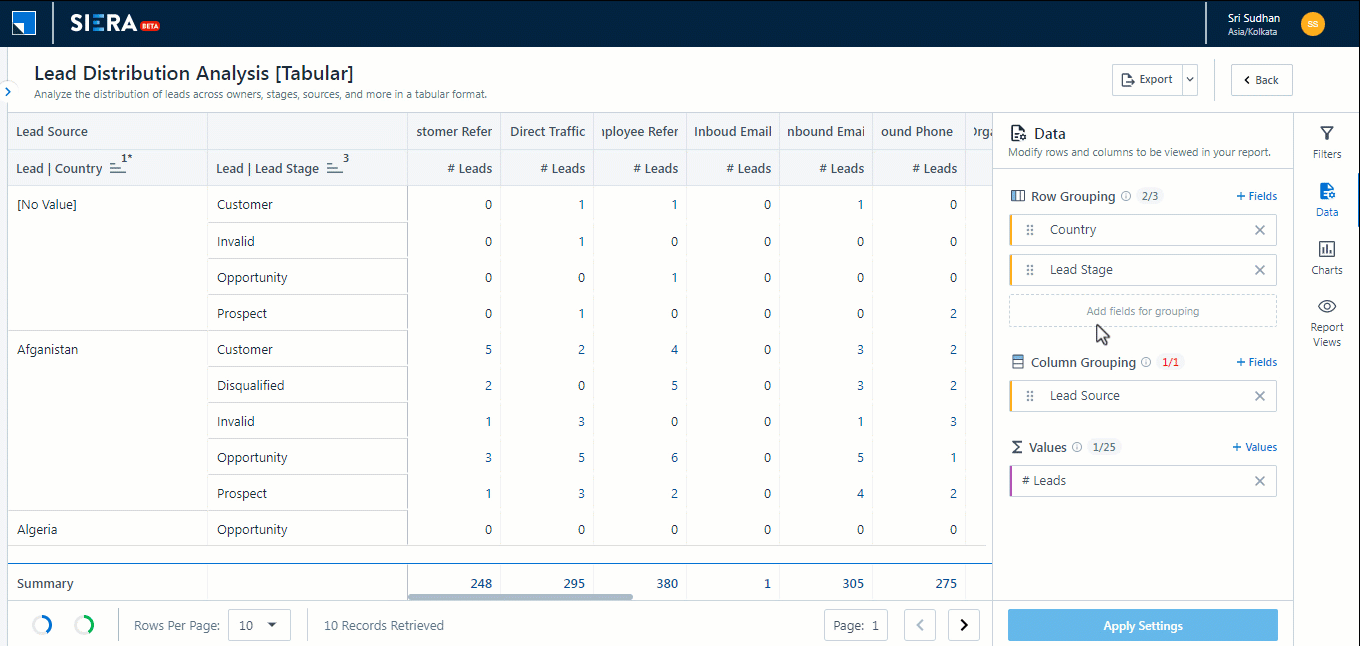
Create Pivot Tables
Add a field under Column Grouping to create a Pivot table.
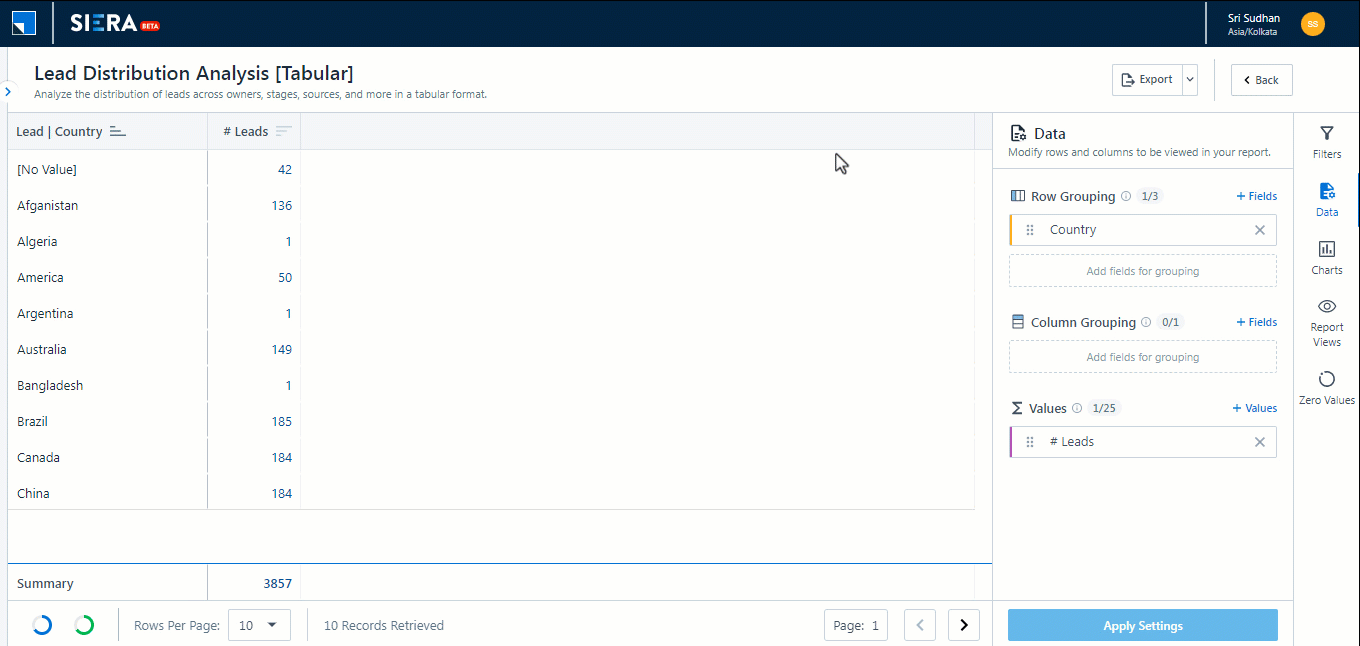
Users can also add date fields to the Pivot Table. Once added, you can select a date aggregation. For e.g., if you add the Leads Created On field, you can further select the date range during which you want to view the leads created (like Month, Year, Quarter, etc.).
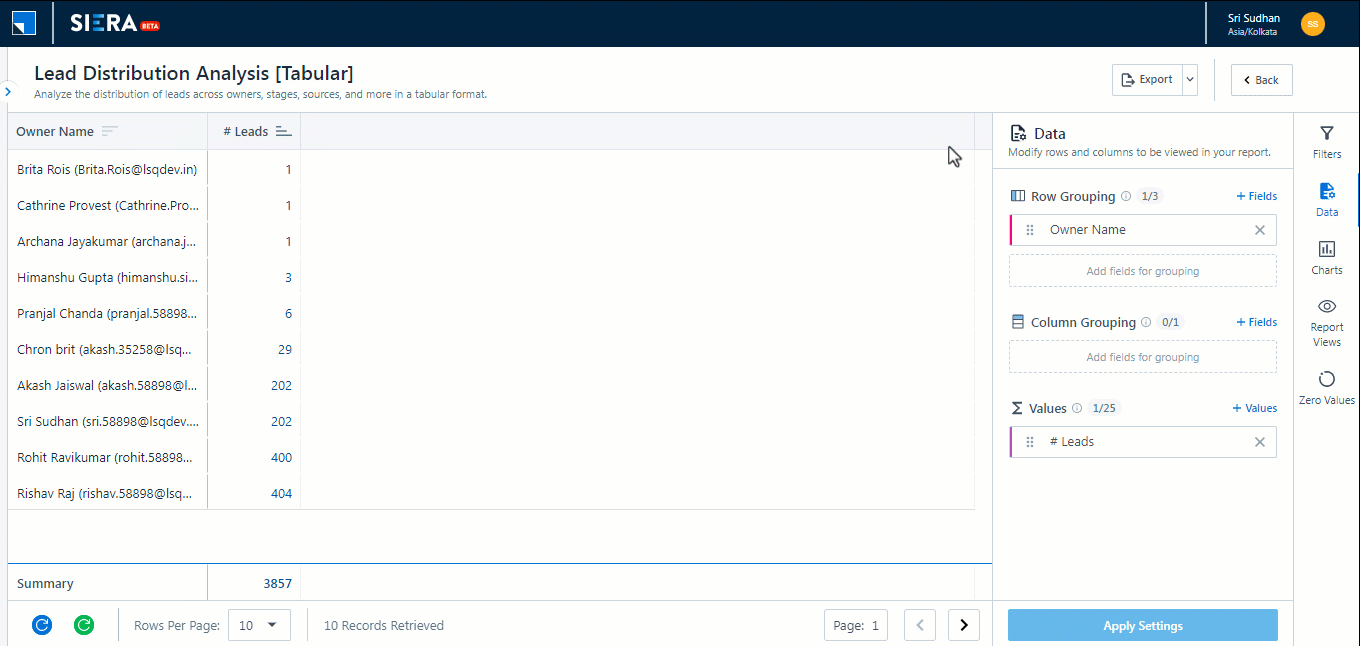
Create Charts
This section lets you add, edit, and remove charts from your report. You will be presented with the following Chart options – No Chart, Bar, Column, Line, Area, Pie, and Donut.
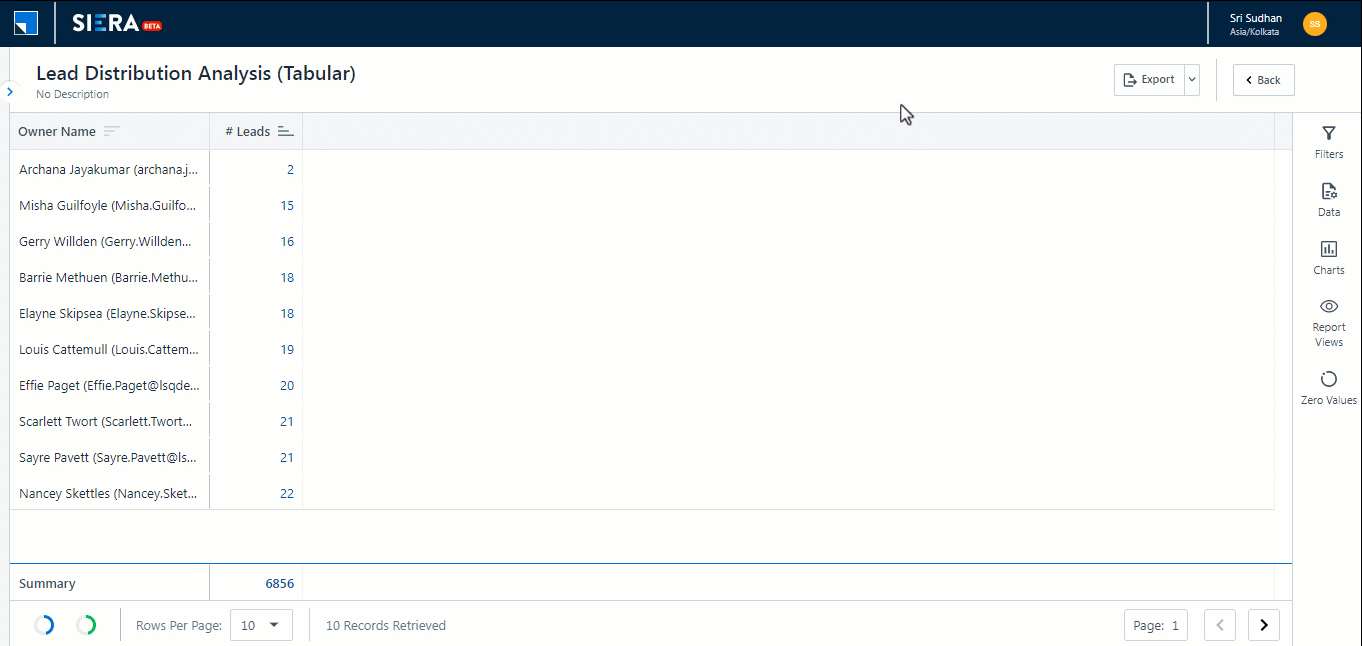
Depending on the chart you select, you also get the option to choose the Chart Attributes –
Show Data Labels – This is available for all the chart types. This allows you to add data labels to your chart. The data points highlight the value against the respective chart point.
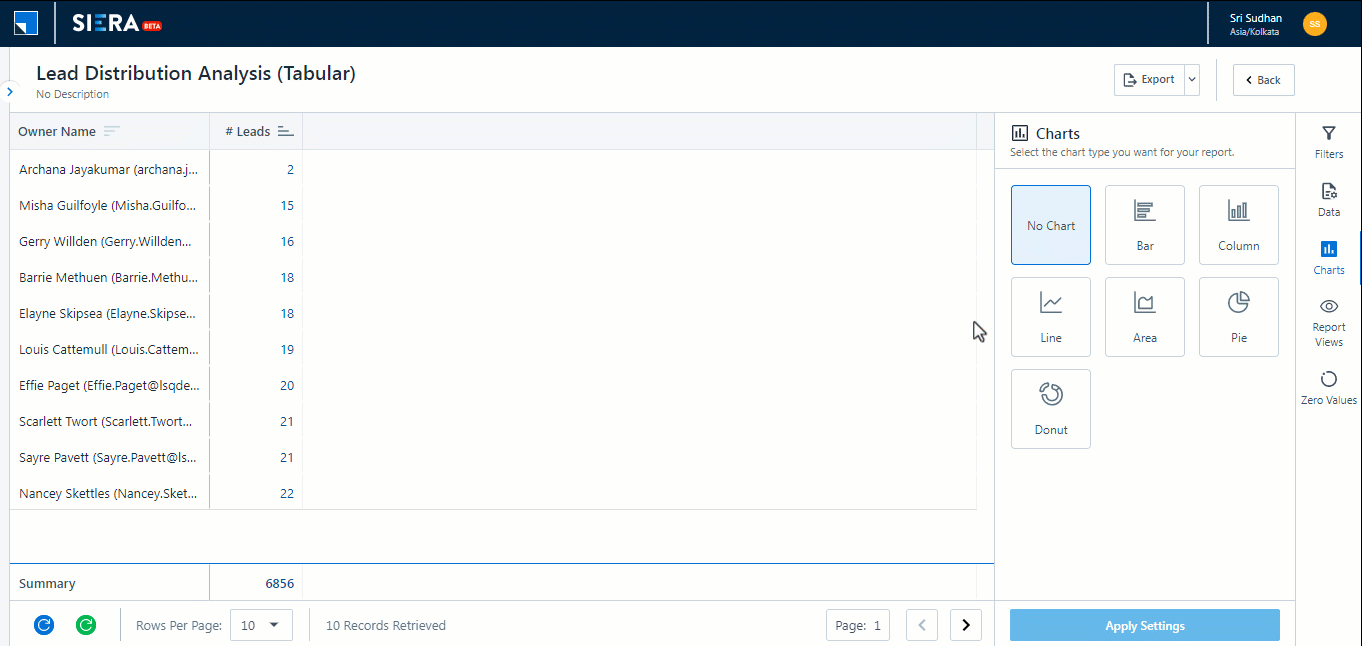
Show Percentage labels – This is available for Pie and Donut Charts. This tells you the percentage distribution of a value with the total in percentage.
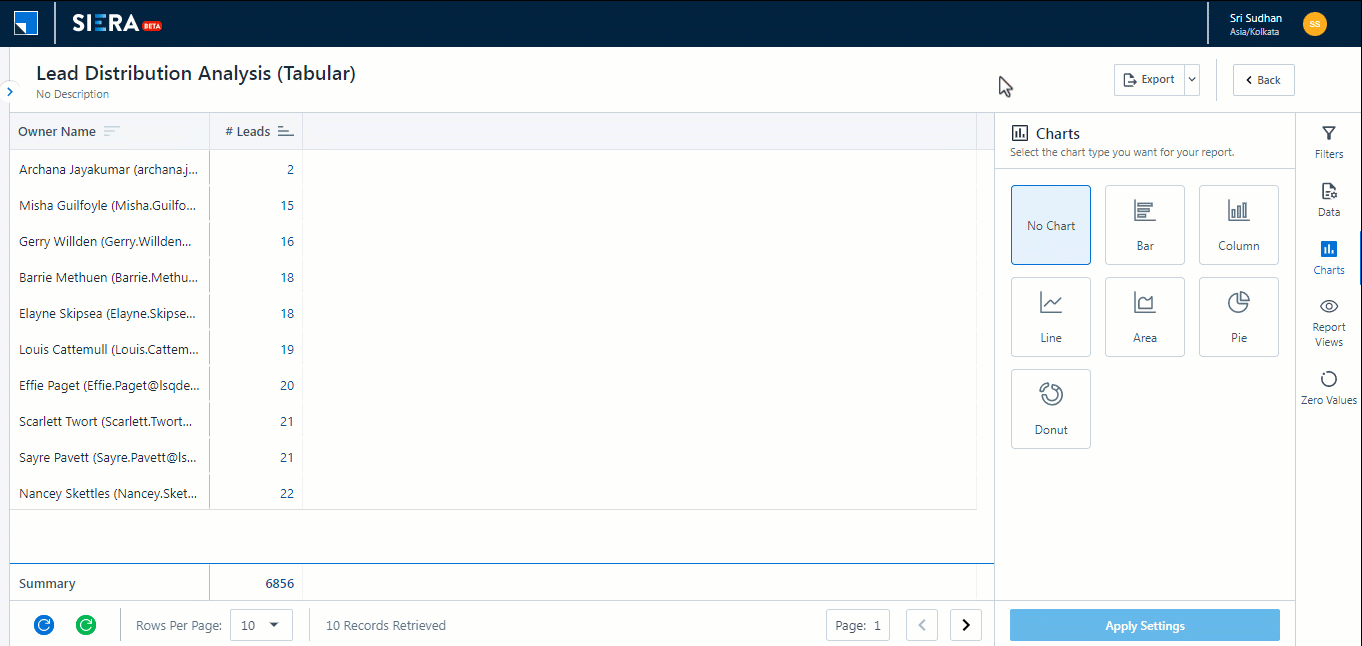
Stacked – This option is available for Bar, Column, Line, and Area Charts. A stacked chart is a form of a chart that shows the composition and comparison of the variables selected. For example, if you have a Column chart of Owners vs Lead Stages stacked for Stages, you will see a chart with a Column for each Owner and each Column showing the distribution of leads per Owner.
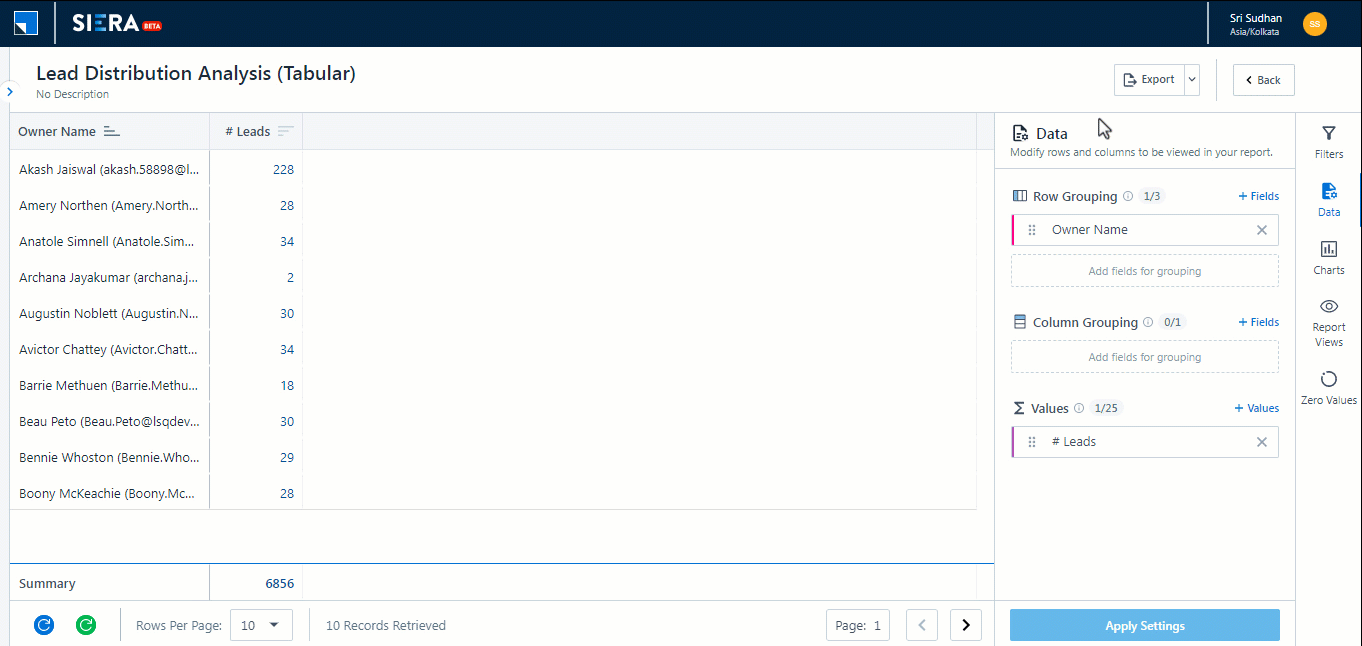
100% Stacked – Available in Bar and Column Charts. Percent Stacked Bar or Column Chart is designed to display the relationship of constituent parts to the whole. You can compare the contribution of each value to a total (sum) across categories. In the case of a Column Chart, the range of values along the Y-axis is from 0 to 100%. You will need to select the Stacked option along with this option.
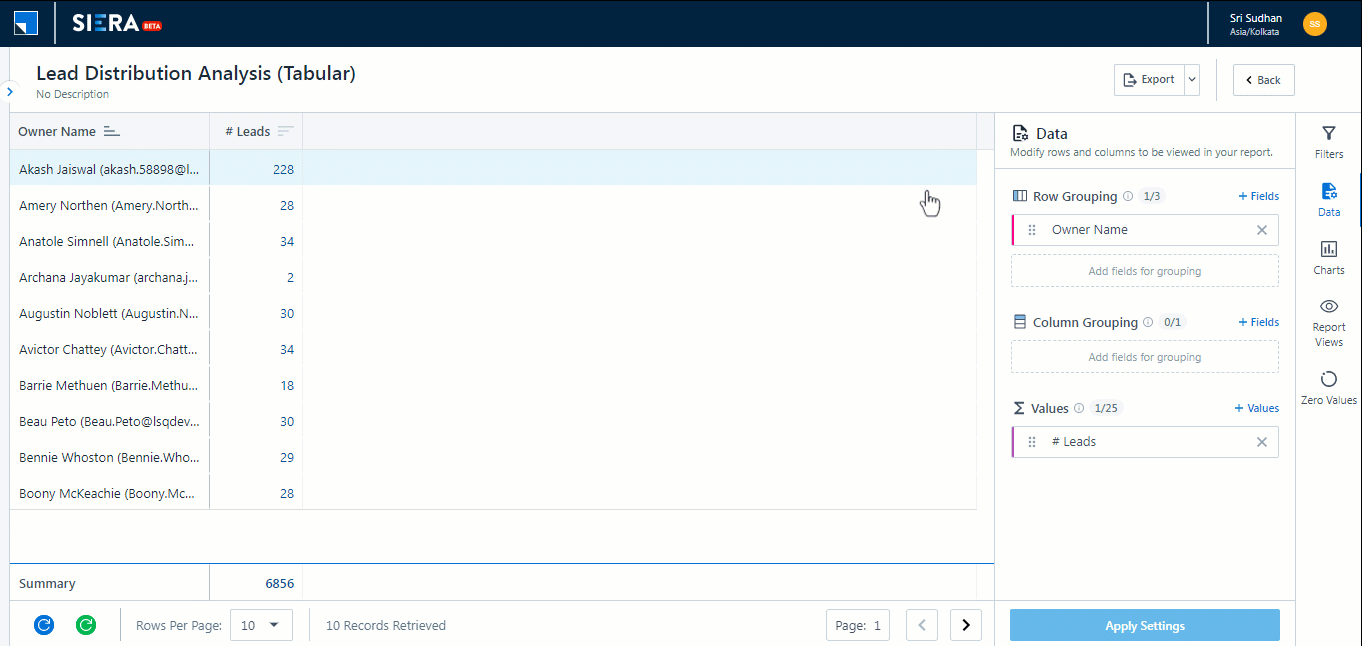
Create and Save Reports
Once you’ve customized a report, and if you intend on using the same report in the future, use the Report Views option. This saves the current report state and ensures you can reuse it whenever required.
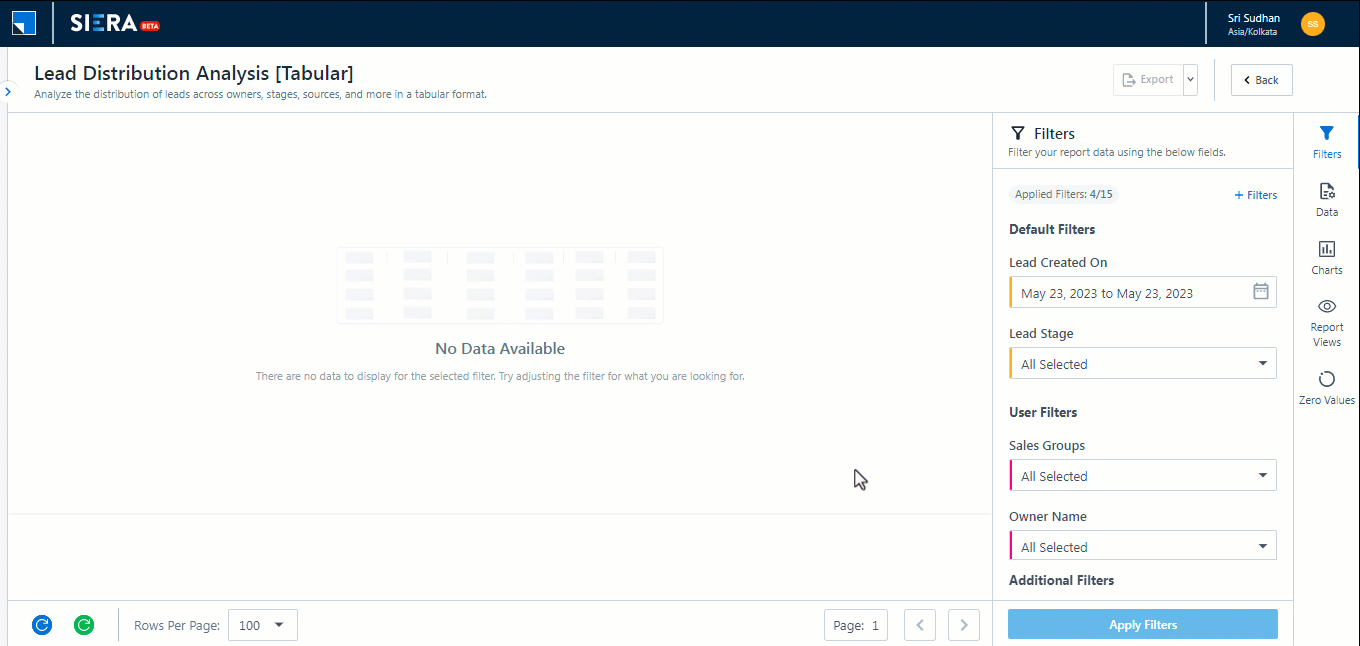
Share Reports
Once you’ve created and saved a Report View, you can share it with all the users in your account. This allows your users to view the report that you’ve created, with all the customizations you’ve done. On the Report Views screen –
- Under All Views, you can see all the Report Views shared with you, including the Report Views you have created.
- Under My Views, you can only see the Report Views you have created.
- Alongside the view you want to share, click
 , and click Share View.
, and click Share View. - To stop sharing a Report View, click
 , and click Stop Sharing.
, and click Stop Sharing.
Note: Only Admin users can share a Report View.
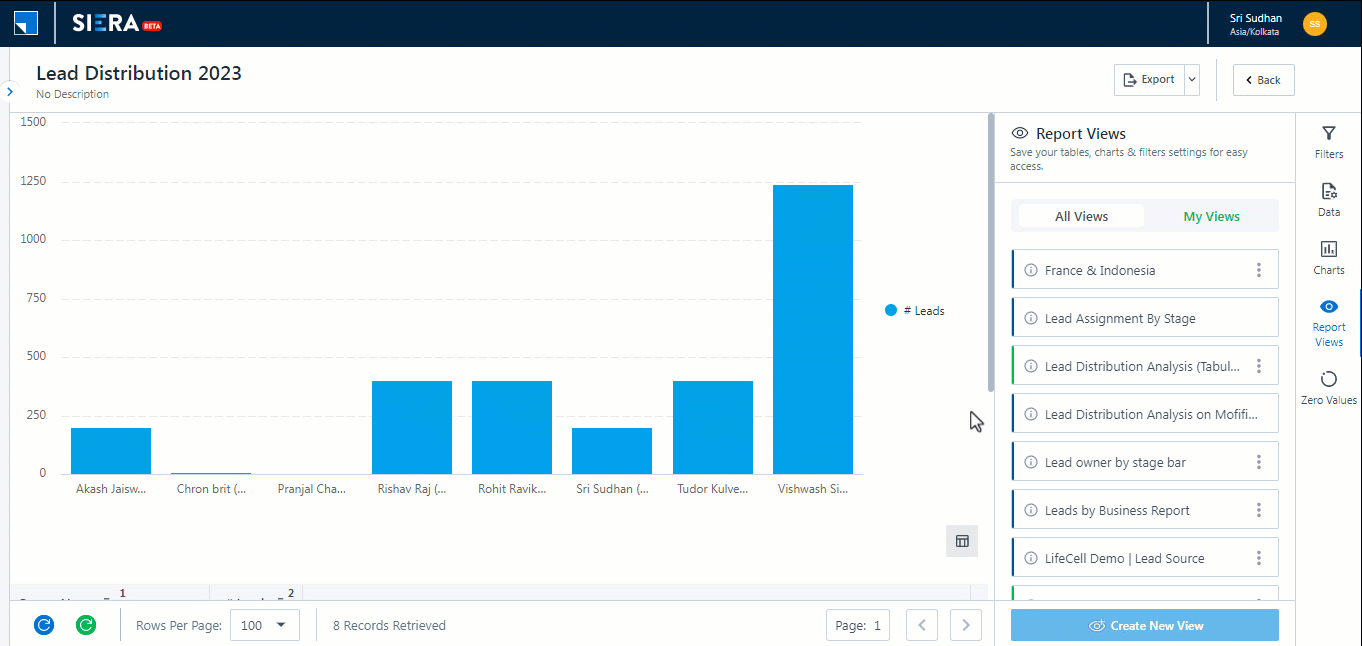
Add Rows with Zero Values
Add rows that contain zero (null) values to the report.
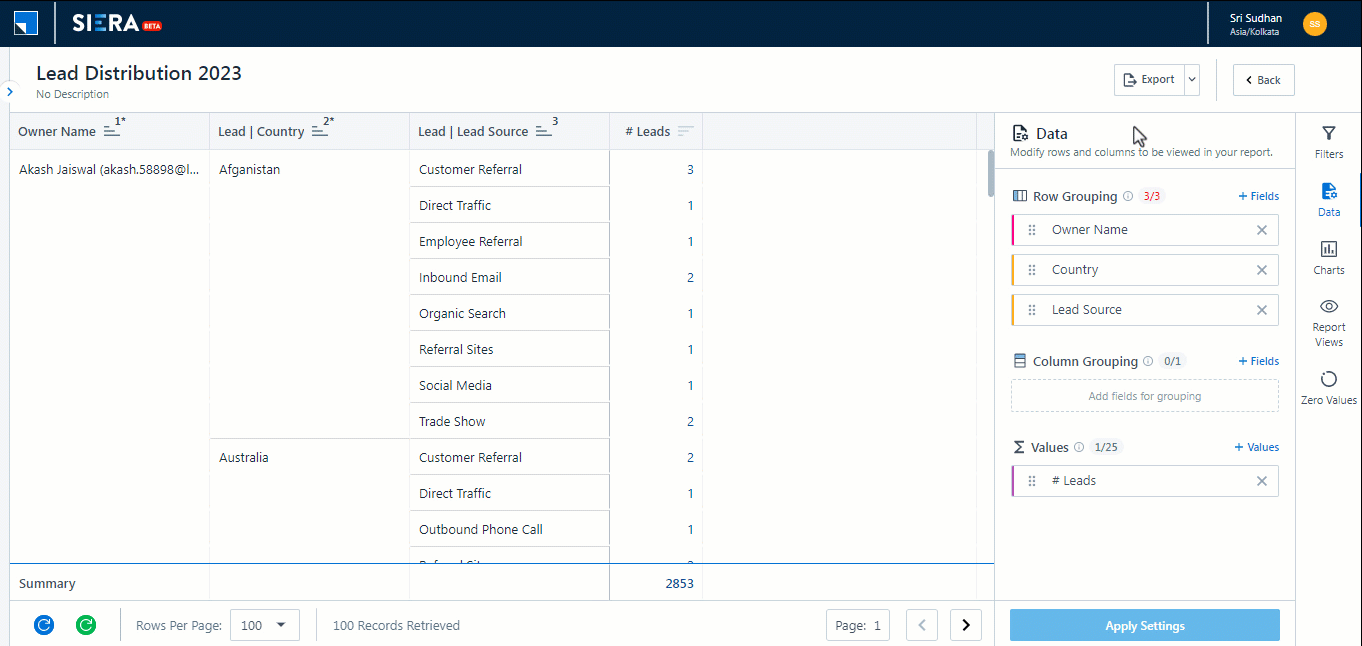
Add Additional Filters
Add additional lead and user fields as filters to the report.
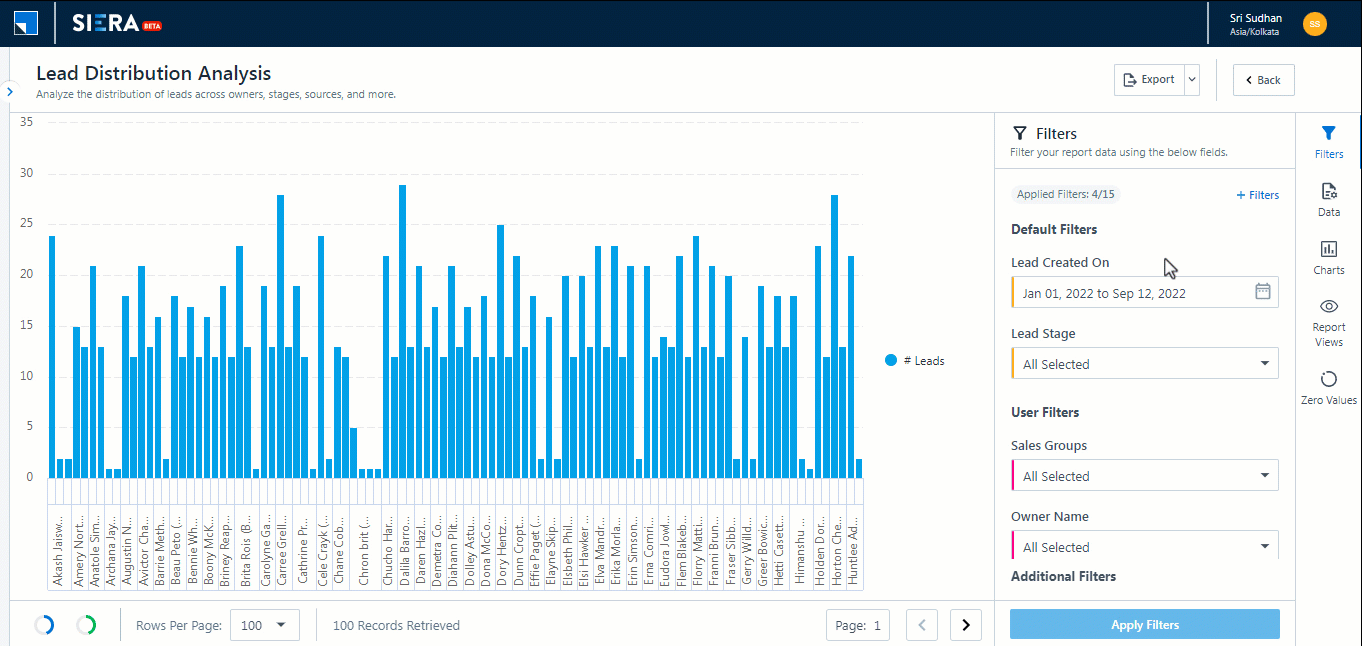
Quick Export
To enhance your experience while using SIERA, you can perform the Quick Export action to export all the data that’s present on the current report page you’re on. You can export this page as a CSV file and as an Excel file. This export happens instantaneously, without any reliance on the Export History tab. You can Quick Export the summary as well as the drill-down reports.
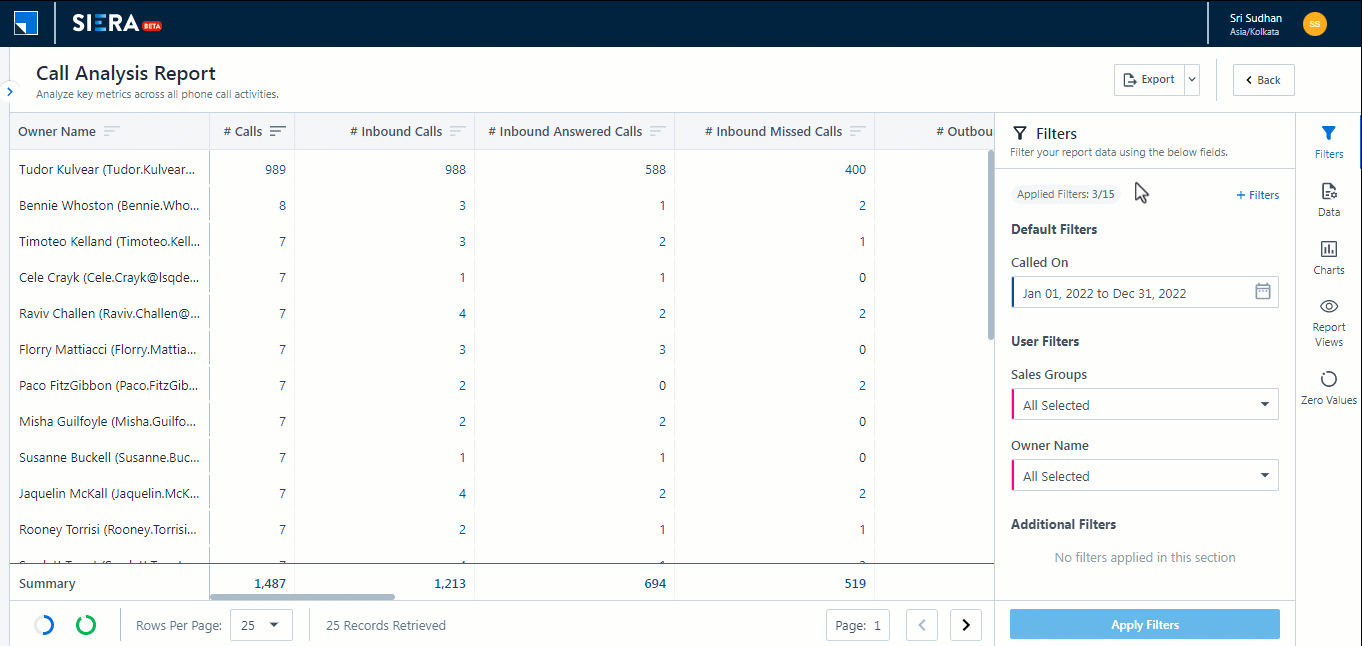
Export
To enhance your experience while using SIERA, you can perform the Export action to export all the rows across the entire report. You can export this page as a CSV file. Once you’ve performed the Export action, the report is queued as a link on the Export History tab. Once the file is rendered, you can download the report.
Note:
- You can only Export up to 1,000 rows through this action.
- You can restrict certain users from exporting the report by creating and applying Permission Templates.
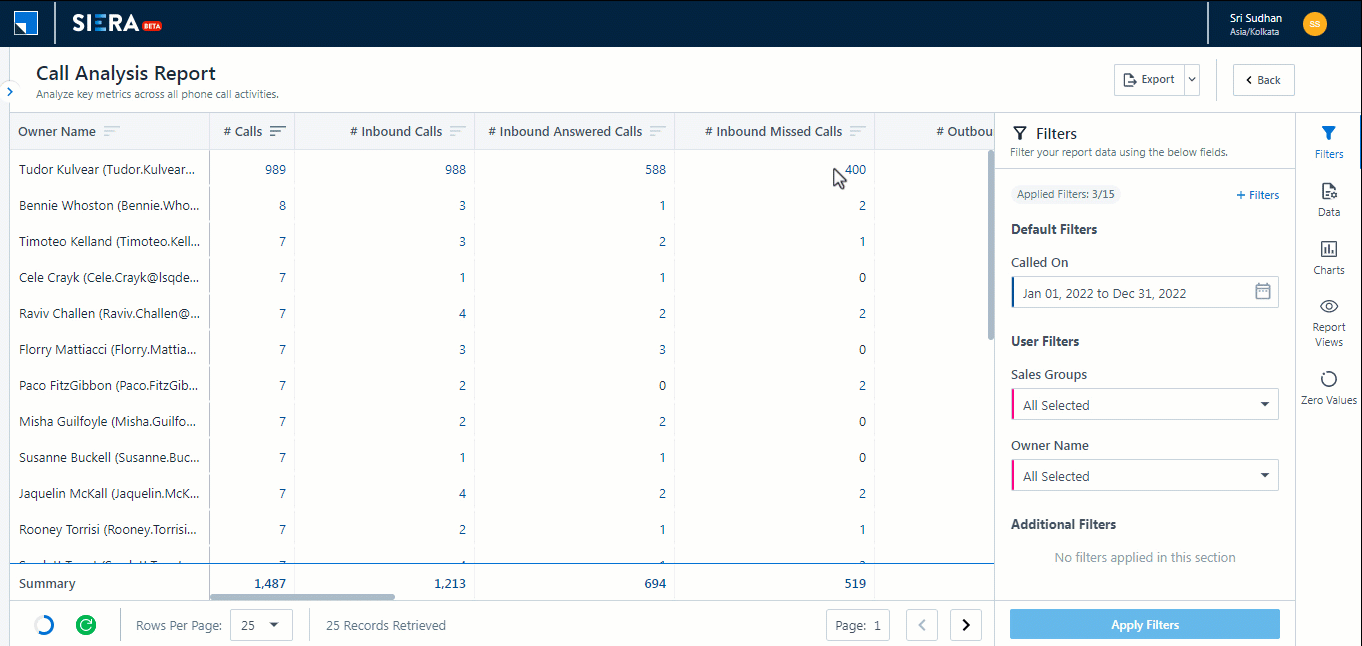
Click Actions
On the SIERA report, use the right-click action on your mouse to perform the following actions –
- Copy – Copies the selected content, along with the column headers (#Leads in the example below) and group headers (“Customer”, “Disqualified”, etc. in the example below) of the selected content.
- CSV Export – Exports the selected content as a CSV file. The export file includes the column and group headers.
- Excel Export – Exports the selected content as an Excel file. The export file includes the column and group headers.