1. Feature Overview
The SIERA report builder allows admins to create customized reports using existing data (such as leads, activities, etc.) in their accounts, and determine which users should have access to them.
2. How it Works
In this article, we will demonstrate how to create SIERA reports using predefined templates. These templates include pre-joined data from various LeadSquared entities such as leads, activities, opportunities, tasks, and phone call activities.
To build your own reports, it is essential to determine which predefined template aligns with your specific use case. For example, if your goal is to track the number of Payment activities posted on all the leads within the past month, you will need to utilize a template that contains the Activity Data Source, where the Data Scope is set to Payment activities (Read this article for more information on Data Sources).
While your account provides nine default templates if Opportunities is enabled (or seven templates if it’s not enabled), if your use case does not fit within these templates’ scope, you can request a custom template to be created by contacting your account manager or emailing support@leadsquared.com.
3. Using the Report Builder
The Report Builder has the following sections –
- Data – Set your grouping and values.
- Filters – Add filters and define the default values.
- Charts – Add charts and customize them.
On the right-hand side of the Report Builder is the Preview section. This lets you view the report up till the first 10 rows.
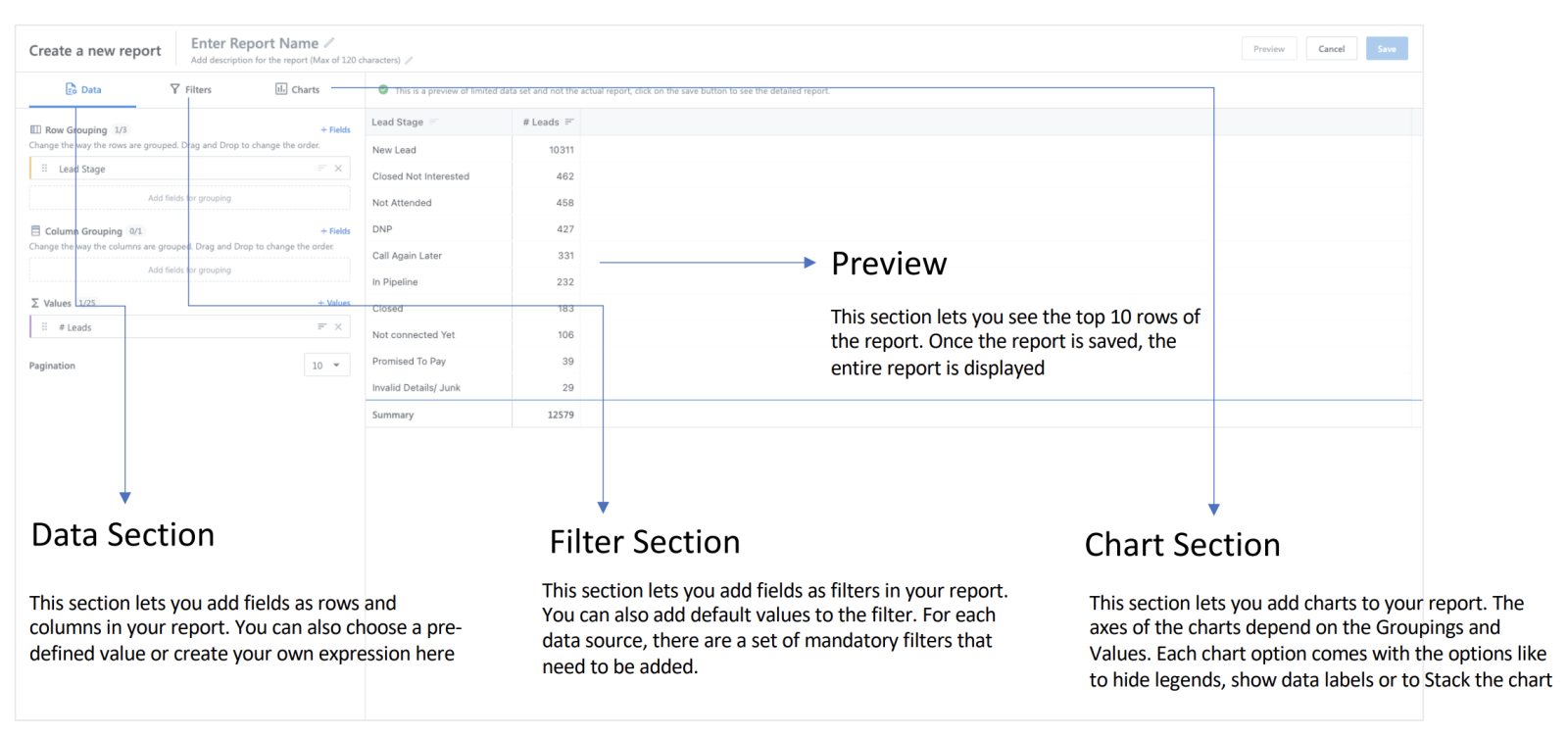
4. Data
This section helps design the Rows, Columns, Values, Sorting, and Pagination for the report.

4.1. Row Grouping
This option will let you select the row grouping of the report. Row grouping defines the fields that will occupy each row of the report. For instance, if we put Lead Stage as a Row Grouping, each value of Lead Stage will occupy a row.
The + Fields button opens all fields corresponding to the Data Source (For example, Activity Data Source will contain all Lead Fields and Standard Activity Fields, along with System User Fields.) Click on any field to add it to the row grouping and click on Preview to see the changes.
Note:
- Only Date and String (Dropdown + Text) fields are allowed.
- The minimum permissible number of row groupings is 1.
- The maximum permissible number of row groupings is 3.
- To define sorting on a row grouping, click on the sort icon beside the field.
- To remove a field from the row grouping, click on the cross icon.
- To add a Row grouping, click on the + Fields option.
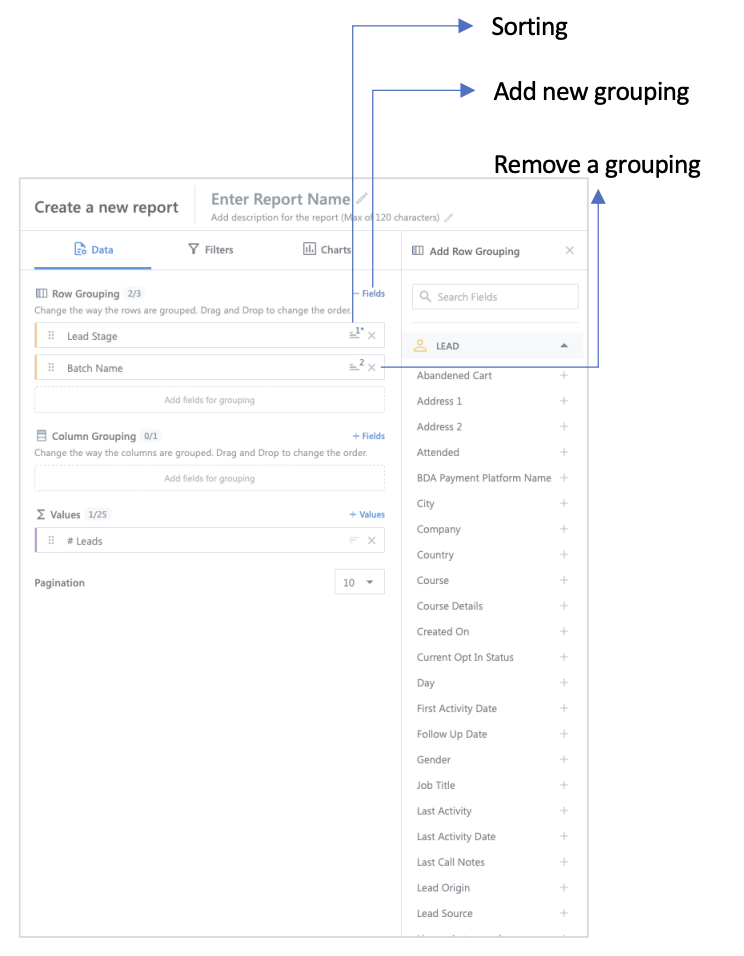
4.2 Column Grouping
This option will let you select the column grouping of the report. You can make a pivot table with your data.
The + Fields button opens all fields corresponding to the Data Source (For example, Activity Data Source will contain all Lead Fields and Standard Activity Fields, along with System User Fields.) Click on any field to add it to the Column grouping and click on Preview to see the changes.
Note:
- Only Date and String (Dropdown + Text) fields are allowed.
- In pivot mode, up to 52 columns will be visible, after which all the other columns will be clubbed under the Others column.
- The minimum permissible number of row groupings is 0.
- The maximum permissible number of row groupings is 1.
- To remove a field from column grouping, click on the cross icon.
- To add a column grouping, click the + Fields option.
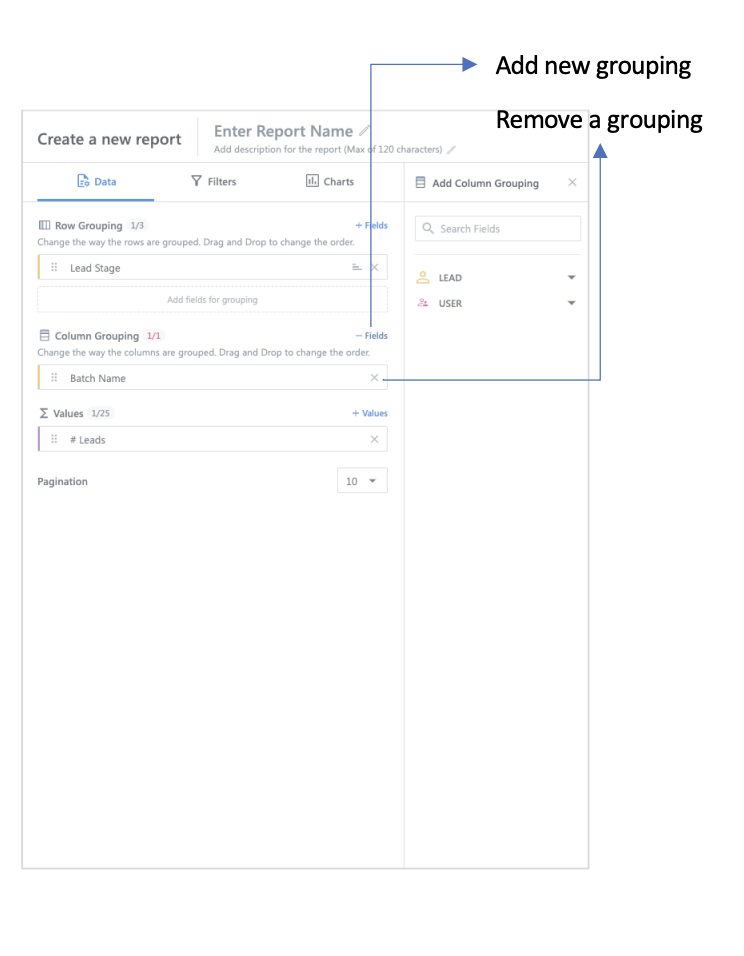
4.3 Values
This option will let you select the measures in the report. The + Fields button opens all fields corresponding to the Data Source (For example, Activity Data Source will contain all Lead Fields and Standard Activity Fields, along with System User Fields.) Click on any field to add it to the Values section and click on Preview to see the changes.
Note:
- Only Number fields are allowed to be added from the +Fields options. Values Name and aggregator can also be changed by clicking the edit button.
- Custom expressions can be added in the vales section by the expression editor.
- The Values section also has a pre-defined set of values to help create quick reports.
- Users can also write their own expressions using the Expression Builder. For more information, read this article on Expression Builder.
- The minimum permissible number of row groupings is 1.
- The maximum permissible number of row groupings is 25.
- To remove a field from column grouping, click on the cross icon.
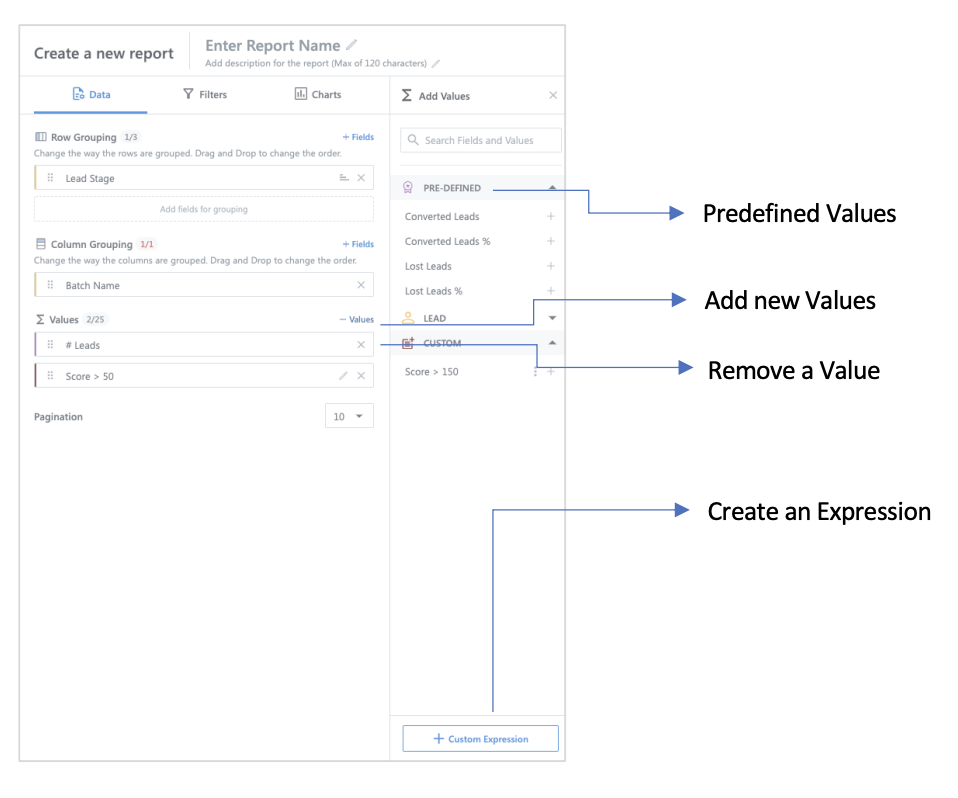
4.4 Sorting
You can use the sort icon in the groupings and values to change the sorting order. In case of multiple row grouping or column grouping few fields will have mandatory sorting which can’t be changed.
4.5 Pagination
Pagination can be set for the report, which will load the number of records. Pagination can be selected from 10, 25, 50 and 100.
5. Filters
This section lets you add fields as filters in your report. For each data source, there are a set of mandatory filters that must be added.
- The + Fields button opens all fields corresponding to the Data Source. For example, the Activity Data Source will contain all Lead Fields and Standard Activity Fields, along with System User Fields.
- Only Date and String (Dropdown + Text) fields are allowed.
- Users can change the name of the filter by clicking on the dot menu.
- The Filter section also has a set of mandatory filters that come with the data source.
- The maximum permissible number of row groupings is 15.
- To remove a field from column grouping, click the cross icon.
- To add a column grouping, click on the + Filter option.
- Users can change the display name of the filter.
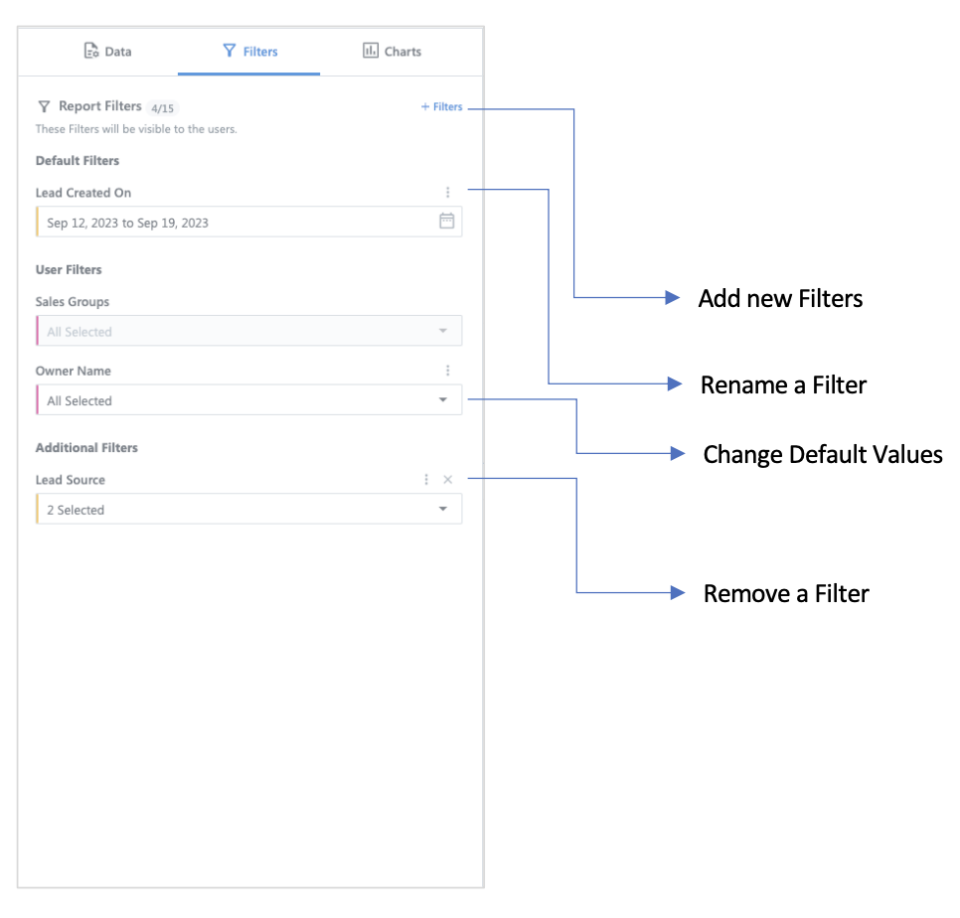
6. Charts
This section lets you add charts to your report. The axes of the charts depend on the Groupings and Values. Each chart option comes with options such as hiding legends, showing data labels, and Stack the chart.
The charts supported are –
- Bar Chart
- Column Chart
- Line Chart
- Area Chart
- Pie Chart
- Donut Chart
Additional options like Show data labels, show shared tooltips, and hide legends can also be applied from the chart attributes. Other attributes like Stacked Charts and 100% stacking are available for bar charts, column charts, line charts, and area charts. Chart attributes like show percentages are available for pie and donut charts.
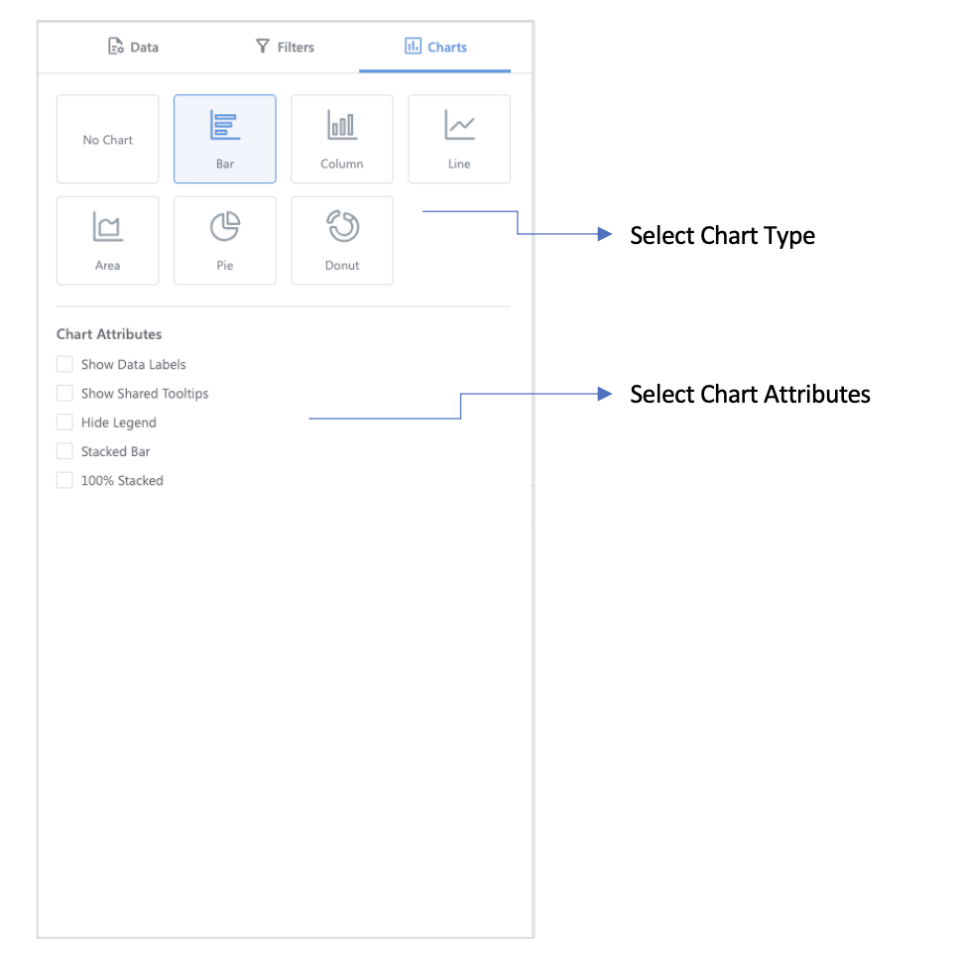
7. Preview
The Preview button will preview the report output. This will be limited to the first 10 results only.
8. Build a Report Using a Template
We’ll use the below example to illustrate how to create a report using an existing template in your account –
Use Case – To view connected calls and the number of unique leads dialed per agent.
To generate this report, we’ll need to determine the –
- Data Scope – As this report focuses on phone call data, we will utilize the Phone Call Activity data source template. The default Data Scope in this template is the Activity Data Source and Phone Call Activity. Since there is a specific Phone Call Activity report available, we can utilize this Data Source (Read this article for more information on Data Sources).
- Primary User Type – Since we want to identify the calls made by each agent, the relevant user type is Activity Created By.
To create the report –
- On the SIERA homepage, click Create Report, and from the options listed under Data Source, choose a relevant template, and click Next.
- To solve our use case, we’ll be selecting Phone Calls (with Activity Creator).
- Alongside Create a new report, enter the following report details, and click Save –
- Name – A display name for the report.
- Description – Add a description for the report.
- Under the Data tab, configure the Rows, Columns and Values that you want to display in the report.
- Under Row Grouping, click the + Fields button to access all LeadSquared fields related to the Data Source associated with the template. Here, select the fields you want to display in the report rows. For e.g., if the Data Source is the Activity Data Source, it will contain Lead Fields (and Opportunity fields if enabled on the account), Standard Activity Fields, and System User Fields. By default, the Activity Creator field is selected, and we will keep it unchanged.
- Similarly, under Column Grouping, the + Fields button displays all LeadSquared fields corresponding to the Data Source associated with the template. Here, we’re selecting the Created On activity field.
- Under Values, the + Fields button displays all LeadSquared number fields part of the Data Source that’s associated with the report.
- Under the Filters tab, configure the filters you want to display on the report. Each template comes with a default filter, which you CANNOT remove. In addition to this, to add other filters, click + Filters.
- Once a filter is added, you can rename the filter by clicking
 .
.
- Once a filter is added, you can rename the filter by clicking
- Under Charts, from the list of options available (bar, column, pie, etc.) you can choose how you want to visually represent your report. We’re selecting a pie chart here.
- Once you’ve configured the report, click Preview to check if the report looks as expected. Once you’re satisfied, click Save.
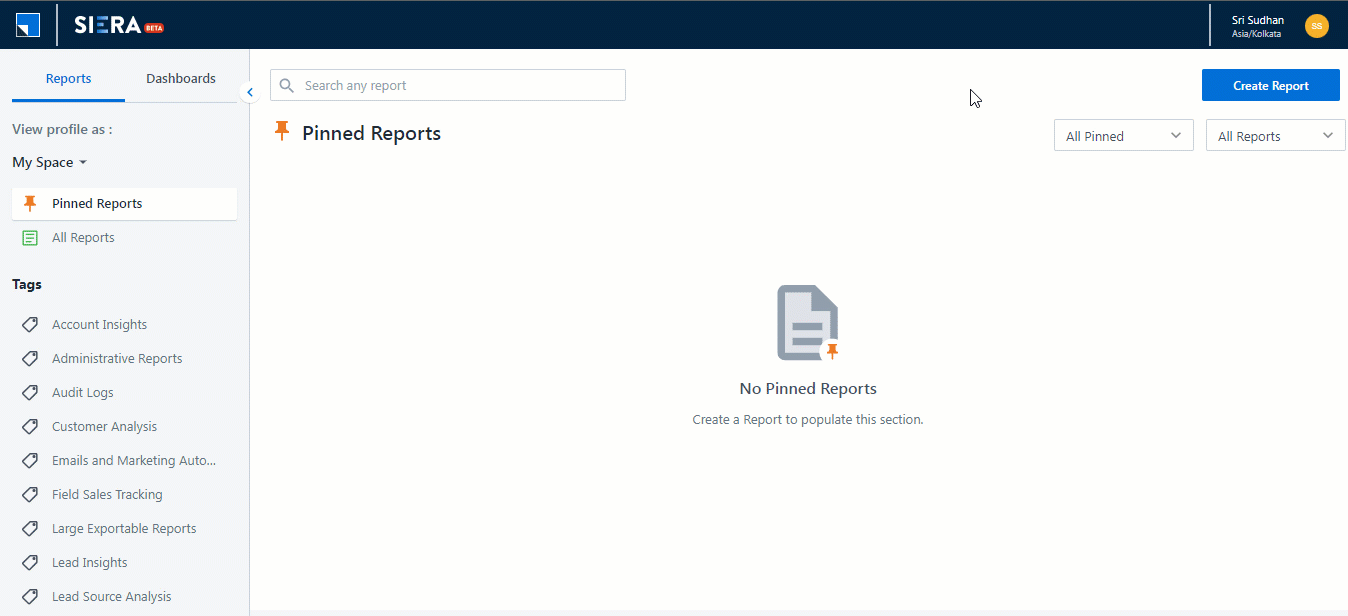
Additionally, Admins can create their own expressions that can be used to easily retrieve and manipulate data on any report. Learn more about SIERA’s Expression Builder.
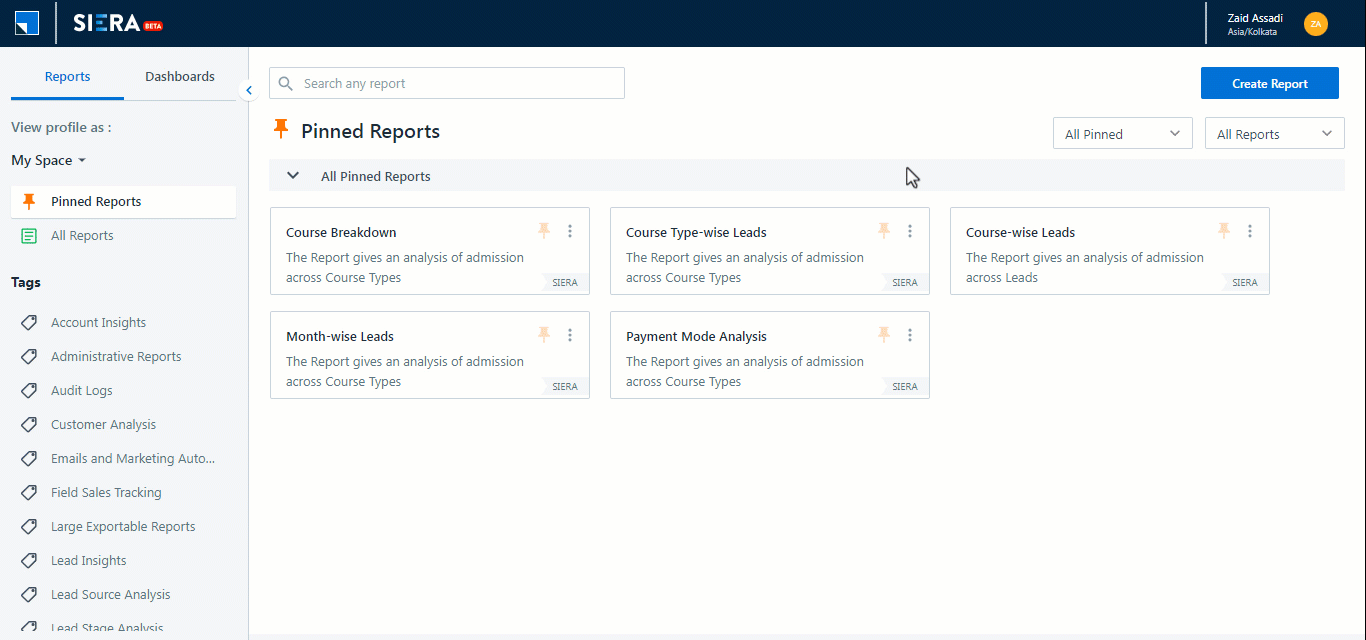
Any Questions?
Did you find this article helpful? Please let us know any feedback you may have in the comments section below. We’d love to hear from you and help you out!







How to edit a custom report that I created?
Hi, Ananthu. Navigate to SIERA>All Reports and select and open your custom report. You should be able to edit your report from here.
Hi Zaid,
I need to edit the custom expression that I have created, it’s not happening.
Could you please detail your issue in an email to siera.support@leadsquared.com? We’ll get back to you quickly and help you resolve it.