1. Feature Overview
The CallTrackingMetrics texting connector lets you send texts to leads directly from your LeadSquared account. In addition, you’ll be able to –
- Set up automated SMS campaigns with notifications and reminders.
- Track incoming and outgoing SMS logs as activities.
- Eliminate the need to switch between multiple applications to manage SMS activities.
- Analyze the performance of your all campaigns sent through LeadSquared.
For the CallTrackingMetrics telephony integration, see LeadSquared CallTrackingMetrics Connector.
2. Prerequisites
- You must be an administrator user of your Leadsquared account.
- Your account plan must support SMS integration.
- You must have an active account with CallTrackingMetrics.
3. Installation
- On the main menu, navigate to Apps>Apps Marketplace and search for “Call Tracking Metrics”.*
- Click Install.
- Once installed, hover your cursor over the settings
 wheel, then click Configure.
wheel, then click Configure.
* You can also find it under the SMS category on the left pane.
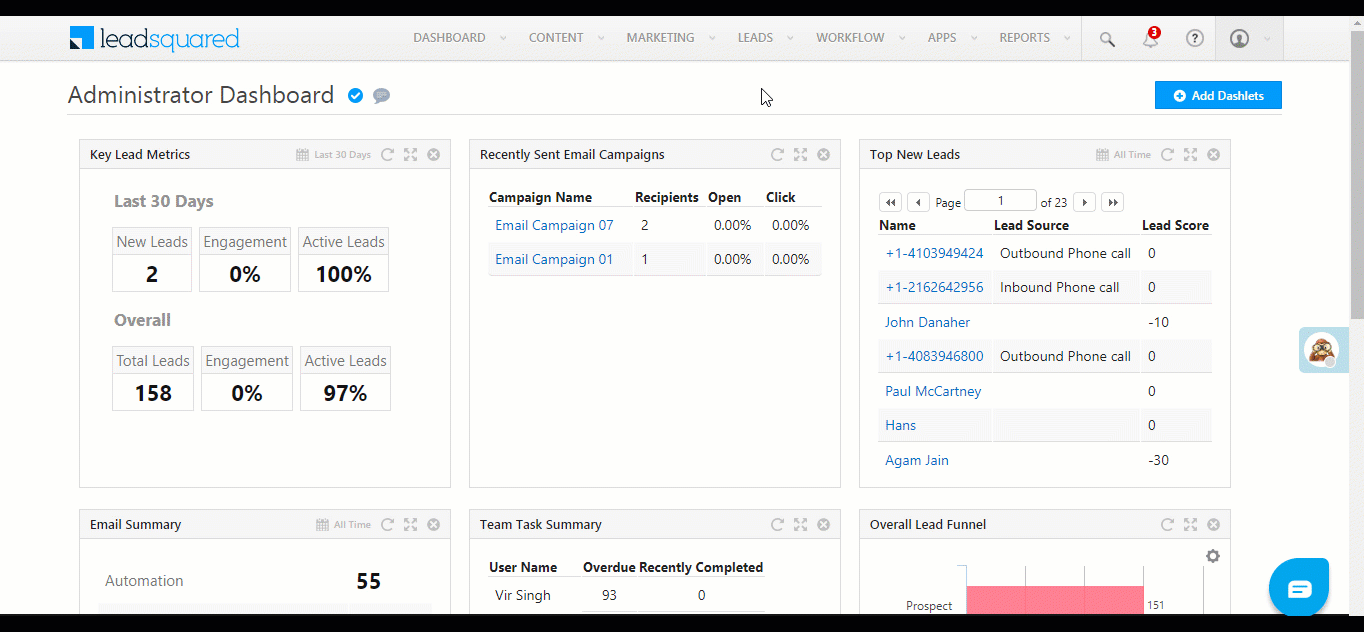
4. Configuration
The configuration wizard will take you through four steps – Authentication, Phone Numbers, Permissions, and Compliance.
4.1 Authentication
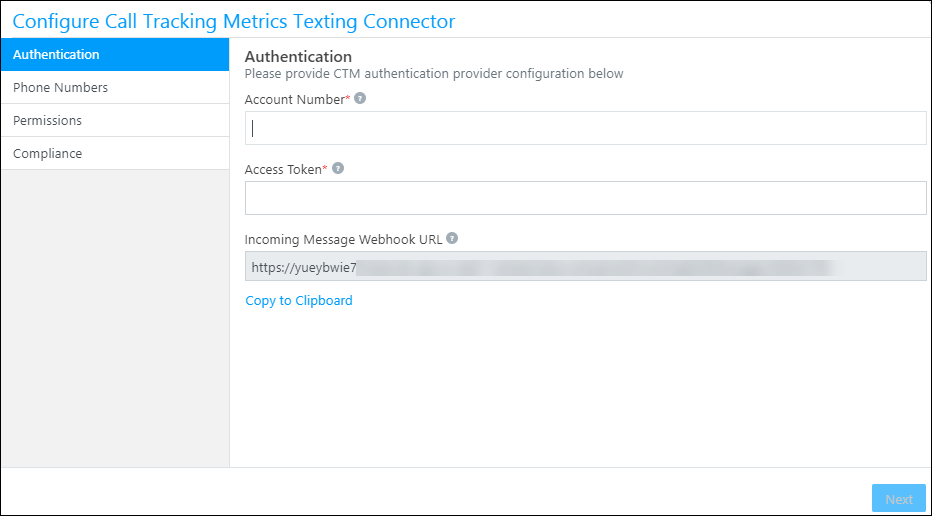
| Field | Where you can find it |
| Account Number | In your CTM account, under Settings.
|
| Access Token | In your CTM account, under Settings>Account Settings>API Integration, click show basic authentication token.
|
Next,
- Copy the Incoming Message Webhook URL.
- In your CTM account, navigate to Settings>API Integration, then click Webhooks.
- Click New Webhook.
- Enter a name and a description.
- Select the Trigger as After a text message has been received.
- Click Save Changes.
- Under Callback URL paste the paste Incoming Message Webhook URL you copied from the LeadSquared configuration wizard.
- Click Save Changes.
Leave the remaining settings as they are.
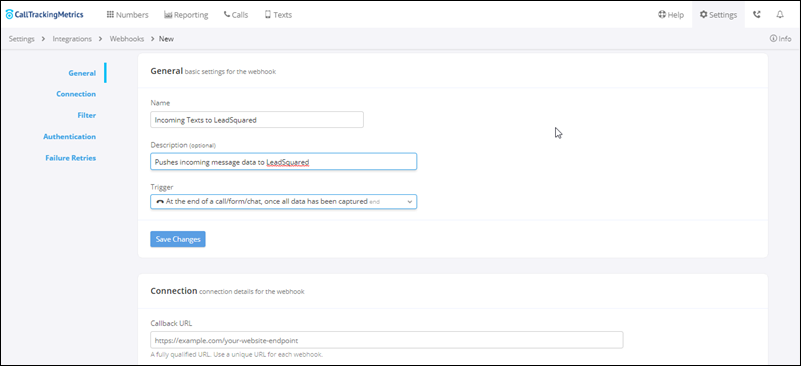
4.2 Phone Numbers
Phone numbers in your CTM account will be displayed here. First set a Default Company Number. This number will be used for outgoing SMS when no agent number is available.
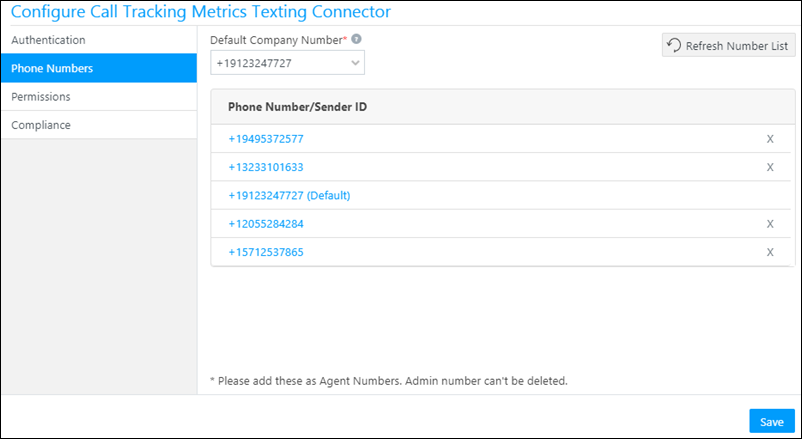
Ensure that the numbers shown above are added under the Agent Phone Numbers field for your users (My Profile>Manage Users>Edit User).
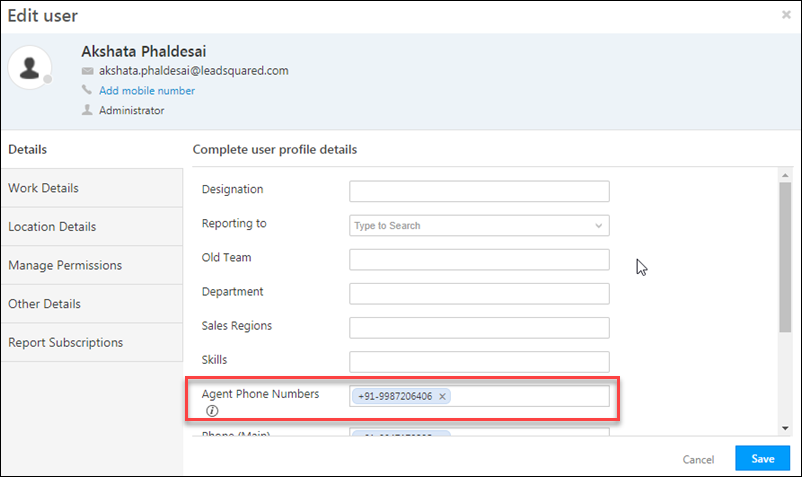 .
.
Click Save and proceed to the Permissions tab.
4.3 Permissions
In this step, you can assign SMS permissions at the user role level. Under Other Configurations, you may select alternate activities to assign to message and opt-out events, however, we recommend that you keep the default options. You can also use the checkbox at the bottom to prevent the system from sending messages to phone numbers without country codes.
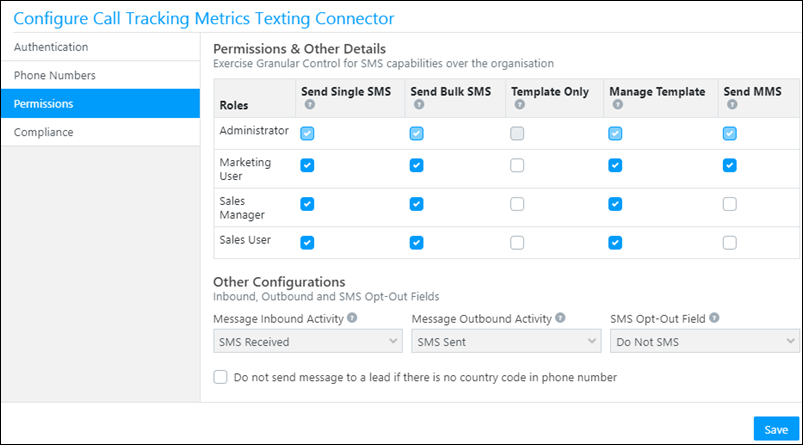
When you’re done, click Save and proceed to the Compliance step.
4.4 Compliance
Use the slider ![]() to enable or disable the compliance settings. You can use the default keywords and messages for opt-out and opt-in, or click Edit to create your own.
to enable or disable the compliance settings. You can use the default keywords and messages for opt-out and opt-in, or click Edit to create your own.
When leads send you a message with the specified keyword, they will be opted-out or in, and the message set here will be automatically delivered to them. Click Save when you’re done.
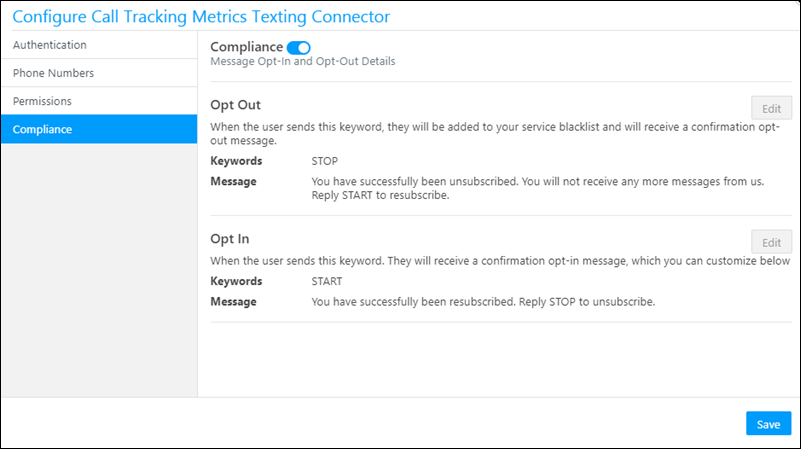
5. Configure SMS Templates
Once the app is installed, you can configure SMS templates –
- From the main menu, navigate to Apps>Manage CTM Templates. You can create and manage all your templates on this page.
- Click AddTemplate.
- Enter the template details, then click Save.
Note: Click the ![]() icon to add mail merge fields to your message.
icon to add mail merge fields to your message.
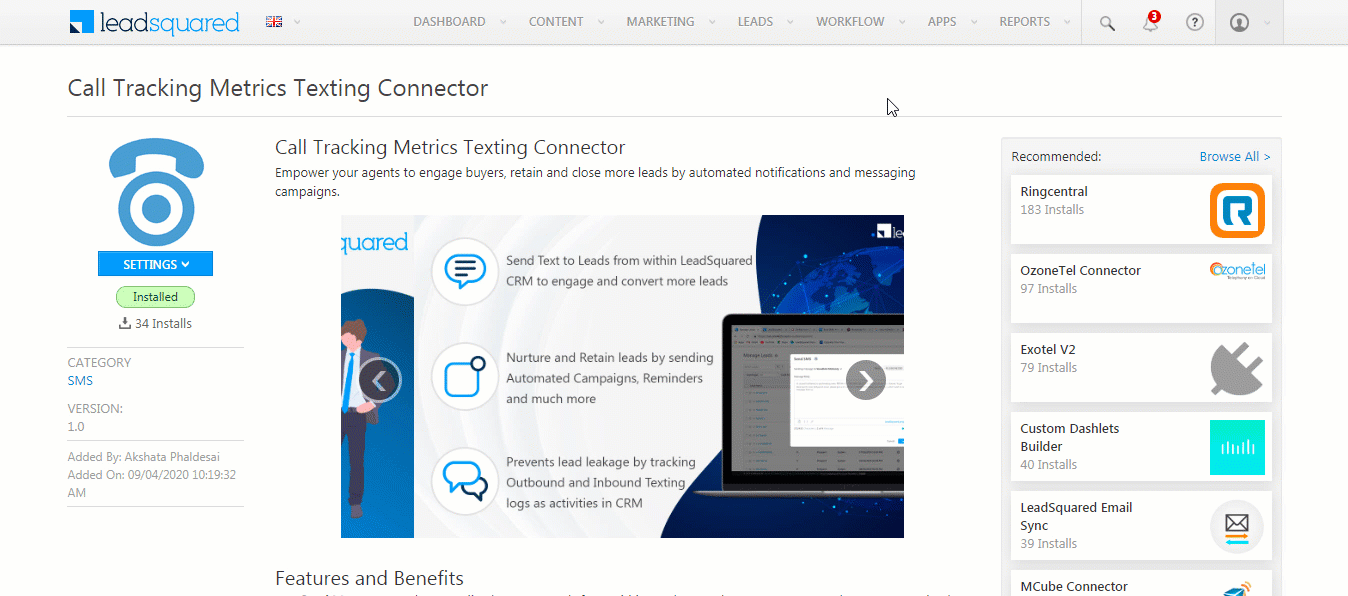
6. Send SMS
You can now send either one-to-one or bulk SMS campaigns to your leads. When you initiate the send text action, you’ll see the following pop-up.
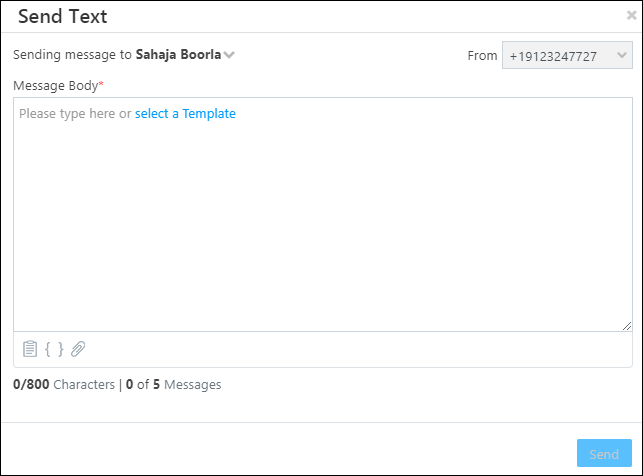
| Field | Description |
| Sending Message to | You can send messages to multiple numbers saved under the lead.
Multiple leads will show up while sending Bulk SMS.
|
| From | You can send the message from the main virtual number configured in the connector, or from other numbers saved under the agent. To add more numbers to an agent, navigate to My Profile>Settings>Users and Permissions and edit the user’s agent number details.
|
| Campaign Name | This option appears while sending bulk SMS. Enter a campaign name to identify different SMS campaigns. Note: Your campaigns can be analyzed using the CTM Reports feature. |
| Message Body | You can type your own custom message in the body and make use of templates. |
| Templates | See section 5 above to configure SMS templates. |
| Mail Merge | Lets you select lead and user mail merge parameters. |
| Attachments | You can send MMS messages with attachments. Note:
|
6.1 One to One SMS
You can send one to one SMS to leads from the Manage Leads and Lead Details pages.
6.1.1 Manage Leads
- On the main menu, navigate to Leads>Manage Leads.
- Under Actions, click the settings
 icon.
icon. - Hover your cursor over Messaging, then click Send Text.
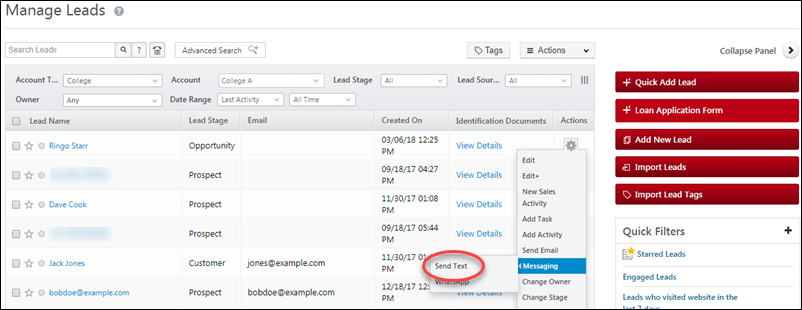
6.1.2 Lead Details
On the lead details page,
- Hover your cursor over Lead Actions.
- Under Messaging, click Send Text.
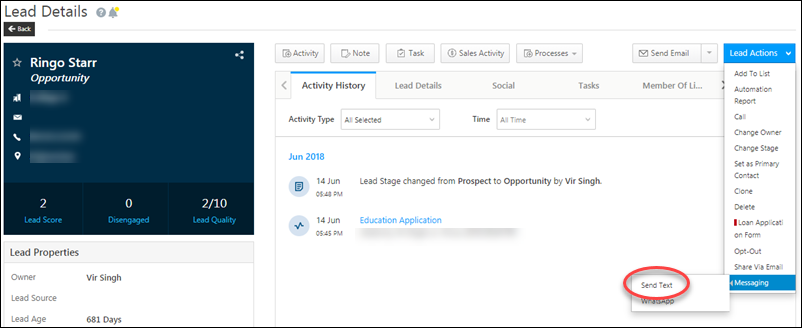
6.1.3 Automation
You can also send SMS to leads through automation.
- Navigate to Workflow>Automation.
- Create a new automation or edit an existing one.
- After selecting the type of automation and the trigger, click the add
 icon, click Messaging, then click Send Text.
icon, click Messaging, then click Send Text.
For more information, see How to Send SMS through Automation.
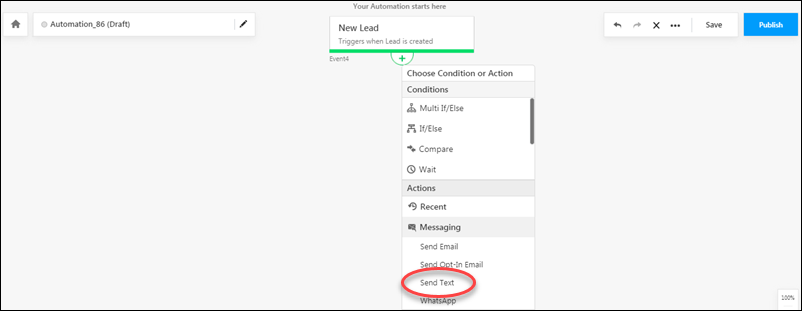
6.2 Bulk SMS Campaigns
Send bulk SMS to your leads from the Manage Leads or Manage Lists pages.
6.2.1 Manage Leads
- On the main menu, navigate to Leads>Manage Leads.
- Select the checkboxes alongside the leads you want to send SMS to.
- Under the Actions menu, hover your cursor over Messaging, then click Send Bulk Text.
Note: Use filters or the advanced search feature to find the leads you want to message.
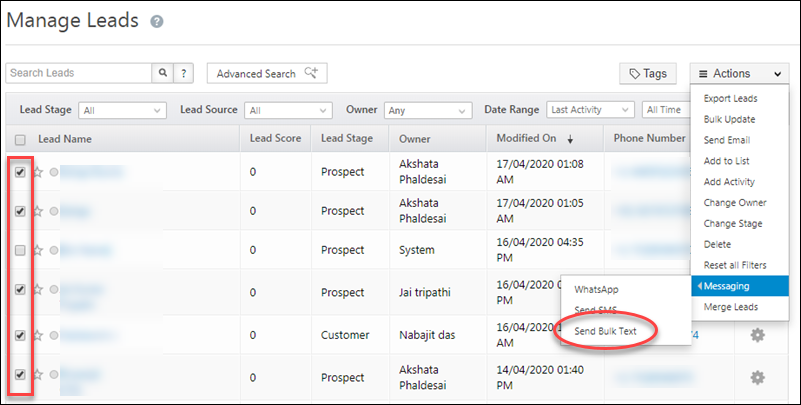
6.2.2 Manage Lists
You can send bulk SMS to your lead lists from the Manage Lists page.
- Navigate to Leads>Manage Lists.
- Under Actions, click the settings
 icon.
icon. - Hover your cursor over Messaging, then click Send Bulk Text.
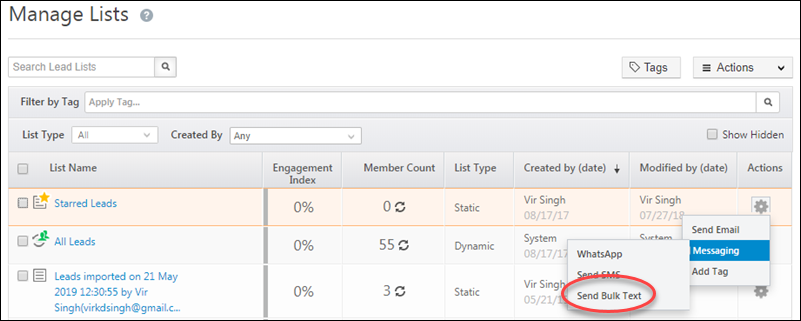
7. SMS Activities
You can track your sent and received SMS from the Lead Details or Manage Activities pages. We automatically post either SMS Sent or SMS Received activities in real-time.
7.1 Lead Details
You can also click on the SMS Sent link for each activity to view more details.
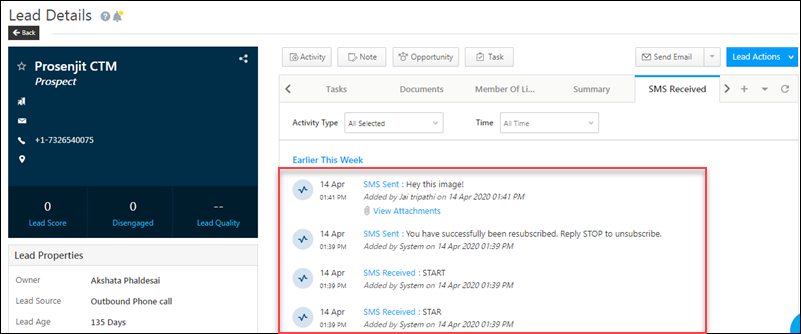
7.2 Manage Activities
You can also view the list of leads with SMS activities. Be sure to select either SMS Sent or SMS Received activities from the Activity Type drop.
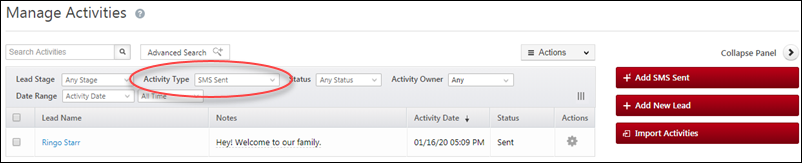
8. Delivery Reports
Delivery statistics are available for both one to one and bulk SMS campaigns.
- On the main menu, navigate to Apps>CTM Delivery Reports.
- Use the tab options to view data on single or bulk SMS campaigns.
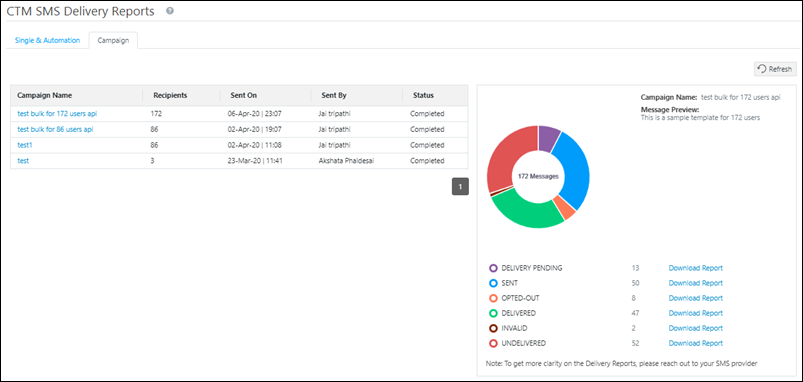
Any Questions?
Was this article helpful? Leave us a comment and let us know.
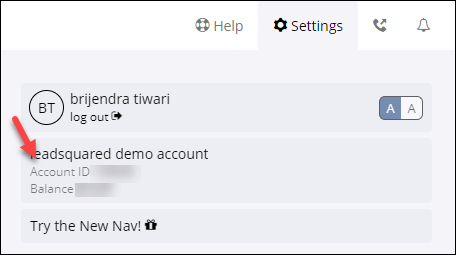
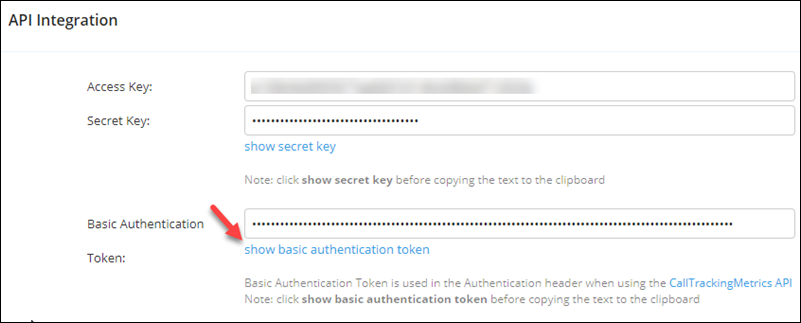
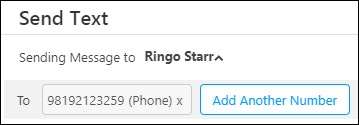
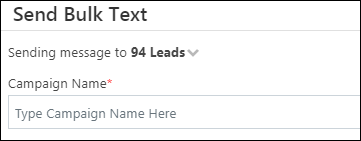
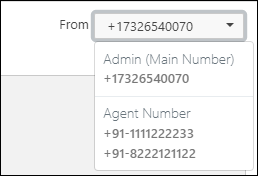







Where can I see details for Failed delivery reports?
Hey, Zak. You can download reports for campaigns from your LeadSquared account, by navigating to Apps >CTM SMS Delivery Reports>Campaign>Download Report (it’s available in the pie chart). To understand this report in detail, please reach out to your CTM account manager..png)
Hi! Is it possible to use the output coming from a LApp as a direct input for the text message? (Nothing I have tried works and I ended up updating custom lead fields to temporary hold a custom value).
Hey, Cristian. Only LeadSquared entity fileds (such as lead fields, activity fields, etc.) can be used as mail merge inputs for text messages. You cannot directly input data from a LAPP into a text message. The workaround for this is exactly what you’re doing, which is updating custom lead fields to temporarily hold these output values.
hi you have sender name for sms or just number
Hey Joni,
We just have numbers, no sender name. Hope this helps!