Yes, Logic Cards enable you to display different variations of the same portal page to different users. Logic cards can be applied directly to content blocks in the Portals Designer.
For example, let’s say you want to display different credit cards on your homepage to different users based on their interests. So for example, you can show leads interested in ‘Platinum Chip Credit Cards’ a content block like this –
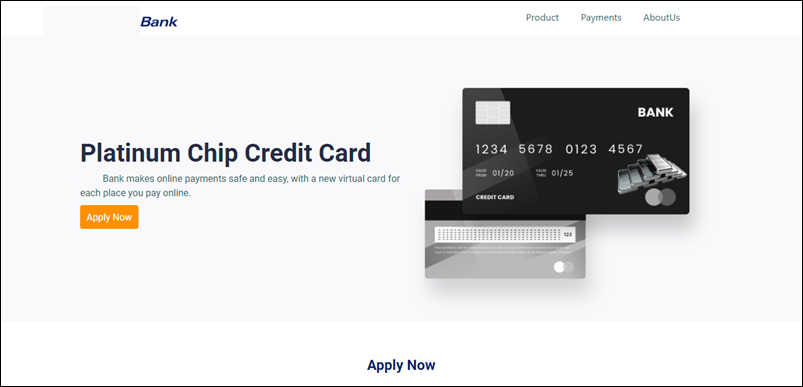
And leads interested in a ‘Silver Chip Credit Card’ will see a content block variation like this –
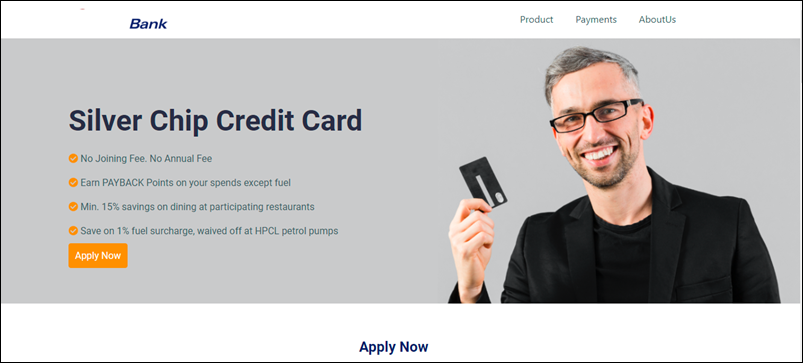
Modify Blocks
You can modify a content block by creating Logic Cards in two ways.
- Based on lead fields.
- Based on query parameters. For example, “https://cc.lsqportal.com/?product=platinum“
For example, for a college application portal, different variations can be designed for users based in New Delhi, Mumbai, Hyderabad, etc. A user based in New Delhi will view a page that’s specific to only his city, and so on.
To modify Content blocks using Logic Cards –
- Click the outer border on a Content block.
- To add a Content block, click the
 icon, and from the Add Block pop-up, select Content.
icon, and from the Add Block pop-up, select Content.
- To add a Content block, click the
- On the right-panel, click Advanced, and then click Convert to Logic Card.
- Under Manage Logic Cards, click Manage.
- Against Logic 1, click the
 icon to clone the logic to add logic rules. You must repeat this process when you want to add a new logic.
icon to clone the logic to add logic rules. You must repeat this process when you want to add a new logic. - Then, close the Manage Logic Cards view, and from the Logic dropdown, select the logic you want to configure, and then click Display Rules. The display rules determine the critera based on which a specfic variation of the content block will be displayed.
- You can perform the following actions a logic by clicking the
 icon against it –
icon against it –- Rename
- Set as default
- Delete
- You can perform the following actions a logic by clicking the
- In the Logic Card Display Rules pop-up, set the rules based on which you want to display the Content block.
- If you choose Entity Fields, then from the Select dropdown, choose the relevant lead field, and set the rule.
- If you choose Query Parms, then enter the query parameter, and set the rule.
- To add rules, click
 .
. - To remove a rule, click
 .
.
- Once you’re done adding rules, click Save.
- Repeat this process across the various Content blocks that you want to display, by adding multiple, similar rules.
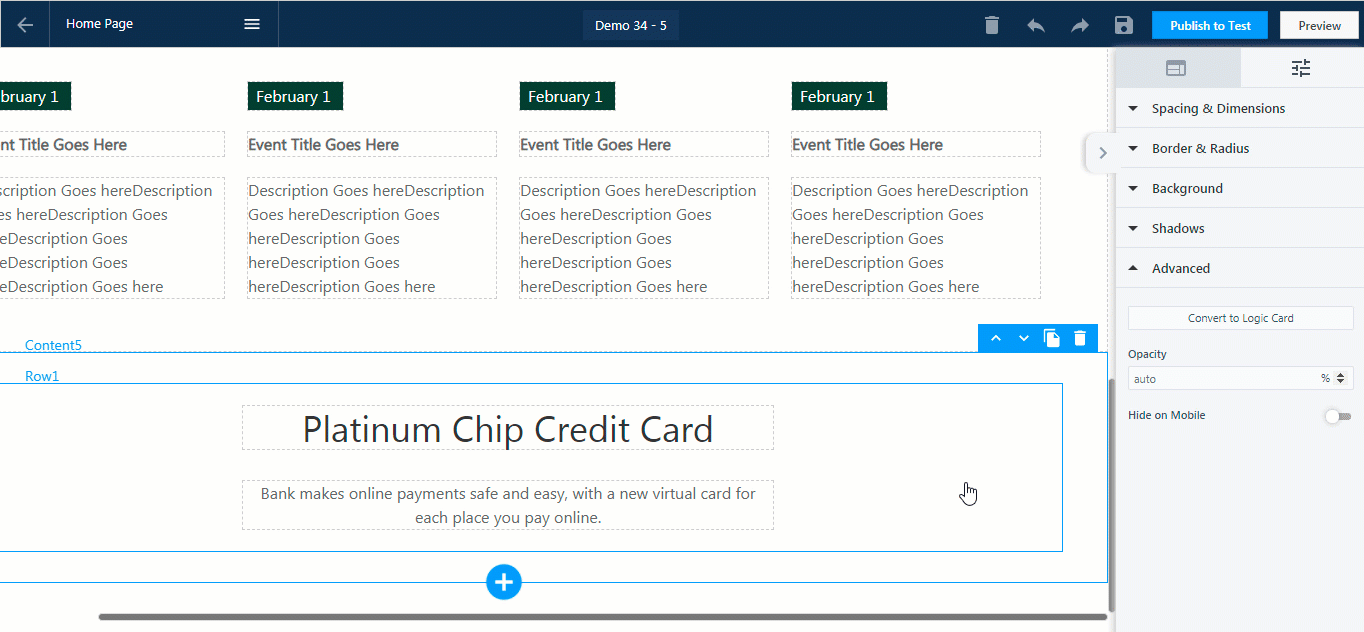
Any Questions?
Did you find this article helpful? Please let us know any feedback you may have in the comments section below. We’d love to hear from you and help you out!






