1. Feature Overview
The Custom Menus app for the LeadSquared mobile application lets you create a customized menu to display information from third-party websites on the app. These menus appear in the navigation tab of your app from where allows you can access external URLs or the third-party data straight from the app itself.
2. Example Use Case
Consider that you want to schedule a GoTo meeting with your lead. Using the Custom Menu App, you can create a custom menu tab called “GoTo Meeting”. This tab will give you a browser view of the GoTo meeting URL. This allows you to access your meeting straight from the mobile app.
This is just one of the many industry-specific use cases this app can be used for.
3. Prerequisites
- You must be an administrator of your LeadSquared account.
- You must run the latest version of the LeadSquared Android or iOS app.
4. Installation
1. From the default dashboard of your LeadSquared web application, go to Apps>Apps Marketplace. The Marketplace window appears –
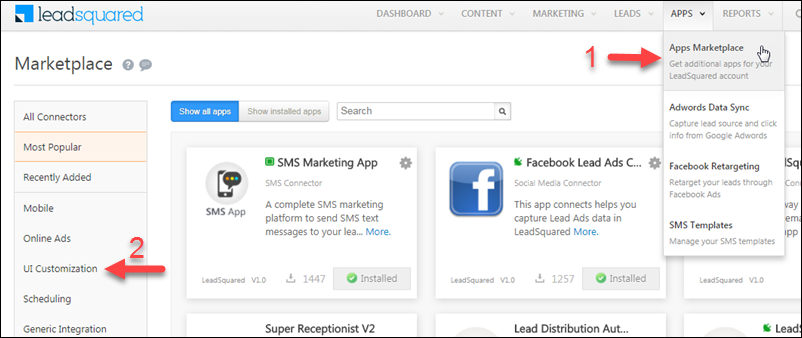
2. From the left pane, go to UI Customization>Custom Menus for Mobile App. The Custom Menus for Mobile App pop-up will appear –
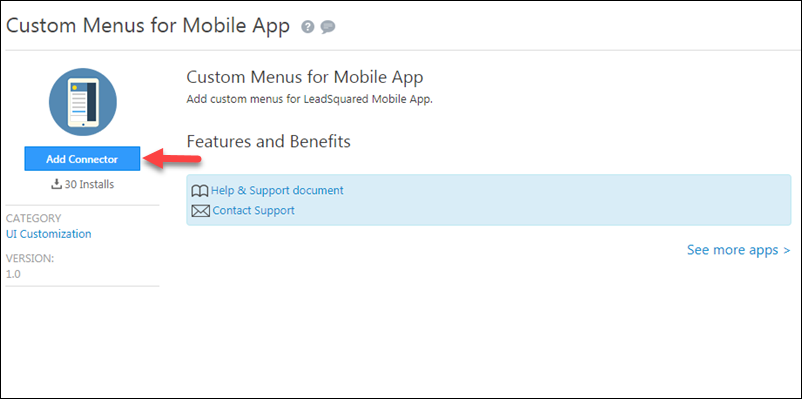
3. Click Add Connector. Once the connector is installed, the Settings menu appears –
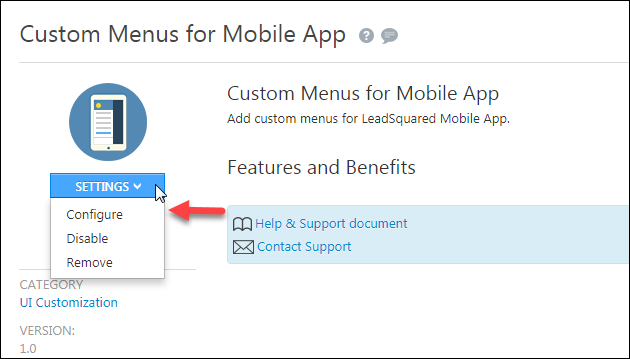
5. Configuration
1. Click Configure. The Configure Custom Menus for Mobile App pop-up box appears –
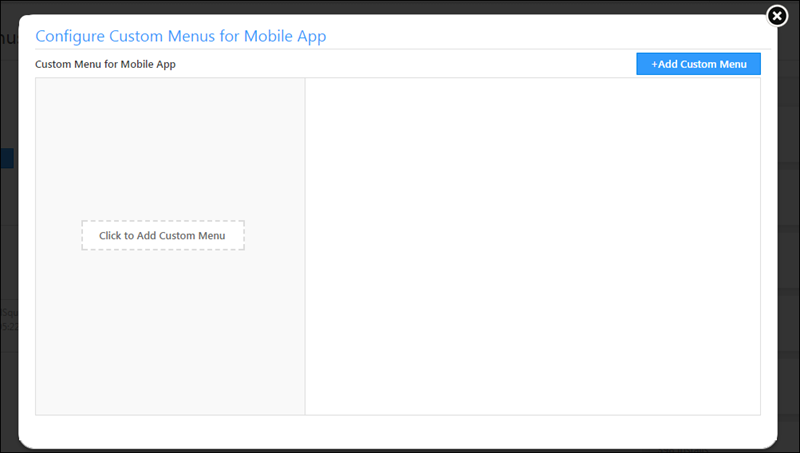
2. Select Click to Add Custom Menu. The area to create a custom menu appears on the right pane –
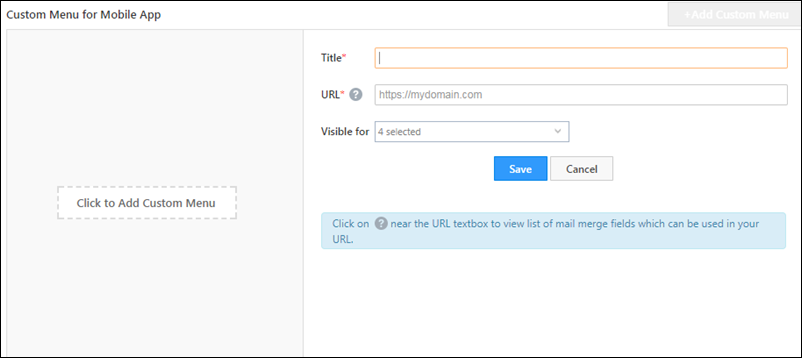
3. Complete the following details:
- Title – Enter the title for the custom menu which appears in the LeadSquared mobile app.
- URL – This is the web URL you need to pass. This field accepts mail-merge fields as well.
- Visible for – This drop-down menu allows you to select which LeadSquared user types are able to view the custom menu in their respective mobile app. The drop-down can have the user types shown in the image below:
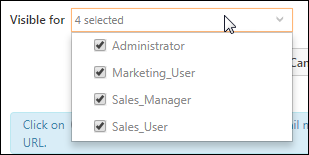
4. Once the settings are completed, click Save. The custom menu is created. As an example, a custom menu tab for the GoTo meeting is created.
Once logged to the LeadSquared mobile app, a new tab called Custom Apps appears under which the GoTo meeting appears. Clicking on this opens the GoTo meeting login page from where you can log on to your GoTo meeting to schedule your meetings –
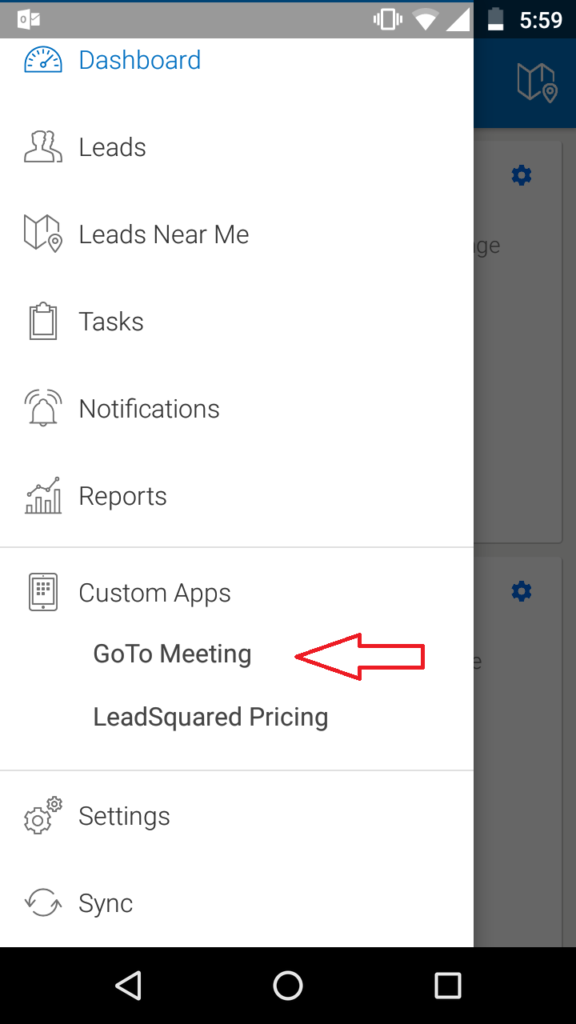
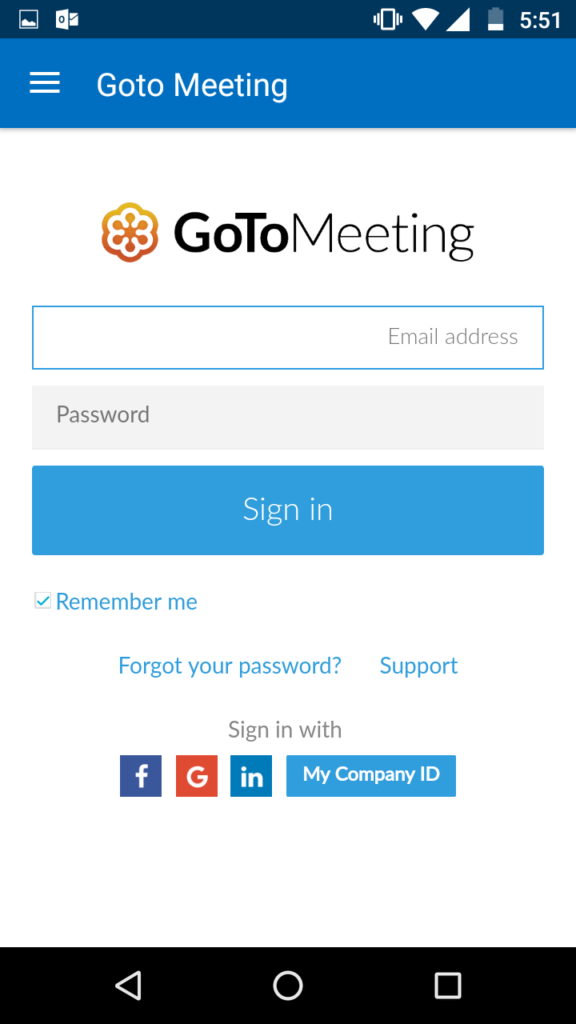
Similar to this, you can create multiple custom action tabs in your LeadSquared mobile app for other web URLs.
Any Questions?
Was this helpful? If you have questions, please leave us a comment below.






