1. Feature Overview
From the LeadSquared mobile app, through Leads – Near Me, you can view all the leads present within a 5-kilometre radius from your location. This helps you plan your journey for the days when you have to meet leads to complete various tasks (Meetings, KYC Verifications, etc.) and activities (Sales Activities, Home Visits, etc.).
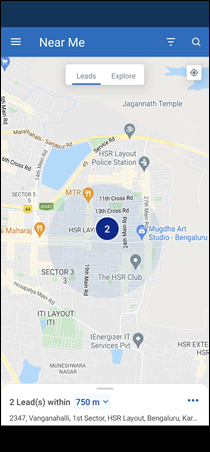
Additionally, through Explore – Near Me, you can also view businesses located within a 5-kilometre radius. This helps you save time when identifying and reaching out to potential customers. For e.g., a salesperson can use this feature to identify all the supermarkets present in HSR Layout, Bangalore. You can also save this business as a lead.
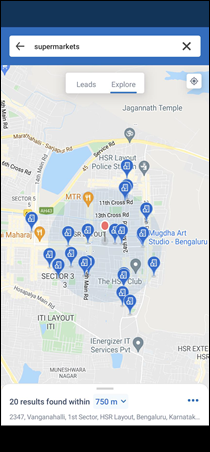
2. Prerequisites
- You must be an Administrator User in order to configure this feature.
- To accurately display leads near you, leads must contain valid data in the Address field.
- Users must have the LeadSquared app installed on their mobile devices, and location permission access must be enabled. To know more, please refer to Location Tracking on LeadSquared Mobile.
- In order to use the Explore – Near Me feature, you must –
- Enable the following Mobile App Additional Settings –
- Explore – Google Key
- Explore – Keywords (optional)
- Explore – Suggestive Search (optional)
- Run the following versions of the mobile app –
- Android v14.7 or higher
- iOS v12.8 or higher
- Enable the following Mobile App Additional Settings –
3. Leads – Near Me
To view the leads near you –
- Open the LeadSquared mobile app, tap
 , and then tap Near Me.
, and then tap Near Me.- Alternatively, from the top-right corner, tap
 .
.
- Alternatively, from the top-right corner, tap
- On the Near Me screen, the Leads view is displayed by default.
- Under Leads, you can view the list of leads near you.
- To view the following options, tap
 –
–- Change Location – Tap to change the location in which you’re searching for leads.
- Add New Lead – Tap to add a new lead from the Near Me screen.
- Settings – Tap to enable/disable the Cluster View for leads.
- To increase the search radius, tap the default value of 750m, and select the new radius from the available options.
- To view the following options, tap
- To view the lead’s details, tap
 . Additionally, tap
. Additionally, tap 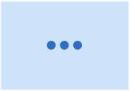 to perform the following actions on the lead –
to perform the following actions on the lead –- Add Activity
- Add Task
- Add Opportunity
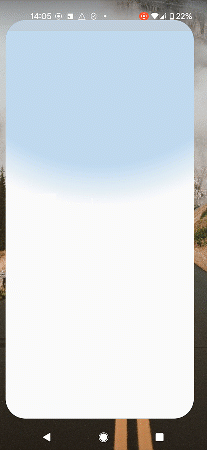
4. Explore – Near Me
To view businesses near you –
- Open the LeadSquared mobile app, tap
 , and then tap Near Me.
, and then tap Near Me.- Alternatively, from the top-right corner, tap
 .
.
- Alternatively, from the top-right corner, tap
- On the Near Me screen, tap Explore.
- If you’ve already saved Explore Keywords (Schools, Pharmacies, etc.), tap an existing word.
- To add Explore – Keywords, refer to Mobile App Additional Settings.
- Else, from the top-right corner, tap
 , and search for the business type you’re looking for.
, and search for the business type you’re looking for. - Tap
 on the relevant business type to perform the following actions –
on the relevant business type to perform the following actions –- Tap
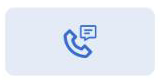 to call the business. This will work only if they’ve updated their number on Google.
to call the business. This will work only if they’ve updated their number on Google. - Save as Lead – Tap to save this business as a lead.
- The dynamic lead forms configured under the Add Lead work area is supported here. To know more, refer to LeadSquared Process Designer.
- Directions – Tap to view directions to the business location through Google Maps.
- Tap
- To increase the search radius, tap the default value of 750m, and select the new radius from the available options.
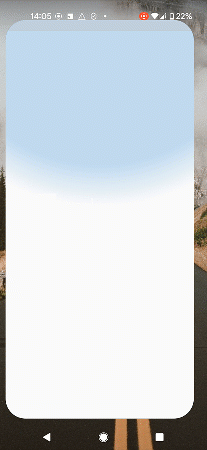
You can also search for businesses outside of the radius defined. To do this, move the screen outside the blue circle, and tap Search this area.
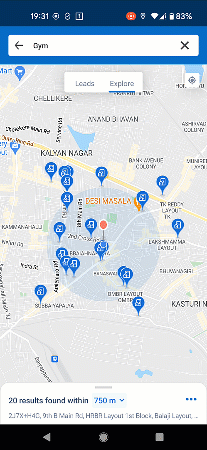
Additionally, all existing pins on Google Maps will show up by default. You can tap on these pins to view details about the business.
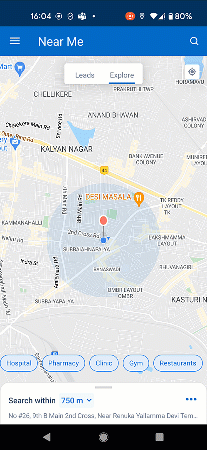
Any Questions?
Did you find this article helpful? Please let us know any feedback you may have in the comments section below. We’d love to hear from you and help you out!






