1. Feature Overview
Opportunities are captured from multiple sources like websites, landing pages, incoming calls, etc. This might result in the possibility of duplicate opportunities getting captured within your system. Duplicate opportunities contain details of the same lead who’s shown interest in the same product/service, across two or more sources. To ensure that your system doesn’t capture this duplicate information, you must set up rules in your system to identify duplicate opportunities.
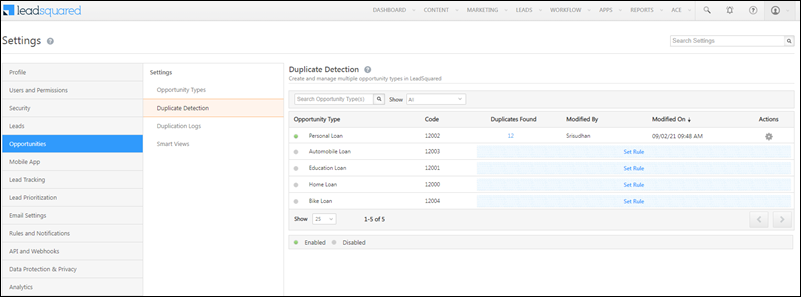
2. Prerequisite
You must be the Administrator of your LeadSquared account to access this feature.
3. How it Works
To ensure you avoid capturing duplicate opportunities –
1. Set rules that will identify duplicates
| Industry | Use Cases | Example Rule |
| Automobile Loans | To ensure that the customer is not being pitched multiple loans for the same automobile. | Detect duplicate opportunity
|
| Health Insurance | To ensure that the same customer is not being pitched an upgraded policy by multiple sales users. | Detect duplicate opportunity
|
| Real Estate | To ensure that the same lead is not being pitched the same property by multiple sales users. | Detect duplicate opportunity
|
| Education | To ensure that the same student is not being pitched the same courses by multiple sales users. | Detect duplicate opportunity
|
2. View duplicate opportunities.
When duplicate opportunities are detected, the information from all instances is captured in a ‘Duplicate Detected’ activity. This activity can be viewed from the opportunity details pages associated with the lead.
4. Set Rules
To create rules to detect duplicate opportunities –
- From the main menu, navigate to My Profile>Settings>Opportunities>Duplicate Detection.
- Against an existing Opportunity Type, click Set Rule.
- Click the Opportunity Type dropdown, and select the field you want to make unique (such as email, mobile number, PAN number, etc.).
- Use the dropdown to select the conditions, and then click Add. Since we’re creating an opportunity type for car loans, we’ll be using the –
- The lead’s email address
- The lead’s vehicle registration number
- The current opportunity status for the lead
Note: Ensure you use the mail merge option by entering the ‘@’ symbol. This will dynamically pull the value of the selected lead or opportunity field.
- Set as many conditions as you think is required for your business.
- Once you’re done, click Set Rule.
- On the Duplicate Detection Rules pop-up, you can add additional rules if required. Once you’re done, click Save. On the Confirm pop-up, click Save.
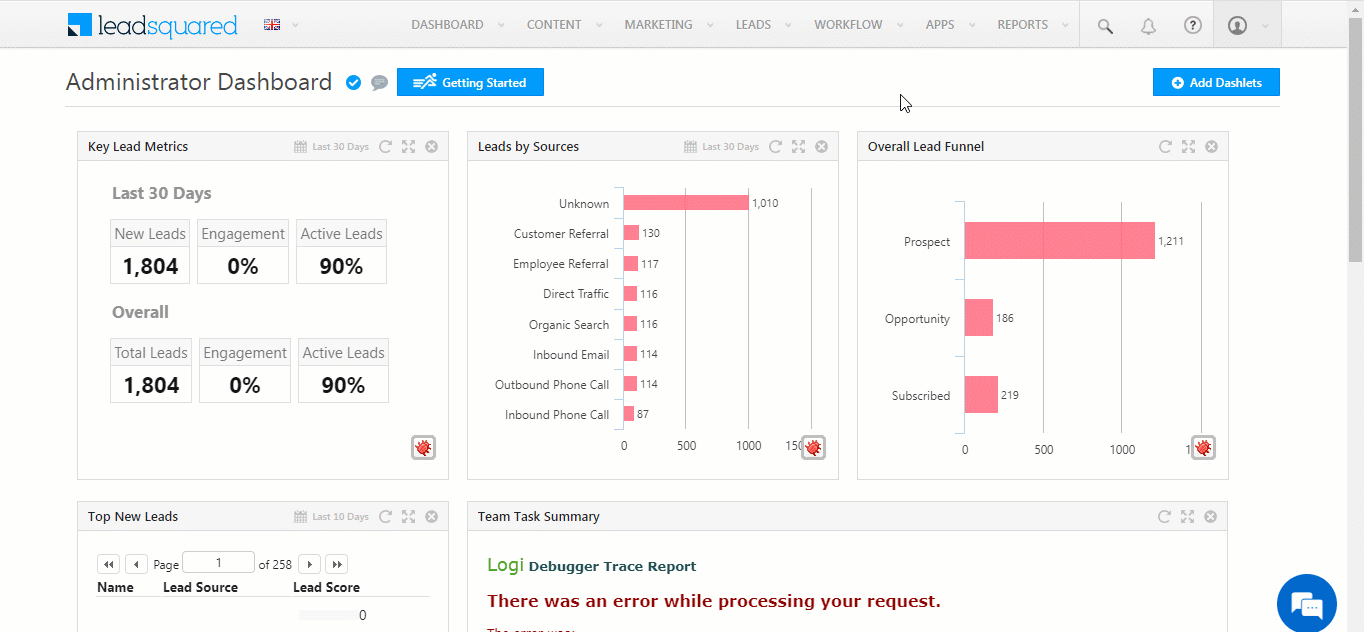
Note: To edit or disable an existing duplicate detection rule, hover your cursor over the ![]() icon against the rule, and select from the list of options available.
icon against the rule, and select from the list of options available.
5. View Duplicates
To view the duplicates detected within a single opportunity type, navigate to the Opportunity Details page. Under Activity History, the duplicate detected is available.
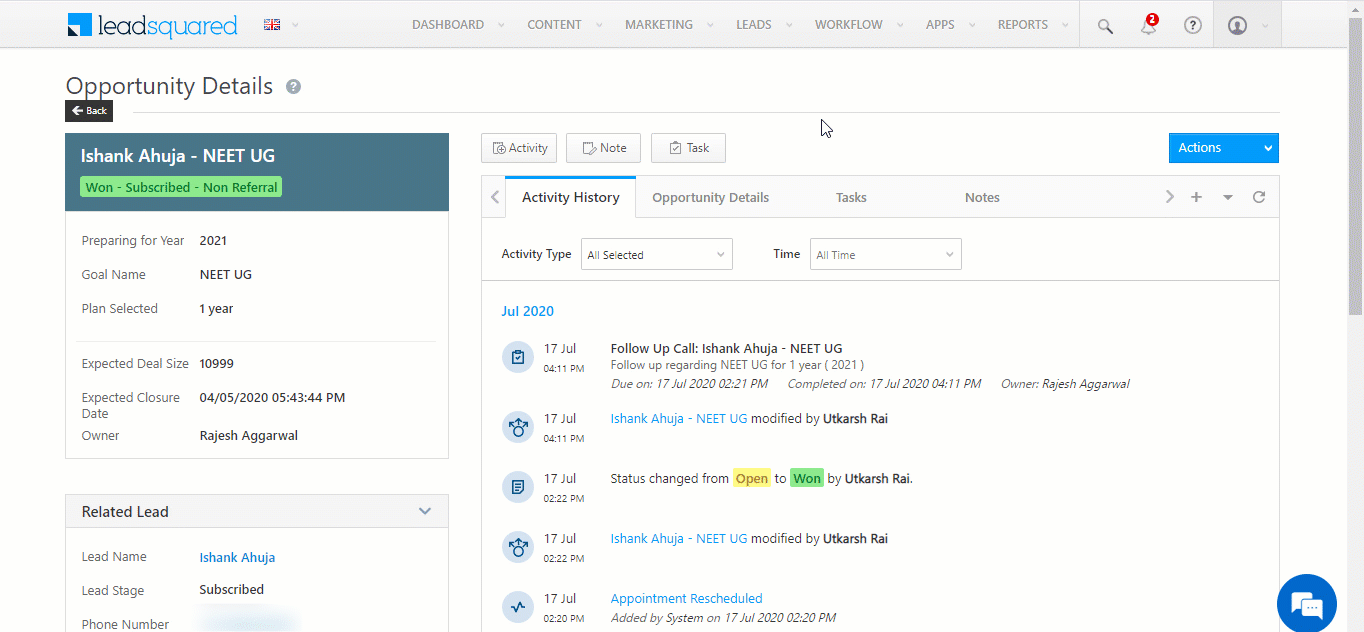
6. Duplicate Logs
The duplicate opportunities in your account are captured as logs. To view these logs, navigate to My Profile>Settings>Opportunities>Duplication Logs.
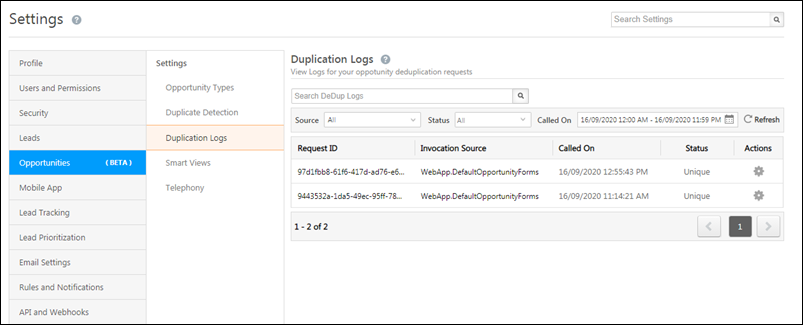
- You can search for duplicates using any relevant words, that are present in the request and the response. It doesn’t have to be an exact match.
- You can filter by –
- Source – Duplicate logs filtered by the source campaign through which they were captured.
- Status – The status of the duplicate detection request made. This shows if the request identifies the opportunity as Unique or Duplicate.
- Called On – The date range for which you want to view the duplicate detected logs. The maximum date range is one month.
| Field | Description |
| Request ID | The request Id for each individual duplicate detection request sent from your account. |
| Invocation Source | The channel (webapp, dynamic forms, etc.) through which the duplicate detection request is made. |
| Called On | The date and time on which the duplicate detection request was made. |
| Status | The status of the duplicate detection request made. This shows if the request identifies the opportunity as Unique or Duplicate. |
| Actions | Click on the |
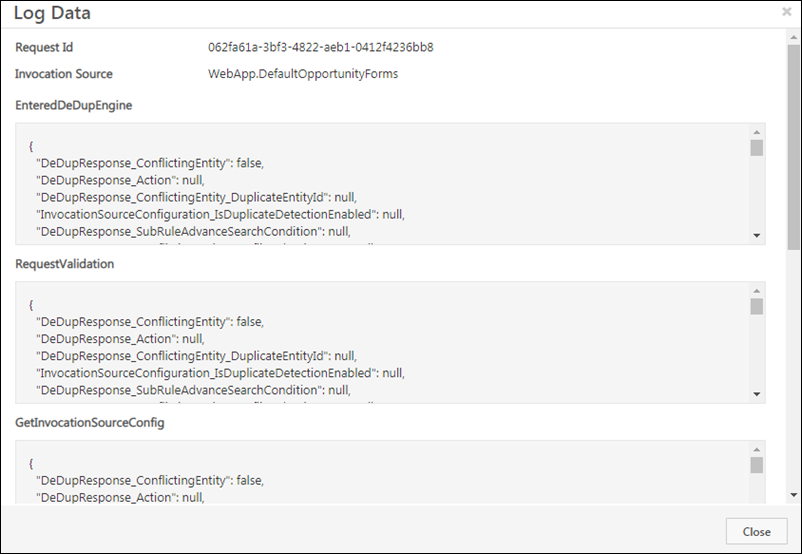
Any Questions?
Did you find this article helpful? Please let us know any feedback you may have in the comments section below. We’d love to hear from you and help you out!







Do you have report for this
Hello, Vignesh.
You can access the duplicate logs on My Profile>Settings>Opportunities>Duplication Logs as mentioned in section 6 of this article. Apart from these logs, there are no other reports for duplicate opportunities.
Can we mute / remove view access of duplicate logs for Activity History wall of sales user?
Hello, Kirti.
No, it is not possible to remove view access of duplicate logs on the Activity History tab.