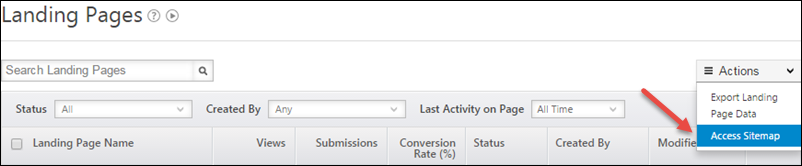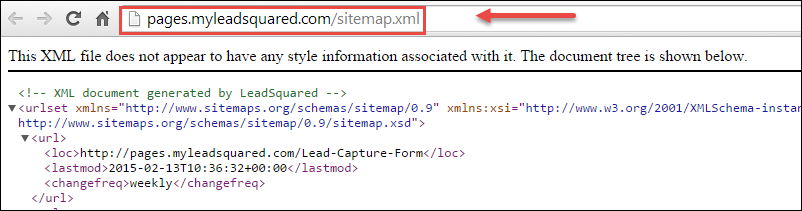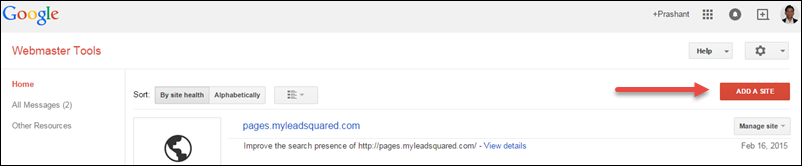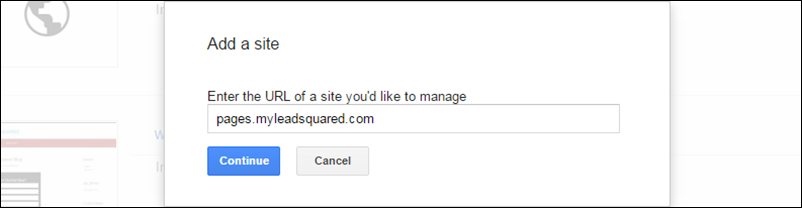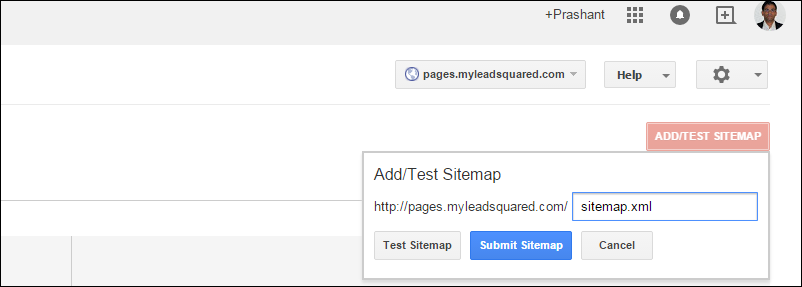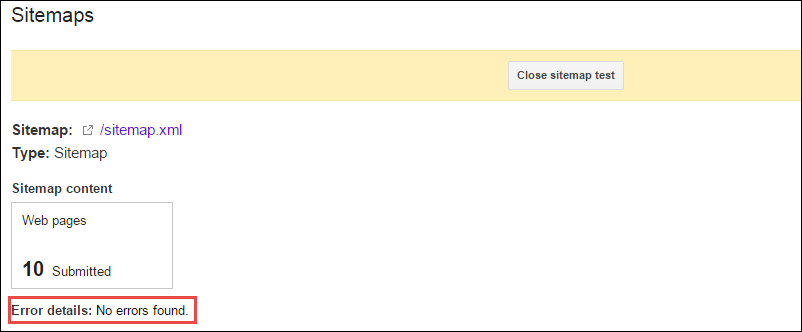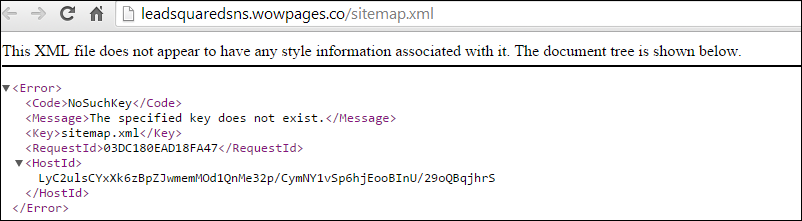You should get sitemap of your landing pages in LeadSquared and submit it in your Google Webmaster account to make the pages indexable & searchable.
Click here to know about Google Webmaster
By informing Google Webmaster about your landing pages, your pages will start being indexed by Google and they may gradually start appearing in search results on relevant keywords.
Prerequisites:
- Your LeadSquared landing page domain setting is done and complete. Check: How to Publish Landing Pages within your Domain Name?
- You have Admin or Marketing User role in LeadSquared
- There should be at least one published landing page in your account
Steps to generate the sitemap for landing pages
Step 1: Navigate to Marketing -> Landing Pages and publish at least one landing page. If you already have published pages, just un-publish and republish at least one. Note: This step is required since publishing a page only triggers fresh generation of sitemap file.
Step 2: Select “Access Sitemap”:
If you see any error, check the “Common Errors while Generating Sitemap” section in this article.
Step 3: If sitemap file generation is successful, XML file will open up in a new browser tab. It shows the sitemap.xml file for your landing page sub-domain. In the screenshot shown below landing page sub-domain is http://pages.myleadsquared.com and sitemap URL is http://pages.myleadsquared.com/sitemap.xml .
Step 4: Now login to your Google Webmaster account and add your landing page sub-domain as a site. The example below shows adding pages.myleadsquared.com as a site.
Step 5: Submit the sitemap file. You just need to type “sitemap.xml” in the textbox.
Step 6: Test the sitemap file and make sure there are no errors.
The sitemap is successfully submitted.
Common Errors while Generating Sitemap
You encounter one of the following errors if your landing pages are not published recently or cName setting is not done properly.
1) 404- File or Directory Not found: Unpublish and republish at least one landing page to get rid of this error.
2) 404- Not found: This happens when cName setting is updated in LeadSquared but the cName record in DNS does not exist. Please check your DNS and make sure that the cName associated with landing page sub-domain is up to date. Please check: How to Publish Landing Pages within your Domain Name?
3) The specified key does not exist: If you see an XML message with heading starting as “This XML file does not appear…”, it means the LeadSquared Landing Page domain setting is not done. Please check: How to Publish Landing Pages within your Domain Name? to complete this setting.