Use the bulk update feature to update a single lead field across a series of leads. Here’s how to do it –
Filtering Your Leads
You can use quick search or advanced search on the Manage Leads page to filter and find the leads you’re looking to update. For more information on advanced search, see How to Use Advanced Search.
Performing Bulk Update
After you’ve filtered your leads,
- On the Manage Leads page, click the checkboxes alongside the leads you want to modify. Alternatively, you could click the checkbox alongside the ‘Lead Name’ column to select all leads.
- Next, hover your cursor over the Actions menu, then click Bulk Update.
- On the Bulk Update pop-up, use the drop-downs to select the Lead Field and the New Value. Click the checkbox to update leads across all pages.
You’ll receive a confirmation message stating that your bulk update request has been queued. You can click the link in the message to view the status.
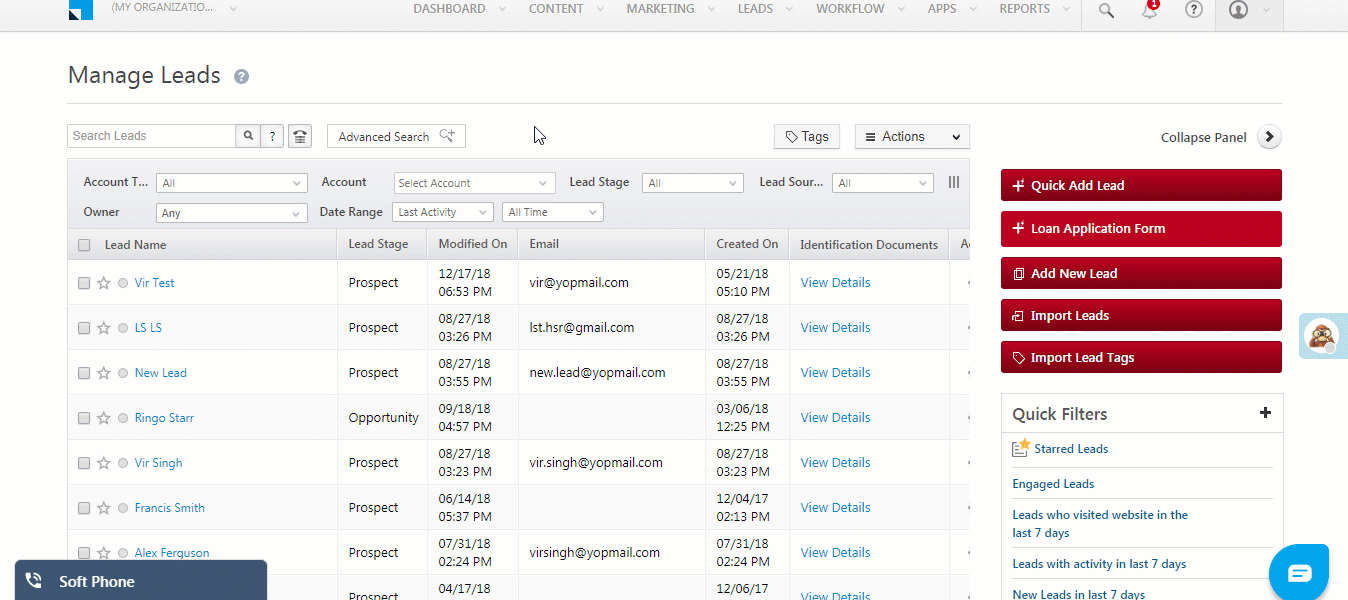
FAQs and Troubleshooting
Lead Stage Change Option Not Available in Bulk Update
- Issue: The Lead Stage update option is missing when performing a bulk update from the Manage Leads grid.
- Resolution: Disable the “Enable comments on stage change” setting under Lead Stage Configurations and then log out and log back in. After this, the Lead Stage update option will be available in bulk update.
Any Questions?
We hope this article was helpful. If you have feedback, please leave us a comment below.
For more lead management feature, see Lead Management Feature Guide.
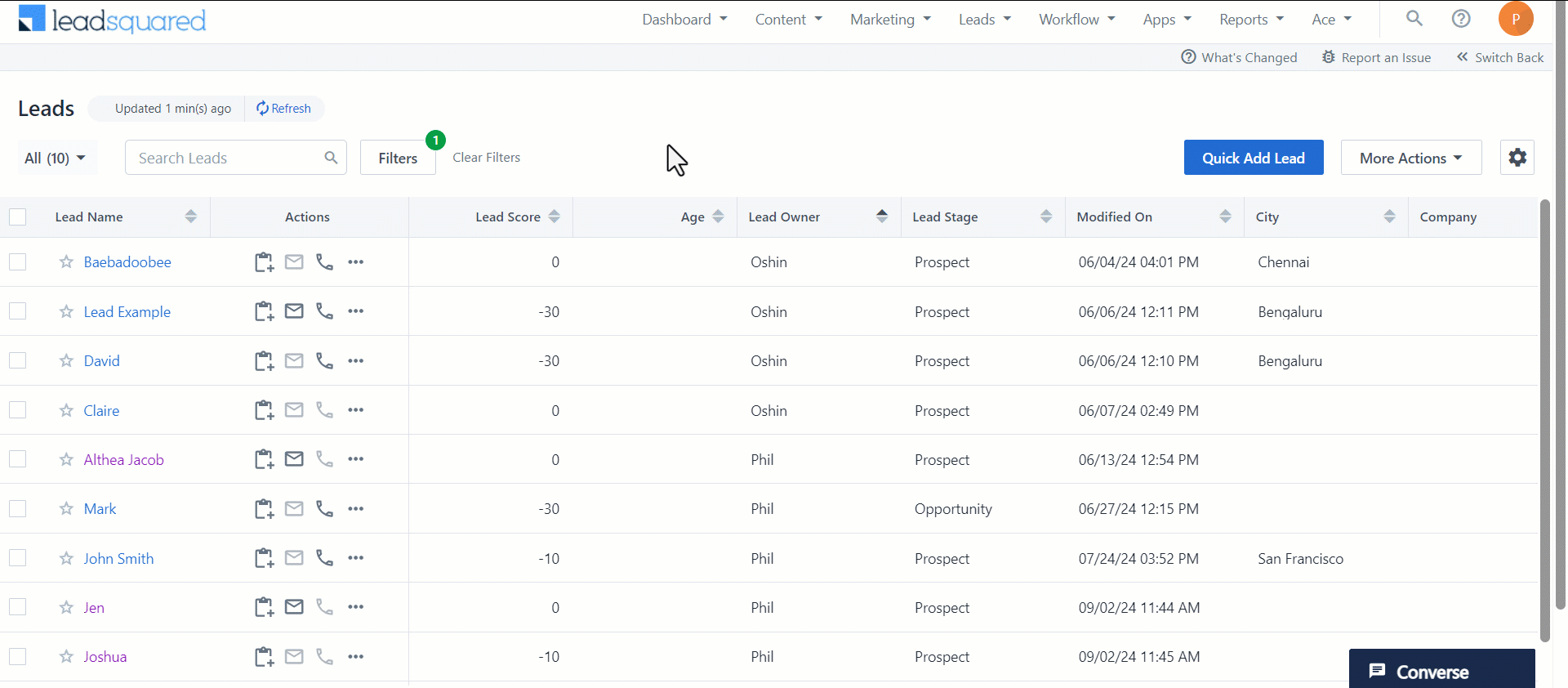







Dear Team,
if am doing Bulk update and change the owner,then how the new owner can notify this is the changed leads from another owner?
Hi Rashin.
The user can be notified using the “Notify User” action in Automation. However, we need more context on the issue. Please reach out to support@leadsquared.com with your use case. We’ll get back to you ASAP.
I will explain the entire scenario—In our LSQ we have a contact stage- Named Not Responding. We want to remove it from our LSQ. but caller have assigned leads in that particular stage. So currently we have large number of lead in Not Responding stage. First we need to change the stage of all those leads which are already in Not Responding and then well will remove the Not Responding from our LSQ. So I need steps to change the stage of all those leads which are already in Not Responding in a bulk…..Any help
Hi, Pratik.
To Bulk Update Contact Stage –
1. Navigate to Manage Contacts (or Manage Leads) page.
2. Click Filters. From the Contact Stage (or Lead Stage) dropdown, select Not Responding. All the contacts that are marked with Not Responding stage will be displayed.
3. Click the checkbox alongside the Contact Name (or Lead Name) heading to select all the contacts.
4. Click Bulk Update.
5. In the Bulk Update popup, under Lead Field, select Contact Stage and under Update To, enter the relevant Contact Stage name you want to update the leads to.
6. Click Save.
We recommend you to reach out to your account manager for further guidance.
How can I bulk update lead ID field with different number for each lead, like adding one number extra for each lead on the list
Hi Ashish.
Lead ID is an internal field that cannot be updated. If you are talking about a custom lead field, you can perform bulk update.
1. Select the relevant leads from your Manage Leads page.
2. Click Actions.
3. Select Bulk Update.
4. On the Bulk Update pop-up, select the relevant Lead Field and enter the New Value.
You can also perform this action via API.
hey, how can we bulk update the lead stage for more than 200 leads at once?
Hello Saugata.
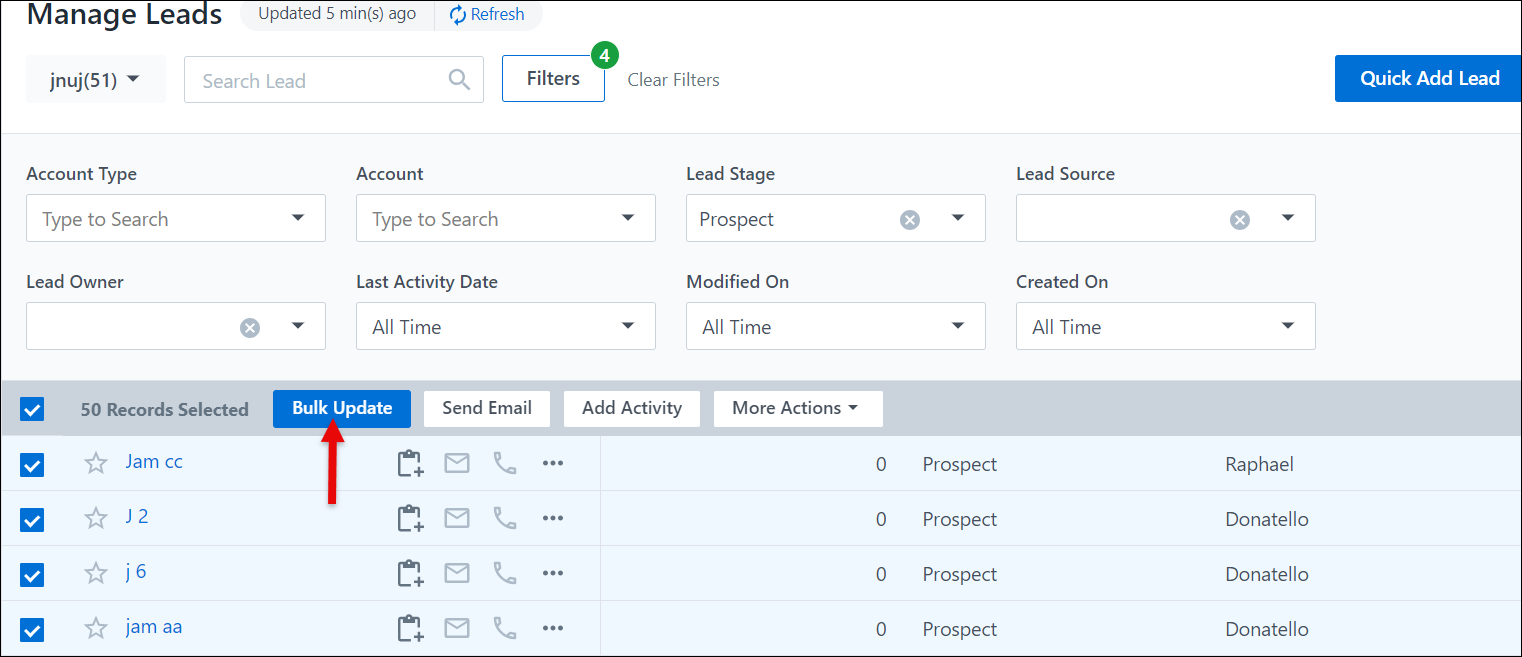
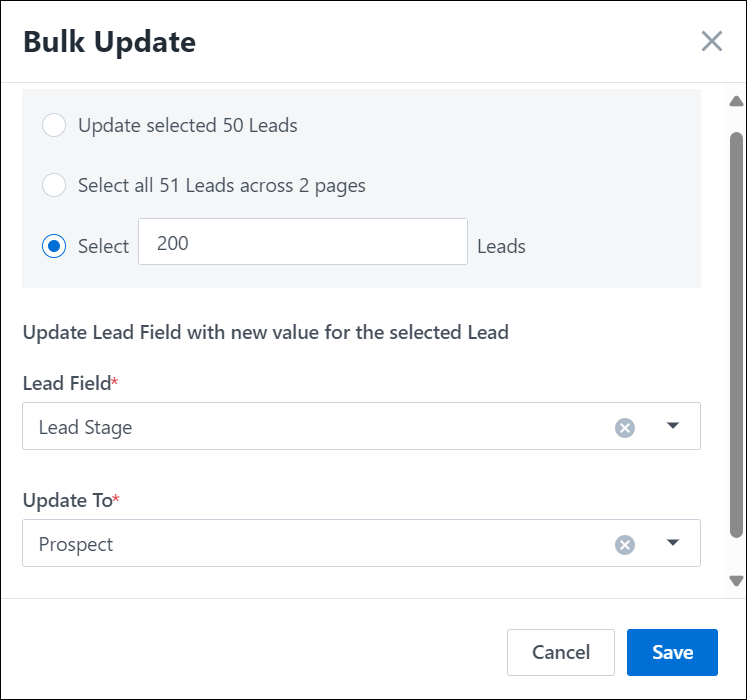
1. Navigate to Leads > Manage Leads.
2. To select the leads, click on the checkbox next to the Lead Name.
3. Once the leads are selected, click on Bulk Update.
4. On the dialog box, select the number of leads you want to update.
5. Alongside the Lead Field dropdown, select Lead Stage.
6. Update to the relevant lead stage and click Save.
this is resolved thanks
Hi Team,
I need to change the lead substages of the lead in bulk action, can you help me with this? I could find Lead Stage but couldn’t find “Lead Substage”.
Hello, Asmita.
We do not have a Substage feature. Can you please elaborate on the issue, and send a mail to support@leadsquared.com? We’ll resolve it ASAP.
Why can’t I bulk update dependent lead fields?
Hi, Praduman. Thanks for flagging this. It is currently in our roadmap, and when it is implemented, we’ll announce it through our Product Updates. Thanks.
current status of leads option not available in contact field ? is it possible to add
Hi, we’re not sure what you mean. Can you please elaborate?
how can i cancel something if i put it on bulk update?
Hi Ashish,
You can’t cancel a bulk update request.
However, if you need help, contact your account manager or write to support@leadsquared.com, and explain the issue to them. They’ll help you find a resolution.
Hey, The option to bulk update lead stages is missing?
Hi, Rohit. Can you please check if Enable Comments on Stage Change (My Profile>Settings>Leads>Lead Stages) is enabled in your account? If yes, you’ll not be able to Bulk Update Lead Stages. Disable this setting and please try again. If the issue still persists, please let us know.
How do you filter based on multiple lead numbers or multiple email ids or phone no? Like how do we do a sql query where we can use the in parameter and filter multiple leads?
Hi Krishna,
You can use advanced search to create multiple conditions and set the search to match ‘All Criteria’. So for example, email is abc@example.com and email is def@example.com and ghi@example.com, and so on. Hope this helped!
How to undo bulk lead update
Hi, Shalini. Unfortunately, it cannot be done through the LeadSquared application. But you should contact your account manager or write to support@leadsquared.com, and explain the issue to them. They’ll help you find a resolution. Thanks.