1. Feature Overview
The Lead vCard displays Lead Details, Lead Quality Metrics, and Lead Properties on the Lead Details page. You can customize the metrics and lead properties sections to include the information most useful to your sales teams.
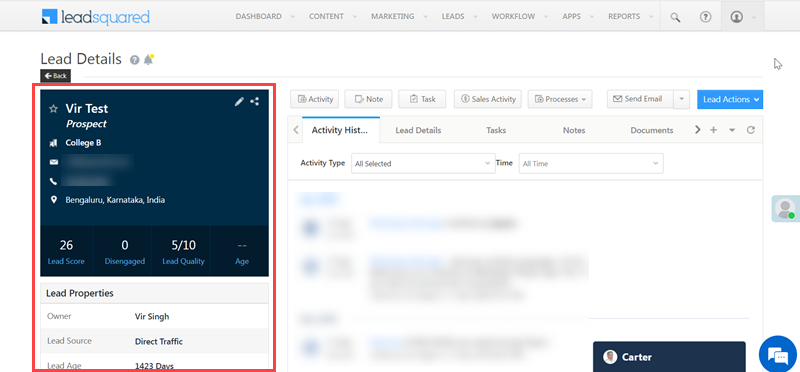
2. Prerequisites
You need to be an Admin user to customize details on the vCard.
3. Access vCard
- Navigate to Leads>Manage Leads.
- Click on the required lead to open the Lead Details window of the corresponding lead.
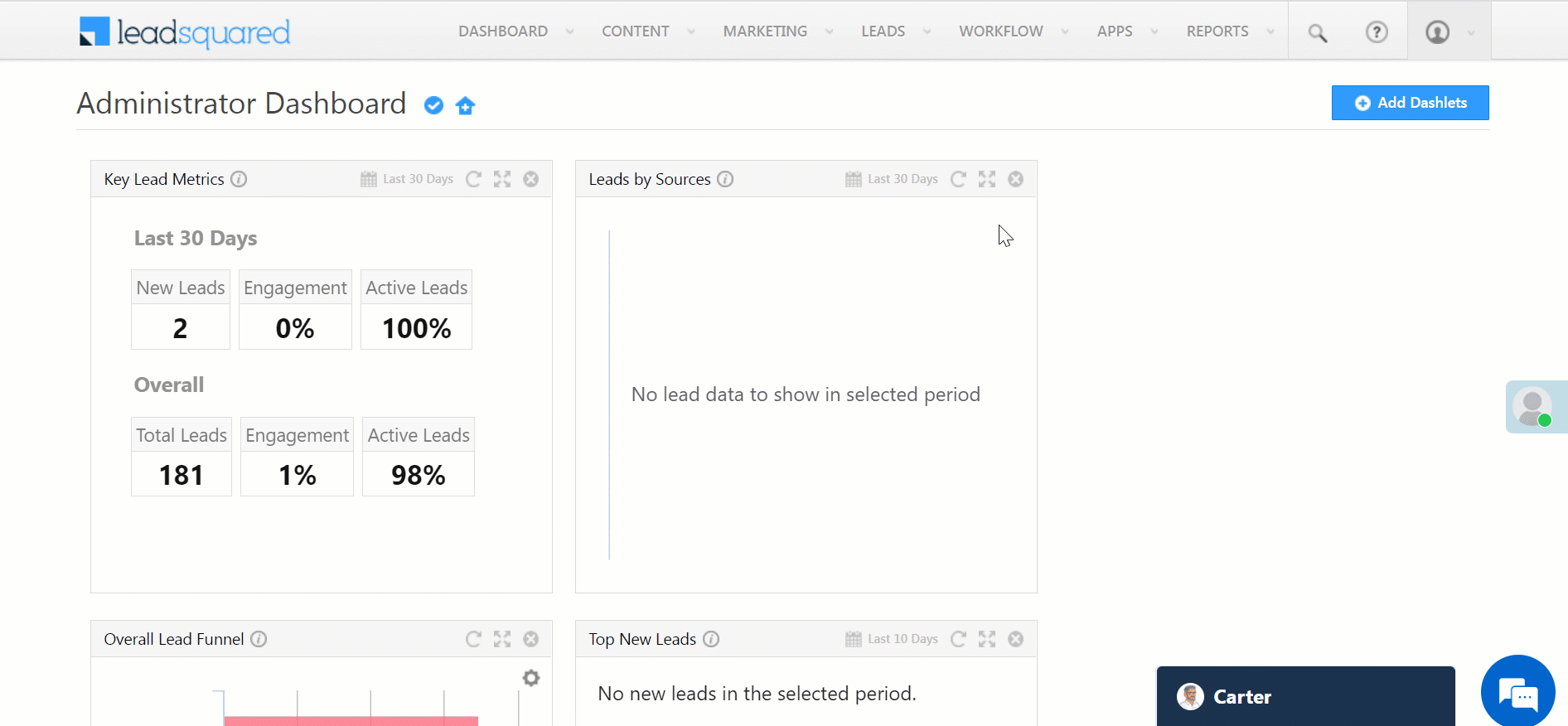
4. Edit and Share vCard
- On the Lead Details page, hover your cursor over the vCard.
- Click
 to edit lead details. Update the lead’s details and click Save.
to edit lead details. Update the lead’s details and click Save. - Click
 to share lead details via email. On the pop-up, enter the relevant details and click Email.
to share lead details via email. On the pop-up, enter the relevant details and click Email.
You will receive a notification if the lead is shared successfully.
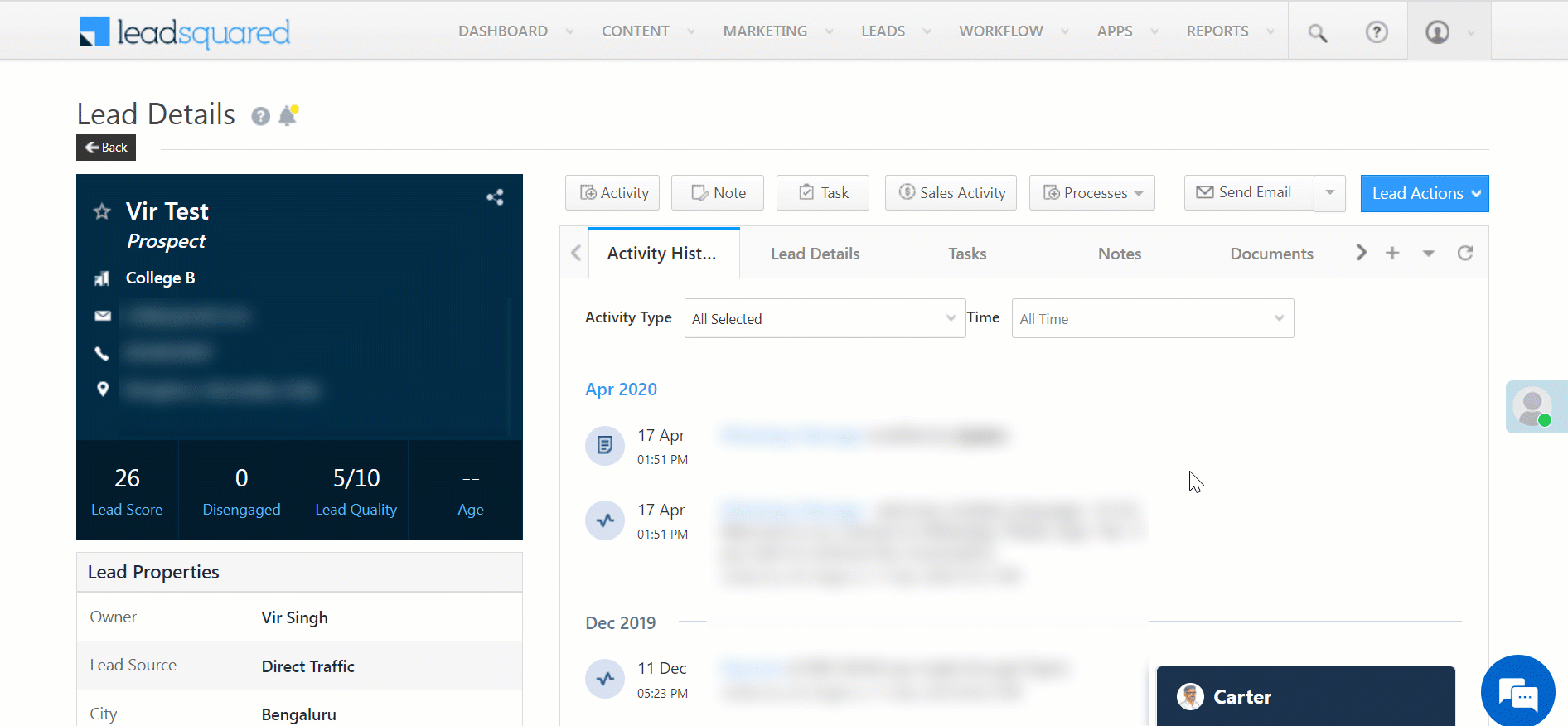
5. Customise vCard
- Navigate to My Account>Settings>Leads>Lead Forms.
- Under Select to edit drop-down field select Lead vCard.
- To add lead fields in your v-card, drag-drop fields from the Hidden section to the Metric section or Lead Properties section.
- Once you’re done click Save.
Note:
- The Metric section only accepts number type fields. A maximum of four fields are allowed at a time.
- The Lead Properties section can accommodate any number of lead fields and accepts all values.
- You can use filters to find all Numeric fields in the Hidden fields section.
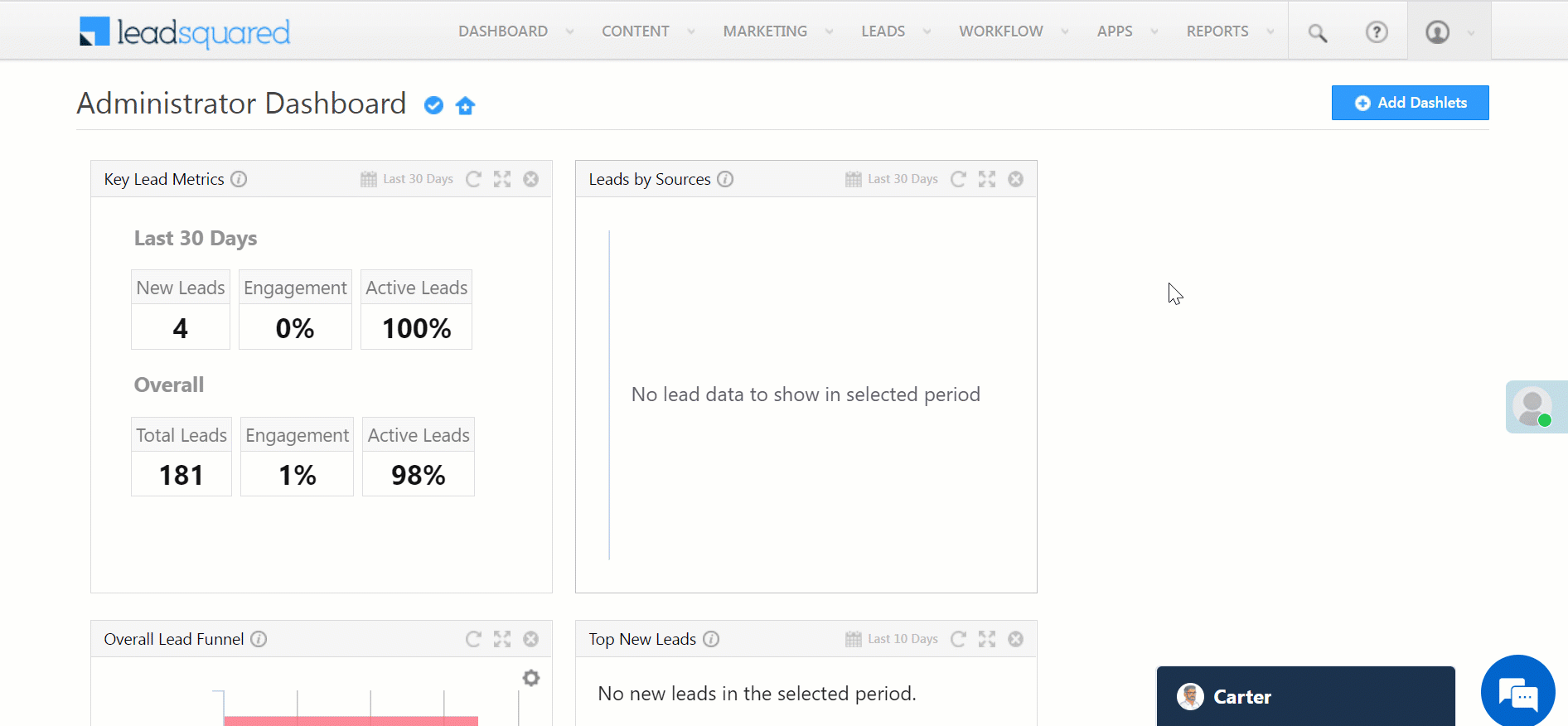
6. Reset vCard
To reset the customizations made to the vCard click Reset to default. This will reset the vCard to the default lead fields.
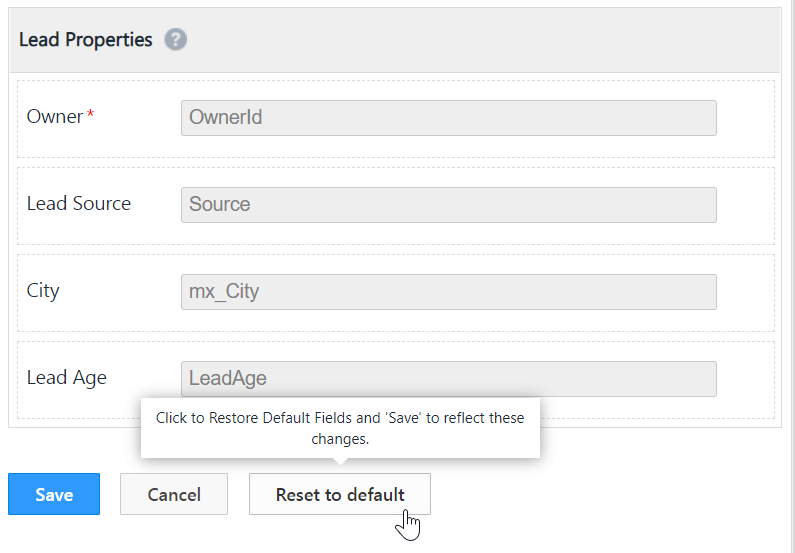
Any Questions?
Did you find this article helpful? Please let us know any feedback you may have in the comments section below. We’d love to hear from you and help you out!






