1. Feature Overview
Make outbound calls and send SMS to leads directly from the LeadSquared Mobile App. Select pre-existing SMS templates to be used or write your own message.
Note:
- Outbound calls from the mobile app requires an active mobile connection.
- To initiate calls from the web app, refer to Make Calls on Your Phone Using the Web Platform.
- From iOS devices, you can make and receive calls and SMS, but call and SMS tracking (in the lead’s activity history) and call recording is not supported.
2. Prerequisite
- You must install the latest version of the LeadSquared mobile app
- You must be logged into the LeadSquared mobile app.
3. Make Outbound Calls
On the LeadSquared mobile app, you can make calls using these methods –
3.1 Through Swipe Action
- Tap Leads.
- Once you can view the Leads page, swipe right on the relevant lead name card.
- Select Call.
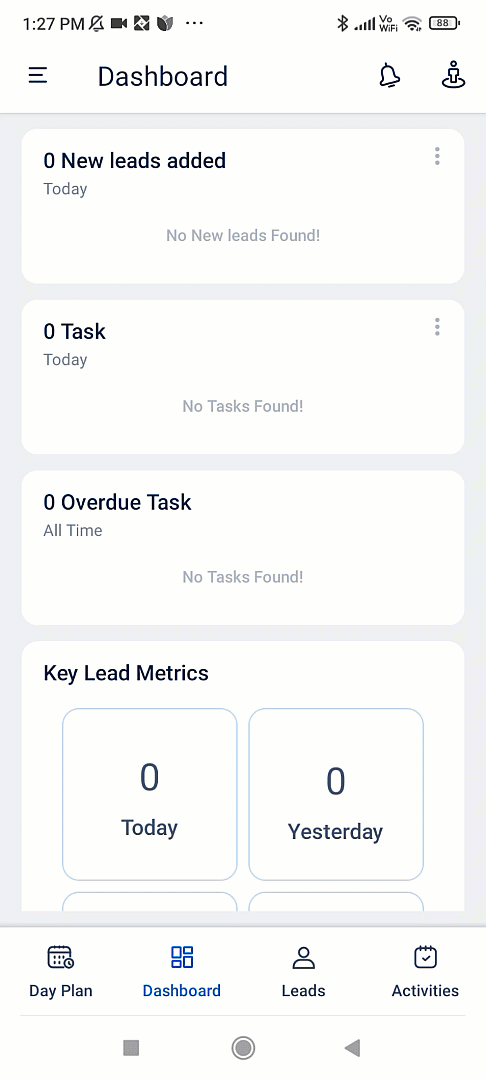
3.2 On Lead Details Page
- On the mobile app –
- Tap Leads.
- Tap on a name card to view the Lead Details page.
- Tap Contact and select Call.
![]()
- Alternatively –
- Tap Leads.
- Tap on a name card to view the Lead Details page.
- On the bottom of the screen, tap
 .
. - Tap Make a Call.
Note: You can also make calls from these pages –
- Smart Views.
- Accounts.
- Opportunities.
- Activity Details.
- Task Details.
- Leads Near Me.
- Lead Notifications.
![]()
4. Send SMS
4.1 Through Swipe Action
On the LeadSquared mobile app –
- Tap Leads.
- Once you can view the Leads page, swipe left on the relevant lead name card.
- Select Message.
- On the Messaging screen, you can either type your own message or choose from the available templates. To use an SMS template, tap
 .
. - Alongside the relevant template, tap View. Then, tap Select.
- Tap
 .
. - You will receive a notification about carrier charges that may be applied. Click Ok.
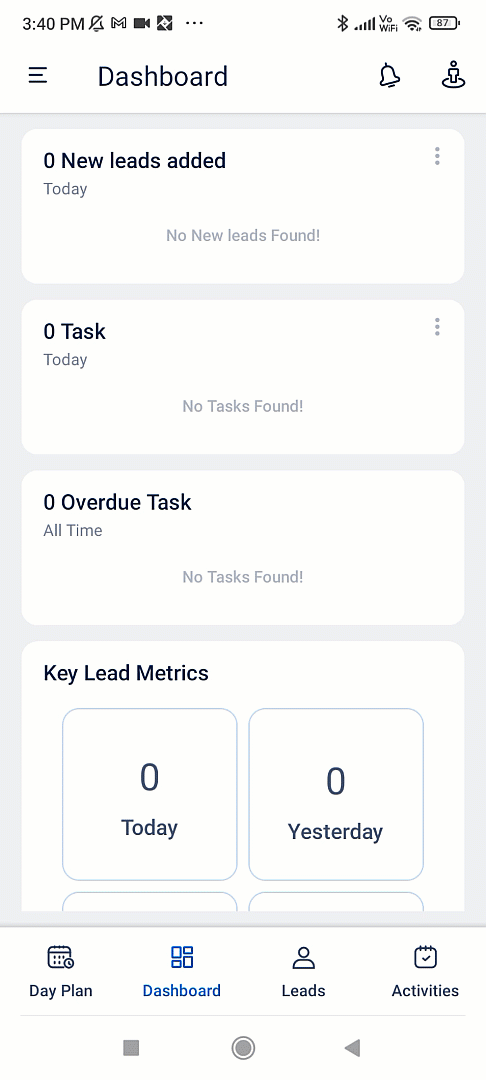
4.2 On Lead Details Page
- Tap Leads.
- Tap on a name card to view the Lead Details page.
- Tap Contact and select Send SMS.
Alternatively –
- On the bottom of the screen, tap
 .
. - Then, tap Send SMS.
- To use an SMS template, tap Select a template.
- Tap Send SMS.
Note: This is a custom feature. To enable this in your account, contact your account manager or write to support@leadsquared.com.
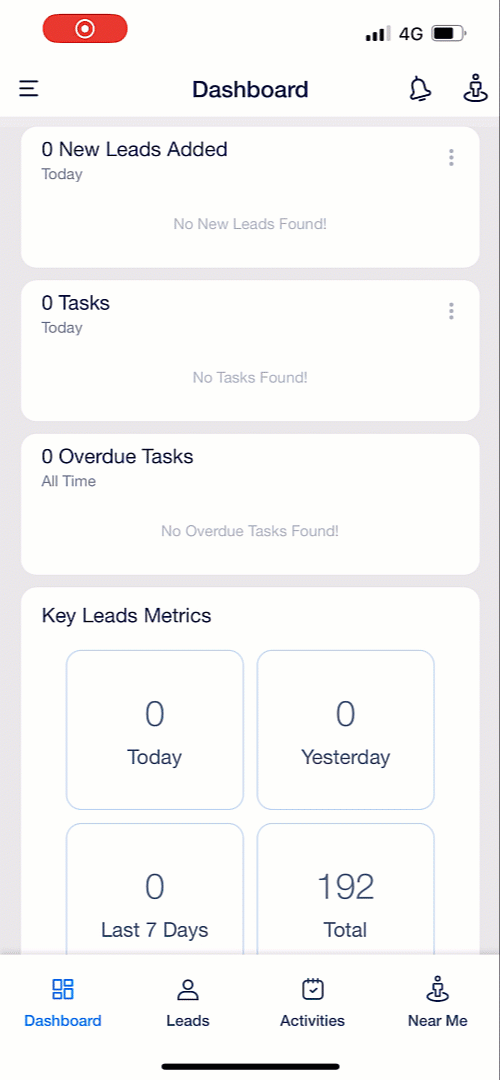
5. Send SMS to Multiple Leads
To send SMS to multiple leads –
- Once you’re on the Manage Leads or Smart Views page, long press on a lead card to select it.
- Then, tap all the lead cards you wish to select.
- Tap
 .
. - Select Send SMS.
- Type your message and tap
 .
. - You will receive a notification about carrier charges that may be applied. Click Ok.
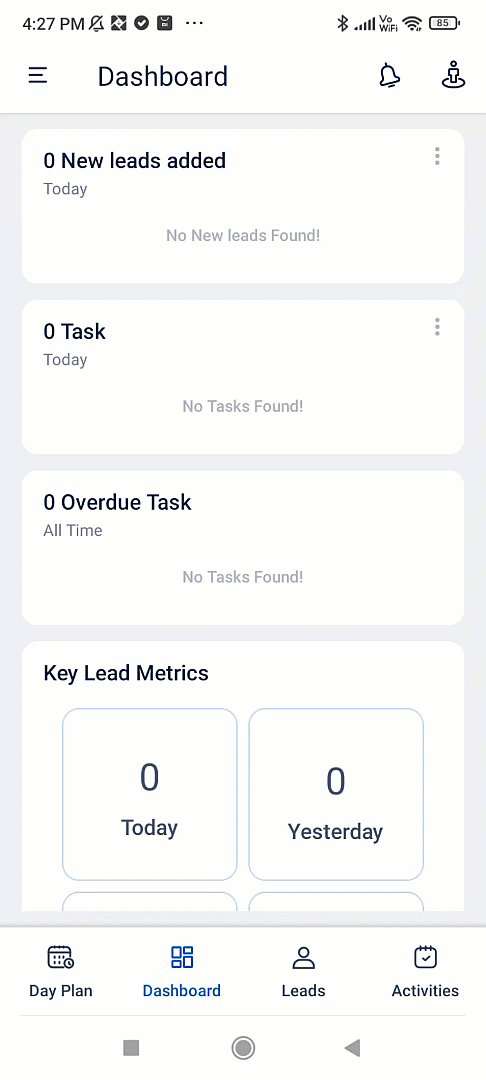
Any Questions?
We’d love to answer your questions or hear your own unique use cases. Feel free to share your experiences in the comments section below.
Was this Helpful?
Let us know if you liked the post and help us improve.







How to add leads in the log?
Hi, Anuj. Inbound and outbound activities are automatically logged on the lead if Call and SMS tracker app is installed in user’s device, and call tracking setting is enabled. To know more, see How to Record Inbound/Outbound Calls for Leads in the LeadSquared Application?