1. Feature Overview
Once a ticket created with the Source as Email is marked as resolved or closed, it can be reopened if the customer is unhappy with the resolution and replies to the ‘ticket closed’ email. This article explains how to configure the ticket Reopen Flow in your account.
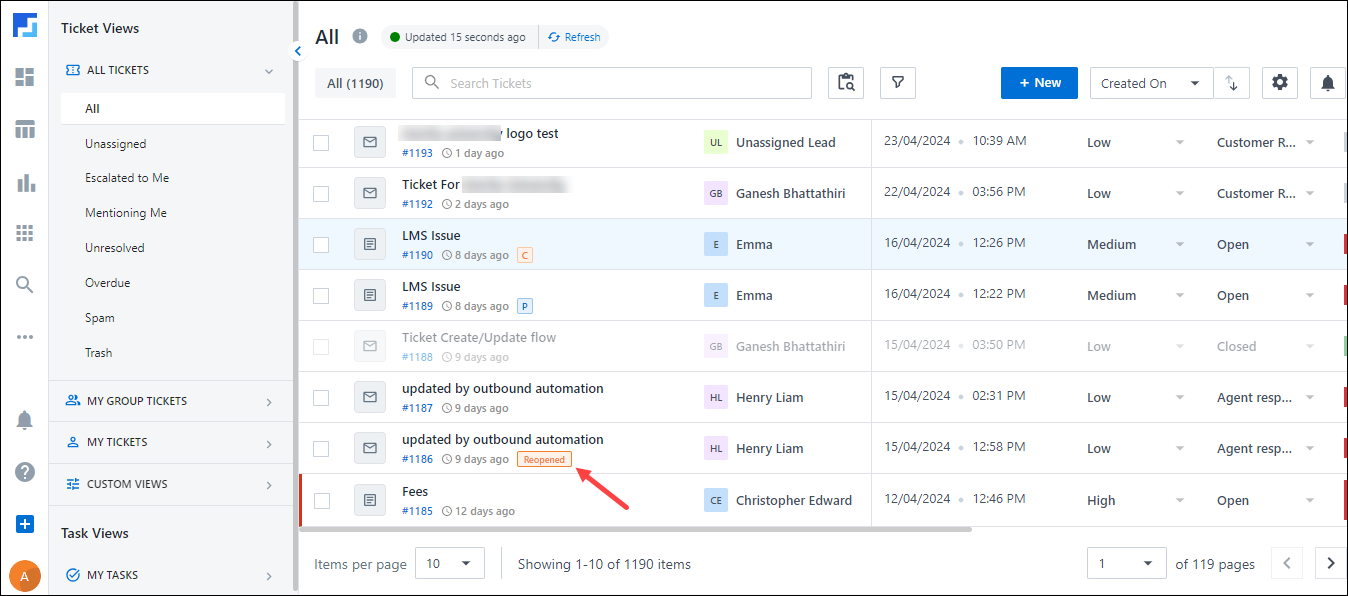
2. Prerequisites
- Service CRM is a paid feature. To enable it, contact your account manager, or write to scsupport@leadsquared.com.
- You must be a Service CRM Admin to configure the Reopen Flow.
3. Configure the Flow
Once you log in to LeadSquared (https://login.leadsquared.com/), to configure the ticket Reopen Flow –
- Navigate to My Profile>Settings>Service Cloud, and on the Service Cloud Settings page, under Workflows, click Reopen.
- On the Reopen Flow page, there are three scenarios –
- Resolved Threshold – The number of days after which a resolved ticket is considered as closed.
- Closed Threshold – The number of days after which a closed ticket is considered permanently closed, and cannot be reopened by the agent.
- For both scenarios, configure the number of minutes, hours, or days after which the ticket is considered Closed and Permanently Closed. The ticket can be reopened anytime before these deadlines.
- Thank You Detector – Using AI capabilities, our system analyzes the tone and content of your customer’s response to determine if they are unhappy with the resolution provided. This is based on a predefined metric within the AI model. When enabled, the ticket is automatically reopened if the model detects customer dissatisfaction.
- To disable these thresholds, turn off the slider.
- If the Resolved Threshold is disabled, a ticket will be considered closed as soon as it is resolved.
- If the Closed Threshold is disabled, a ticket will be considered permanently closed as soon as it is closed, and cannot be reopened.
- If the Thank You Detector is disabled, a ticket will not be automatically reopened even if the customer is visibly unhappy with the resolution provided.
- SLA – Choose whether the reopened ticket’s SLA should start from the ticket creation time or the ticket reopened time. For example, if a ticket was created at 10:00 AM, resolved at 1:00 PM, and reopened at 3:00 PM –
- Ticket Create – The SLA will continue from the original creation time of 10:00 AM, ignoring the reopened time.
- Reopen – The SLA will restart from the reopened time of 3:00 PM.
- Once you’re done, click Save. The timelines will now be applied to all the tickets in your account.
Note:
- A ticket is considered Resolved when the agent resolves the issue highlighted in the ticket. Once a ticket is marked as Resolved, but if the customer responds within the Resolved Threshold timeline, the ticket is automatically reopened.
- If the Thank You Detector is enabled and the customer responds with a positive message (e.g., “Thank you for resolving my issue”) within the Resolved Threshold timeline, the ticket WILL NOT be reopened.
- A ticket is considered Closed if the specified number of days has passed (i.e., after it crosses the Resolved Threshold timeline) since it was marked as Resolved. Once a ticket is Closed, only the customer can reopen it (e.g., by replying on the email thread) within the Closed Threshold timeline.
- Once a ticket is ‘Permanently Closed’ (i.e., after it crosses the Closed Threshold timeline), it won’t be reopened even if a customer replies to the email.

Any Questions?
Did you find this article helpful? Please let us know your feedback in the comments section below. We’d love to hear from you and help you out!






