1. Feature Overview
These reports offer insights into your business’s engagement level with leads you’ve communicated with through WhatsApp. They include various data points, such as the total number of messages sent, messages sent through automations, and both incoming and outgoing messages. The following reports are available –
- Usage Reports – This report shows logs of outgoing messages sent and incoming messages received, categorized by source (bulk, automation, one-to-one, and Converse). It also includes template-wise logs, based on the templates available in your account.
- Delivery Reports – In this report, you can access individual message logs for both incoming and outgoing messages. For outgoing messages, it displays message status (Awaited, Sent, Delivered, Read, Failed, and Others) along with general information like transaction ID and lead ID.
To access these reports, navigate to Apps>WhatsApp Reports.
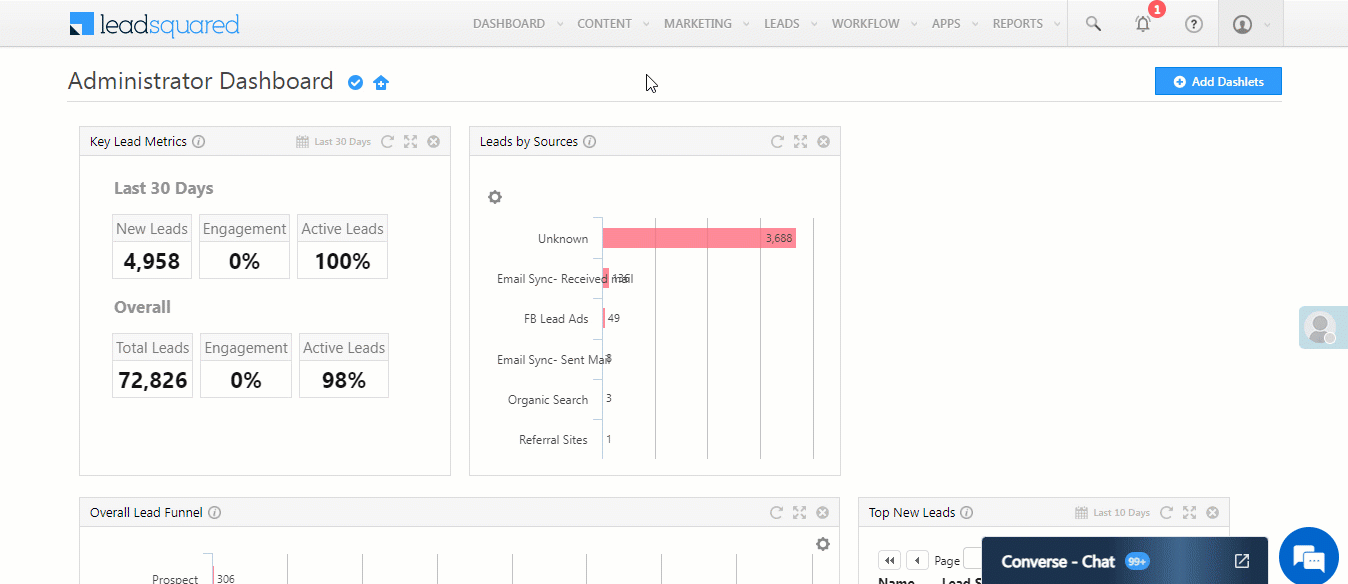
2. Usage Reports
The Usage Report contains logs of outgoing messages sent and incoming messages received. You can view and filter this report using the following data points –
- Templates – View and filter the report based on the templates used for sending outbound messages.
- Message Source/User Wise – Filter the reports based on the following message sources –
- Automation – When WhatsApp message campaigns are triggered to your leads through an automation.
- Bulk – When WhatsApp messages are sent to multiple leads either by selecting leads from the Manage Leads page or by sending messages to all leads in a list.
- One-to-one – For individual WhatsApp messages sent to specific leads.
- Converse – When WhatsApp messages are sent to leads through Converse.
- Select Date – Choose the time interval for which you want to view the sent messages. The date range can be up to 60 days in the past.
- Cumulative – This option renders the report as a pie chart.
- Timeline – This option renders the report as a bar graph. When you select this option, the 10 most used templates will automatically be displayed in the graph.
In addition to these filters, you can also perform the following actions –
- Refresh – Updates the report with the latest data when you refresh it.
- Export – Provides two options for exporting the report –
- Summary Report – Contains a brief summary of all the details present on your dashboard.
- Detailed Report – Contains a detailed breakdown of all the details available on your dashboard.
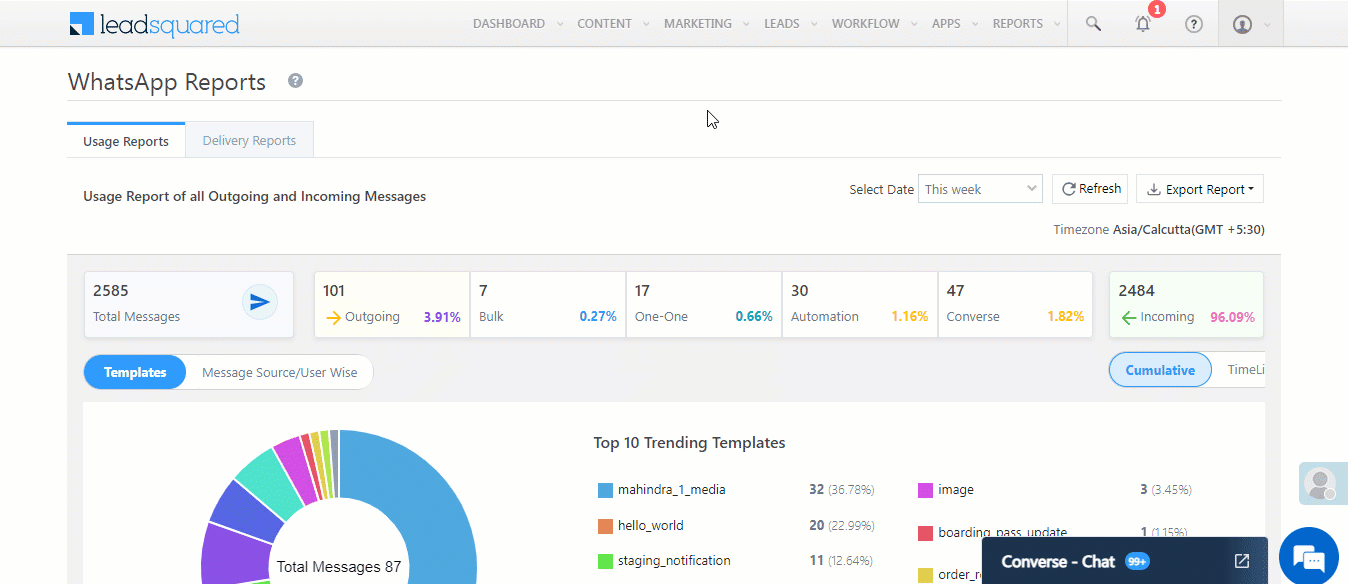
3. Delivery Reports
The Delivery Report contains individual message logs for all Incoming and Outgoing Messages.
Under Outgoing Messages, you can filter the report by the following data points –
Message Source – Filter the report based on the following message sources –
- Automation
- Bulk
- One-to-one
- Converse
3.1 Sent Successfully
Messages appear under this category when they have been successfully sent from LeadSquared to the WhatsApp provider.
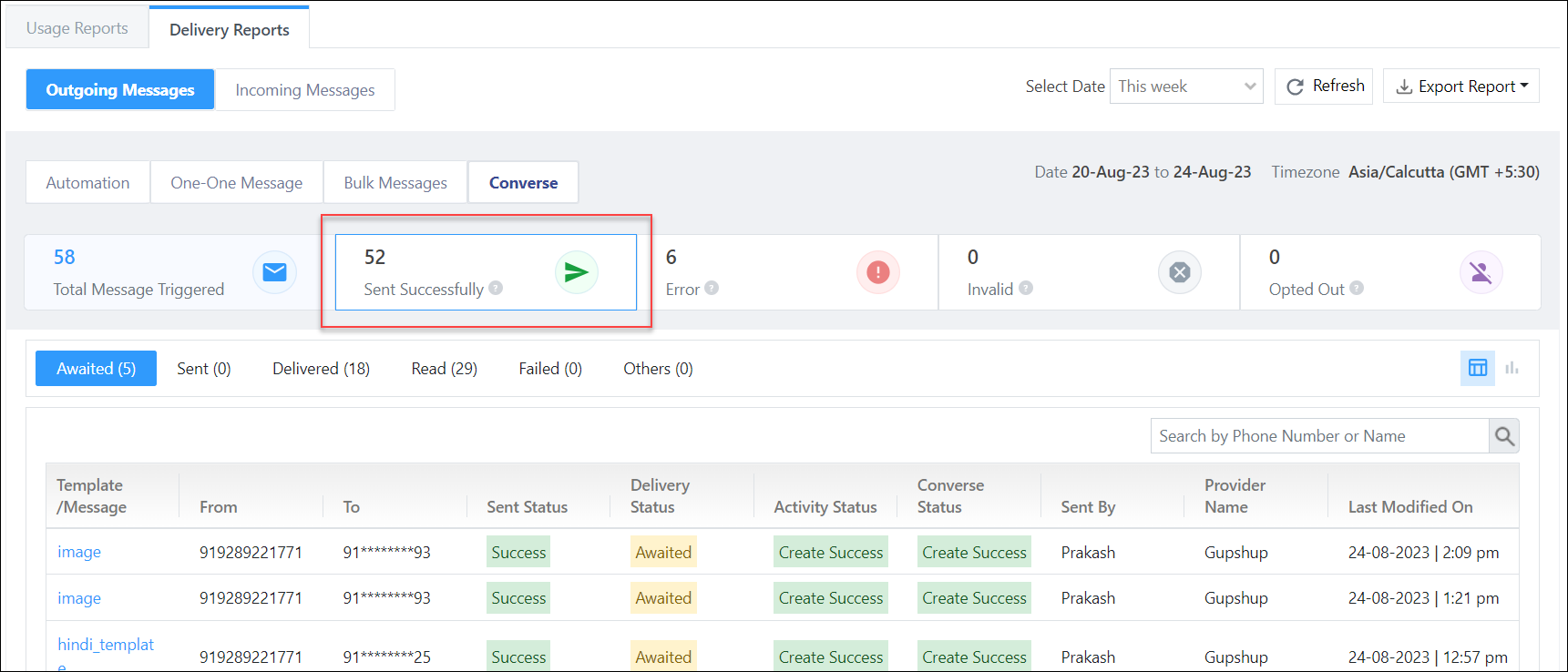
- Message Status – Filter each message source by the following message status –
- Awaited – When the message is pushed successfully to the WhatsApp provider, but we are yet to receive the delivery report. In this case, the WhatsApp provider may have delivered the message to the lead but LeadSquared has not received any delivery update/report from the provider.
- Sent – When WhatsApp servers receive the outbound message, and it is successfully sent to the lead. However, due to certain factors (like the lead’s mobile not being connected to the internet), the message is yet to be delivered to the lead.
- Delivered – When the outbound message is successfully delivered to the lead.
- Read – When the lead reads the received message.
- Failed – If the outbound message remains in WhatsApp’s servers for more than 30 days without being delivered to your lead, it is considered as failed.
- Other – Certain service providers send statuses (like error, etc.) outside of the ones listed above. You’ll be able to view those statuses under this column.
- Once you filter by message status, click on the template name to view the following details –
- General Info – Displays the “From” number, transaction, lead, and sender ID, the template used for the message, and the date on which the message was sent. It also contains a masked version of the lead’s phone number.
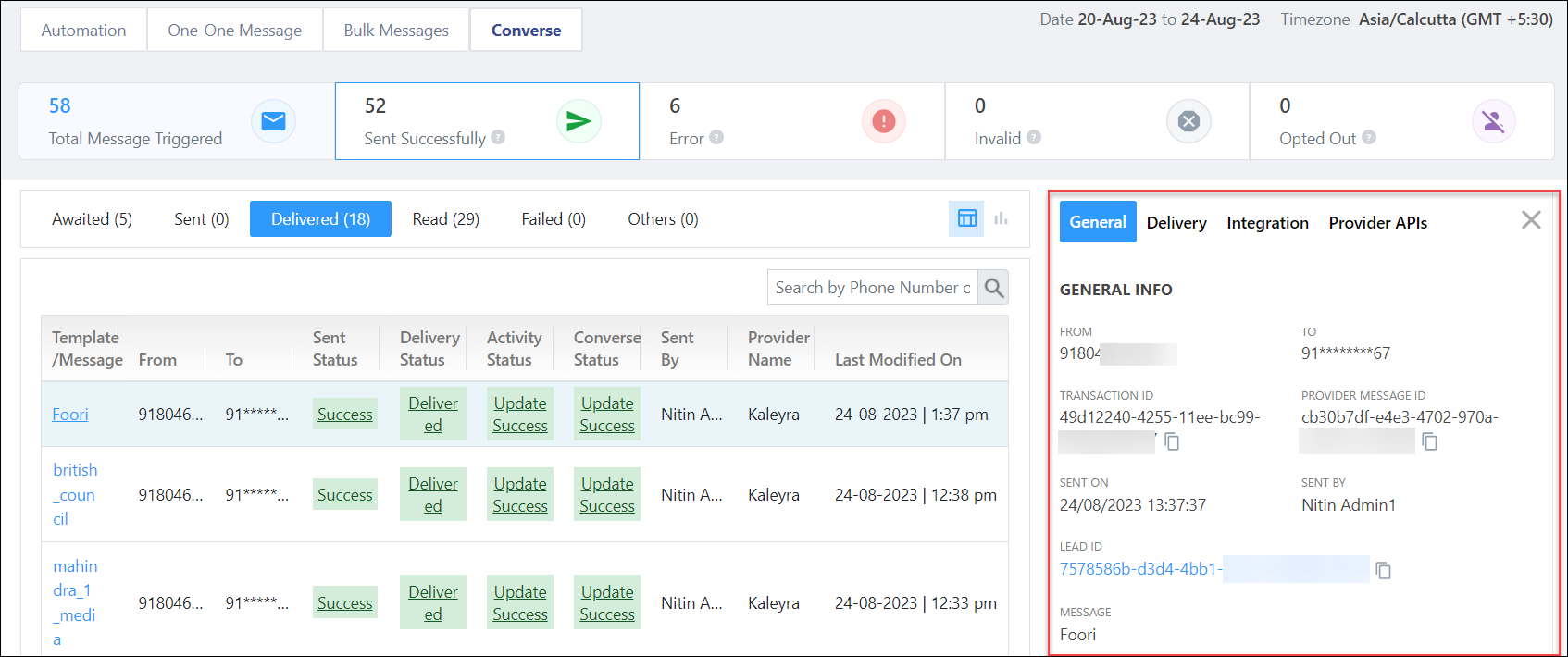
- Delivery – Shows the message delivery status and time for messages with Awaited, Sent, Delivered, and Read statuses.
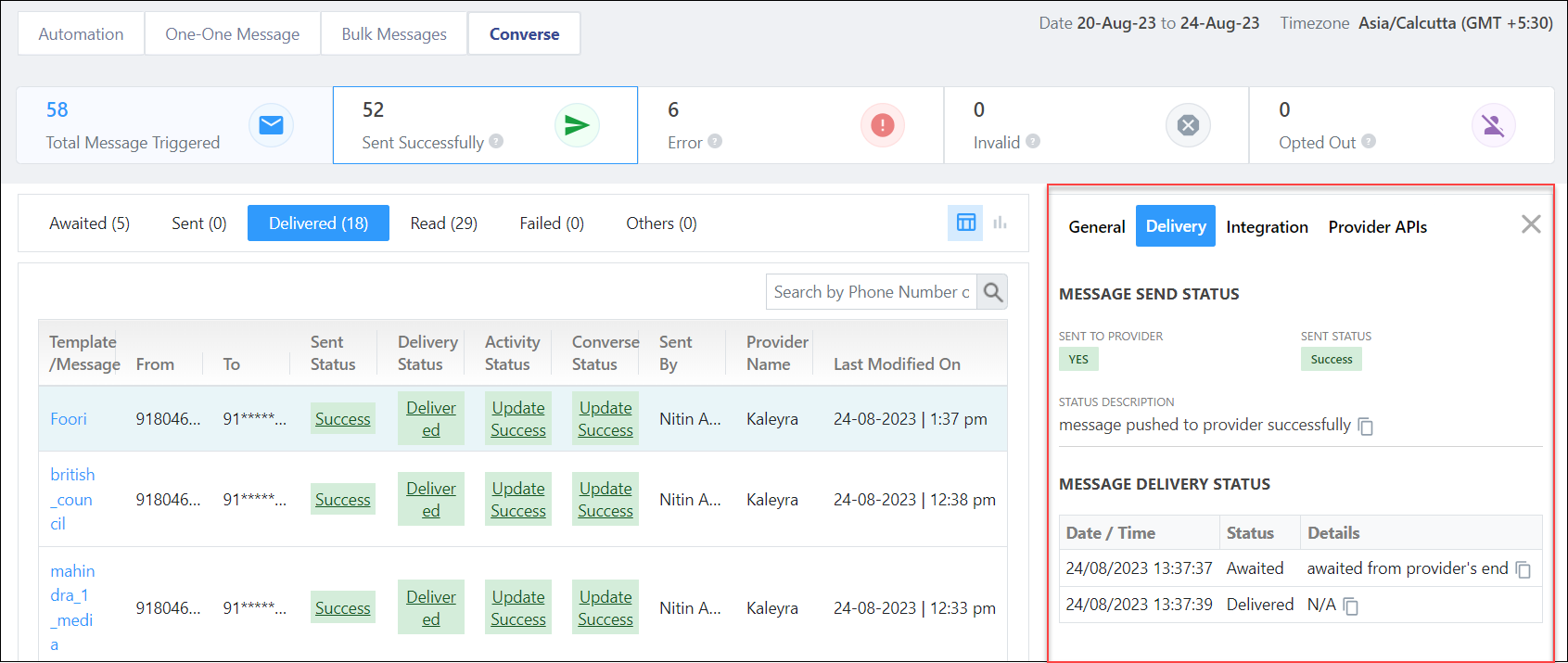
- Integration – Displays the following details for messages with Awaited, Sent, Delivered, and Read statuses –
- Activity Status – When a WhatsApp message is sent, a LeadSquared activity is created. This section contains the activity created and updated status, status description, and the message sent activity’s ID.
- Converse Status – If Converse is enabled on your LeadSquared account, and it’s integrated with the WhatsApp connector, you can view the Converse activity created and updated status, status description, and the message’s Converse ID.
- Automation Details – If your message was sent using an automation, you can view the Automation ID and Automation Action ID.
- Provider APIs – Your WhatsApp service provider integrates their APIs with LeadSquared’s WhatsApp connectors to send and receive messages. Click to view the API request sent from LeadSquared and the response received from the WhatsApp provider. You can also copy the cURL data to your clipboard.
- Integration – Displays the following details for messages with Awaited, Sent, Delivered, and Read statuses –
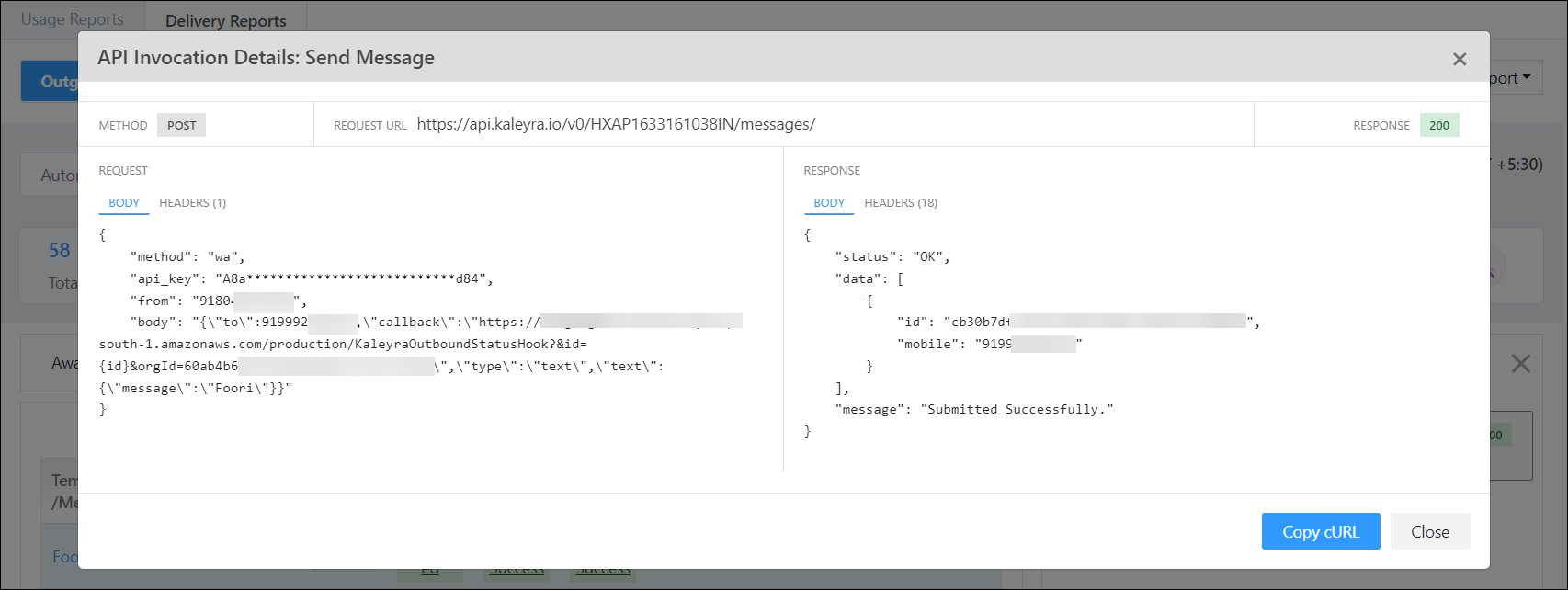
Here’s an example of navigating the report –
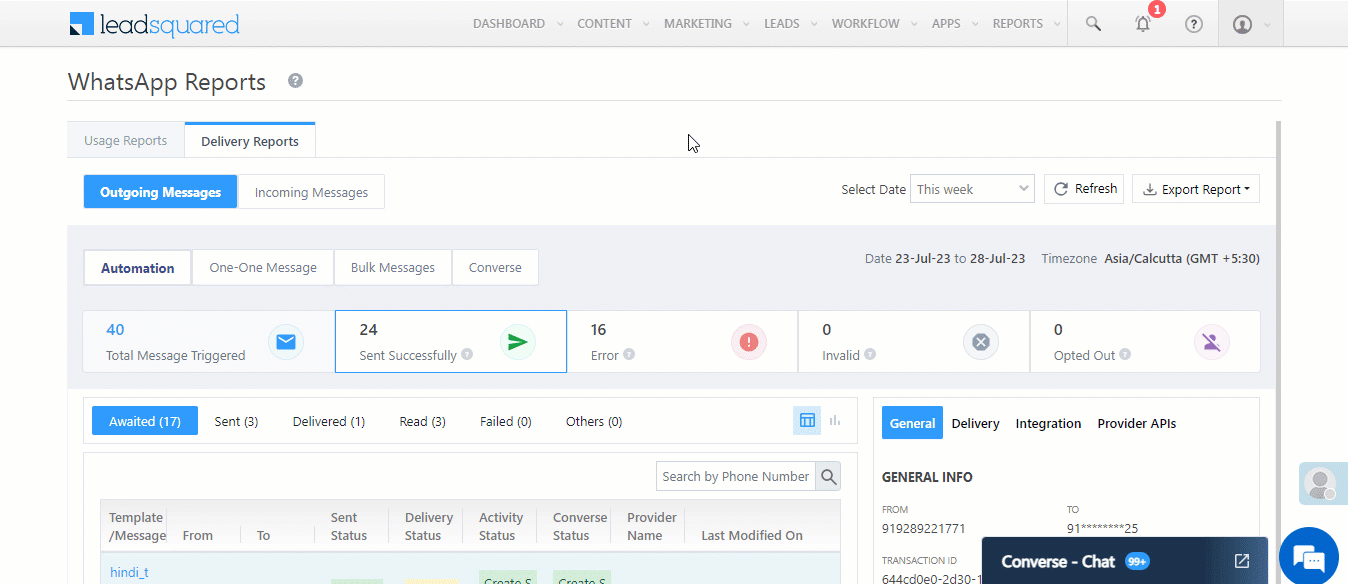
Under Incoming Messages, you can view the following details –
- By default, you can view the –
- Total messages received
- Messages received successfully
- Messages that weren’t received due to various errors
- When you click on a message, you can view the following details –
- General Info – Displays the “From” and “To” numbers, transaction, lead, and provider message ID, the lead who sent the message, and the date on which the message was sent. It also contains a masked version of the lead’s phone number.
- Reception – Displays the message receipt status, and a status description.
- Integration – Displays the following details for messages with Awaited, Sent, Delivered, and Read statuses –
- Activity Status – Contains the activity created and updated status, status description, and the message sent activity’s ID.
- Converse Status – If Converse is enabled on your account and integrated with the WhatsApp connector, you can view the Converse activity created and updated status, status description, and the message’s Converse ID.
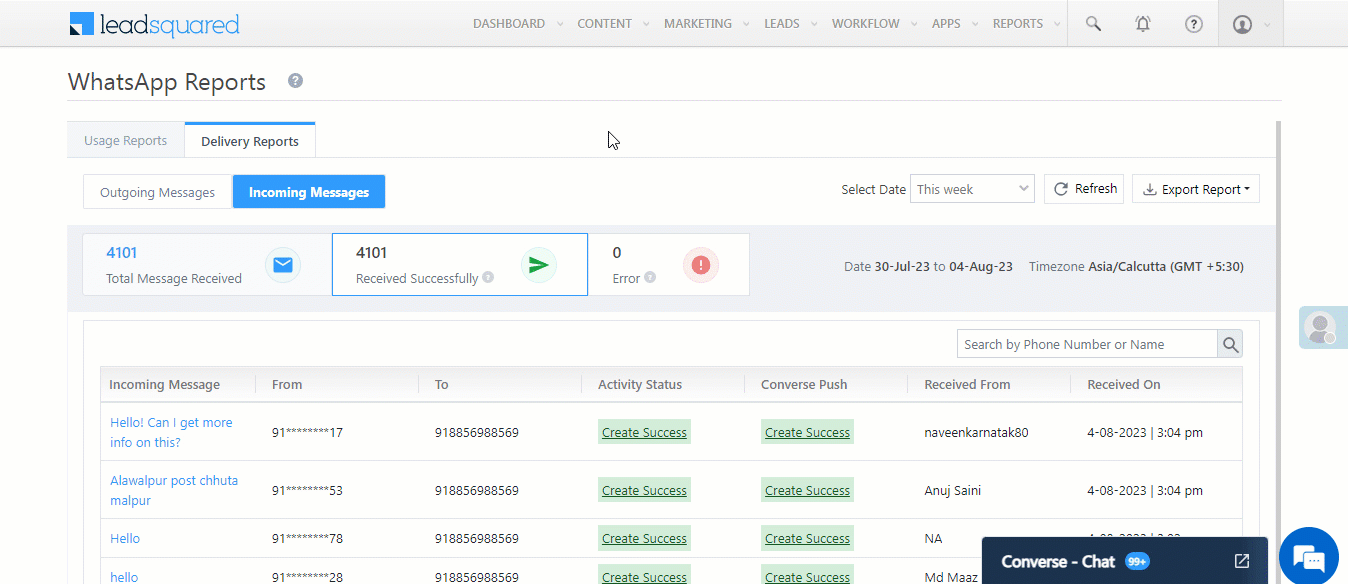
3.2 Errors
Messages under this category threw errors either at the LeadSquared end or at the WhatsApp provider’s end.
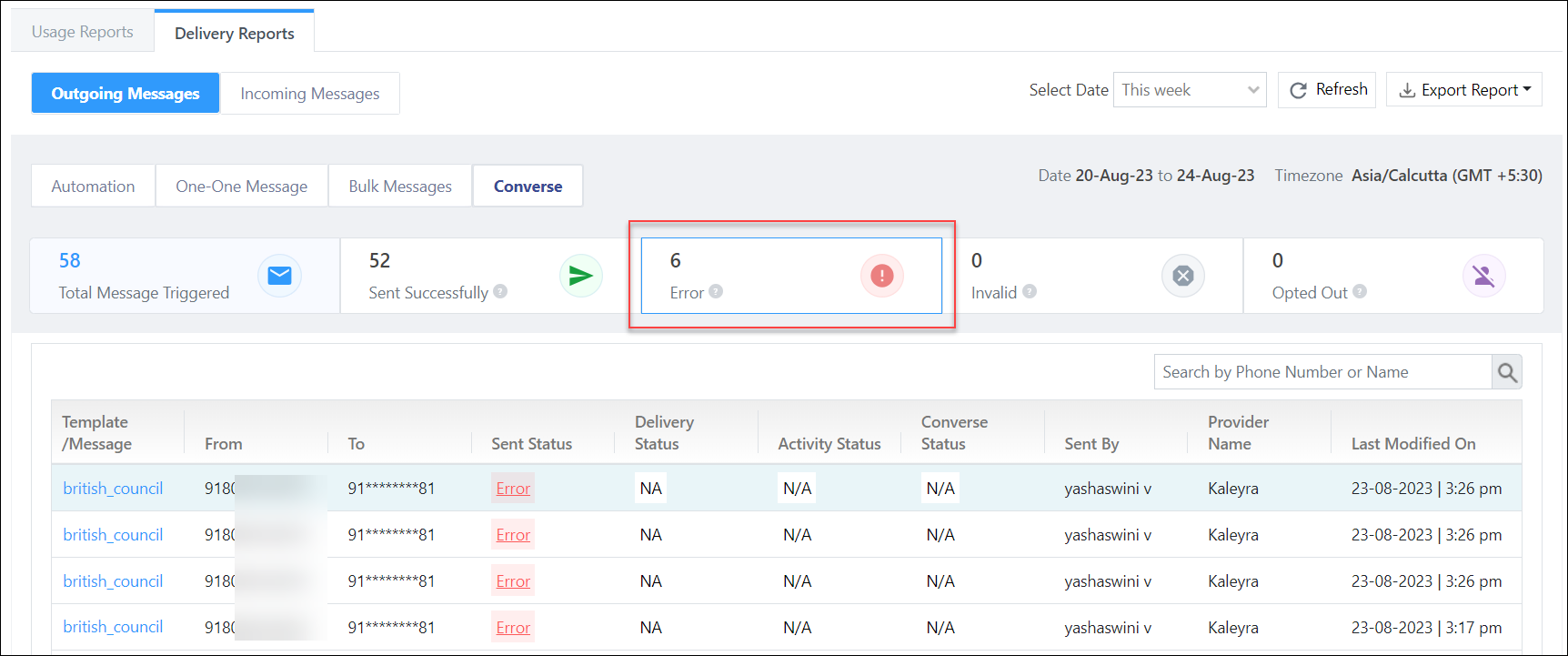
Click the message instance under the Template/Message column or click Error under the Sent Status column to view more details –
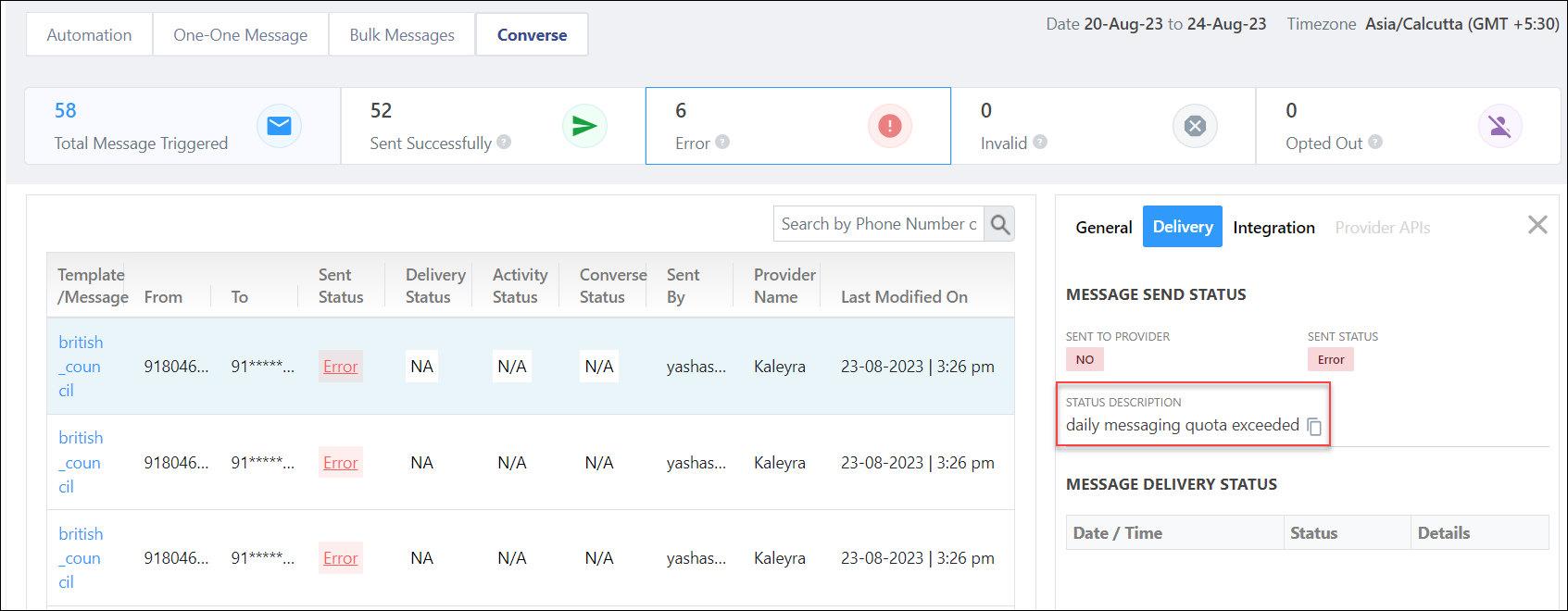
Any Questions?
Did you find this article helpful? Please let us know any feedback you may have in the comments section below. We’d love to hear from you and help you out!







Will I find out who read my last status update?
Hi, Eva. If I understood your question correctly, we only deal with WhatsApp Business messages sent via a WhatsApp business number. This will help you identify who read your the messages that were sent through your Business WhatsApp number.