1. Feature Overview
This article helps you understand the process behind writing Expression through the SIERA Expression Builder. Admins can create custom expressions that can be used to easily retrieve and manipulate data on any report.
2. Prerequisites
SIERA is a paid feature. To enable it for your account, contact your account manager or support@leadsquared.com.
3. Filter Hierarchy in SIERA
Before you start writing expressions in SIERA, it is important to understand how filters work in SIERA and their hierarchy.
SIERA supports filters at the data level. Sometimes, you might expect SIERA to execute filters in one order, but the order of operations dictates that they be executed in a different order – which gives you unexpected results.
SIERA follows the current filter hierarchy from top to bottom –
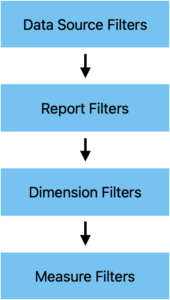
4. Example Use Case
We’ll use a couple of use cases to showcase the process –
4.1 Example 1
Build a report that gives total leads and conversions from all Sources in the last month.
Data Source – We’ll use the Lead Data Source to build our report. The Lead Data Source has all the lead information but you can’t filter the Data Source here.
Report Filter – We’ll need to filter for last month’s leads. We can use the filter of Created On (this field stores the lead created date) and set the value to Last Month. This is our 2nd level of filter and will be applied first (as there is no Data Source filter). Using this filter will bring only leads created in the last month in the query and a lead not matching the criteria will be ignored in the report.
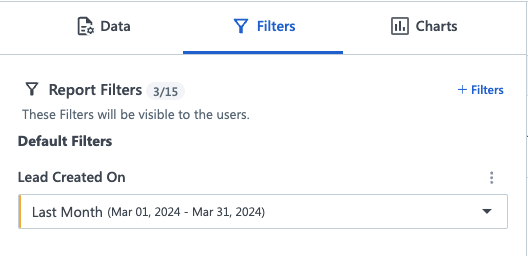
Setting Dimensions – Now add Lead Source as a Row Grouping. This step adds each Lead Source as a row. This is our 3rd level of filter. This filter will be applied after the Data Source Filter and Report Filter. And, will be applied in each row. For instance, in the below screenshot, the first row is ‘Trade Show’. Any measure added will be filtered for ‘Trade Show’ in the corresponding row.
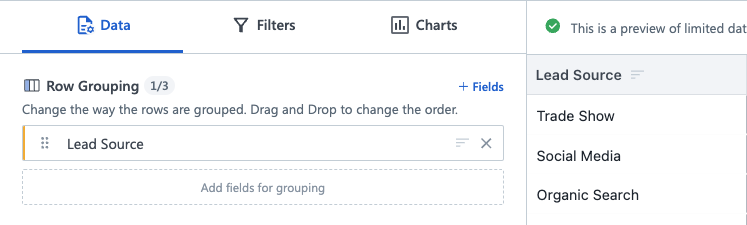
Adding Measures – Now, in the values section let’s add our measures. We will add the following measures –
- Total Leads –
CountDistinct(`Lead.ProspectID`) - Leads Converted –
CountDistinctIf(`Lead.ProspectID`, `Lead.ProspectStage` in ['Paid', 'Customer'])
The first expression has a count function and no condition (this means no filter in this expression). While the second expression has a condition of Lead.ProspectStagein ['Paid', 'Customer'](this has a filter of Lead Stage either Paid or Customer).
All of the filters applied in the data source are in the order of –
- Data Source Filter – No filters (all lead data)
- Report Filter – Leads created in the last month
- Dimension Filter – Each row is filtered by a Lead Source
- Measure Filter – The first measure has no filter while the second measure has a filter of the lead stage. This is applied at the end of each row.
4.2 Example 2
Let’s consider the above example, but focus on leads from India.
Let’s say this data is stored in a lead field mx_Country – to get the report we need to apply this filter. This can be applied as a Report Filter, Dimension Filter, or Measure Filter (currently custom data sources cannot be created, hence we cannot add a filter at the Data Source level).
5. Writing an Expression
Now that we understand the order of operation of filters, we can begin to create expressions.
Expressions in SIERA are of 3 types –
- Aggregated Expressions – An aggregate expression uses an aggregate function to summarize a selected metric. These include expressions like Count, CountDistinct, Sum, Min, Max, and Avg.
- For example, if we want to get a count of leads, we can use the expression
Count(<field name>).
- For example, if we want to get a count of leads, we can use the expression
- Conditional Expressions – Conditional expressions use aggregate functions along with conditions.
- For example, if you want to Count leads only if they are from Google and Facebook, using an expression of Count() will not work. In this case, we can use
CountIf(<condition>).
- For example, if you want to Count leads only if they are from Google and Facebook, using an expression of Count() will not work. In this case, we can use
- Calculated Values – Calculated Values are a combination of 2 or more expressions (aggregated or conditional) on arithmetic functions like +, –, *, or /.
- For example, if we want the percentage of leads from Google and Facebook over total leads, we can use
(Countif(<condition>)/Count(<field name>))*100. Calculated Values do not support drill-down in the reports or dashboards.
- For example, if we want the percentage of leads from Google and Facebook over total leads, we can use
For more details on the aggregated functions supported and their syntax, you can read the Expression Builder – functions and syntax page.
6. Count vs CountDistinct
Consider this table as an example –
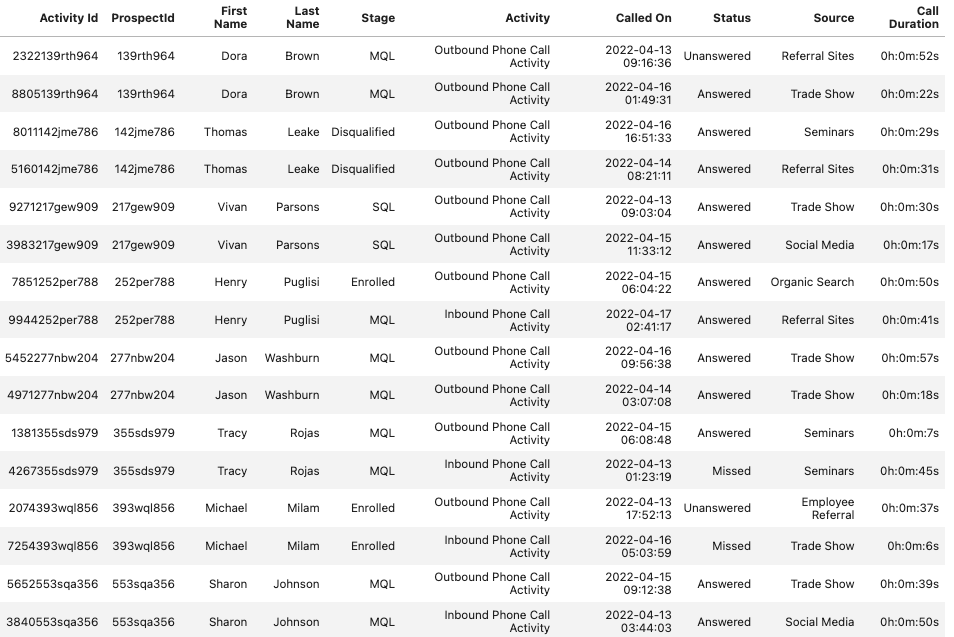
The table has data on Phone calls on leads. Phone calls can be of 2 types – Outbound and Inbound, and multiple calls can be done on a lead. Since each row represents one call, the values in the Activity Id column are unique – while ProspectId can be repeated (as multiple activities can be done on a lead).
Now, if we have to count the total calls made, we can use either of the following expressions –
Count(`ActivityId`) or CountDistinct(`ActivityId`)
If we want to count unique leads where the calls have been made, we will have to use Count Distinct –
CountDistinct(`Prospect Id`)
7. Counting Leads, Activities, Tasks and Opportunities in SIERA
- To count leads:
- Display name – Prospect Id
- Data source name – Leads
- Example –
Count(`Leads.Prospect Id`)
- To count tasks:
- Display name – TaskId
- Data source name – All Tasks
- Example –
Count(`All Tasks.TaskId`)
- To count activities:
- Display name – ActivityId
- Data source name – All Activities
- Example –
Count(`All Activities.ActivityId`)
- To count opportunities:
- Display name – Opportunity Id
- Data source name – All Opportunities
- Example –
Count(`All Opportunities.Opportunity Id`)
8. Metafields in SIERA
Some special fields, like metafields, need special handling – especially when writing expressions. Fields like Activity Name, Opportunity Name, User Name, and Task Type are examples of metafields.
Here’s why metafields are different –
Take an example of a field like City. Let’s say we change a dropdown option from Madras to Chennai. Changing the name will not change the field value for all the leads where City was set to Madras.
However, take Activity Type for instance. If we were to change the name of an activity from Meeting to Physical Meeting, this would change the activity name in all places where the activity was Meeting to Physical Meeting.
This happens because in the database, the value of Activity Type against each lead is not the display name, but a different field –
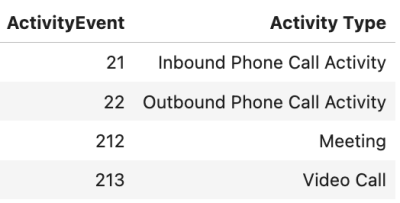
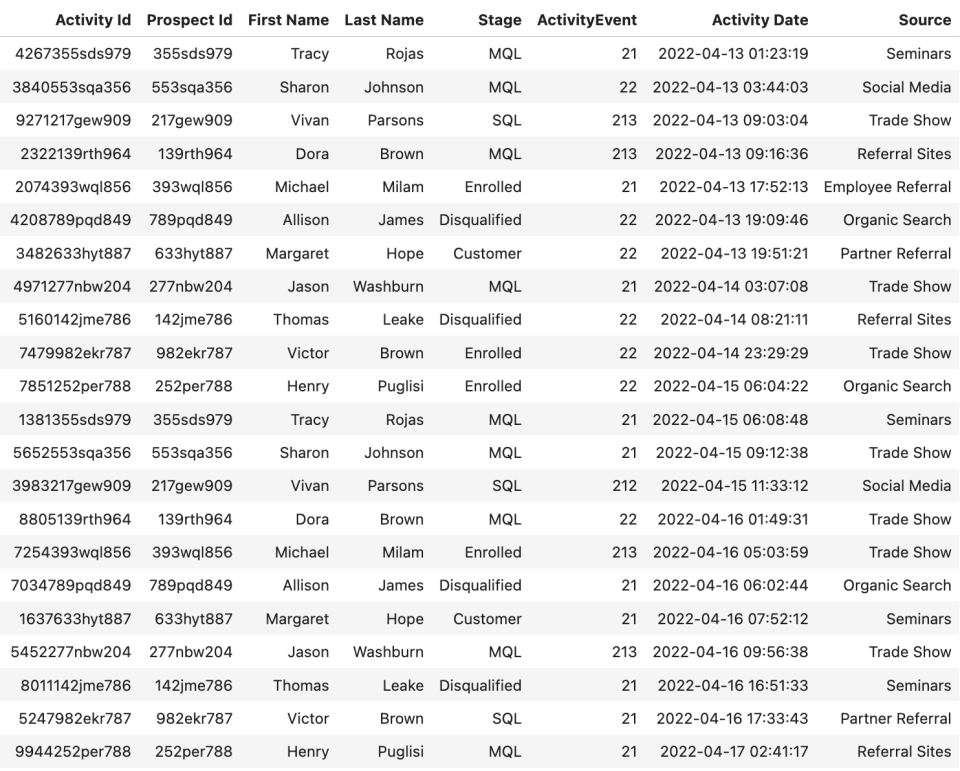
In the above example, the activity table has a field – ActivityEvent which is mapped to the display name of the Activity in a separate table. This is an example of a metafield. This is why changing the display name of the activity changes the values across the system, however, changing the value of a field like Lead Stage will not.
In the system data sources provided in SIERA, the meta fields have been handled in fields and groupings. This means, that if we search for Activity Type in an activity data source, we will find the fields.
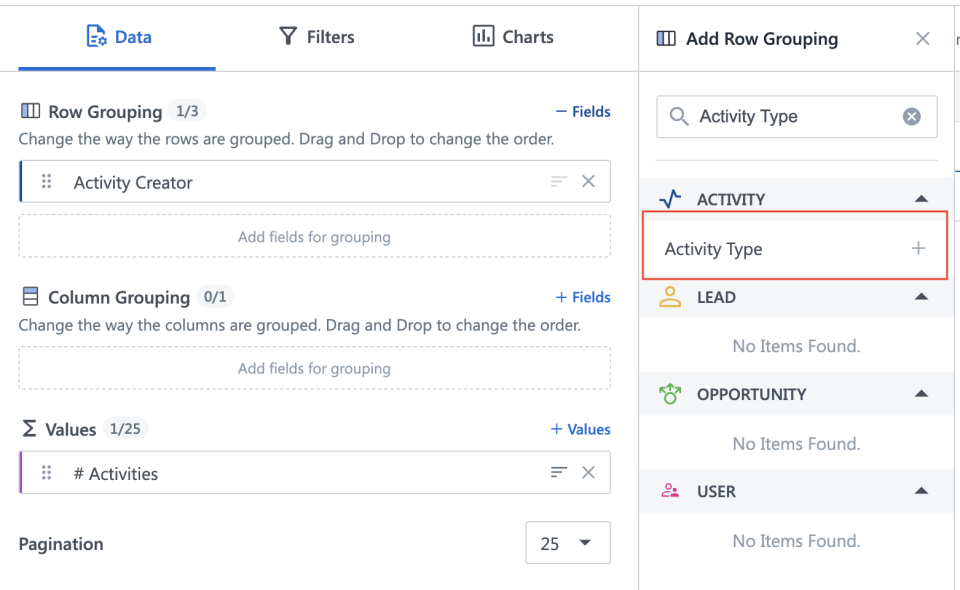
However, the metafields work differently in Expression Builder. Expression Builder works on the core database which doesn’t contain metafields display names.
Let’s say we want to write an expression that counts activities when the Activity is Auction and Interview Scheduled. As there is no field called Activity Type in the core database, we can’t use the condition of ActivityType. Instead, we need to use the condition through their metafields.
| Field Name | Metafield Schema Name | Display Name | Entity |
|---|---|---|---|
| Activity Type | ActivityEvent | ActivityEvent | Activity |
| Opportunity Type | ActivityEvent | ActivityEvent | Opportunity |
| Task Type | TaskType | TaskType | Task |
From the table above, we now know the metafield for Activity Type is ActivityEvent. So the expression will be –
CountDistinctIf(`Activity.ActivityId`, `Activity.ActivityEvent` in [202, 103])
We are equating ActivityEvent with 202 and 103. To get the values corresponding to each Activity Type, navigate to Settings>Lead>Custom Activities & Scores and look for the column Code against the Activity Type.
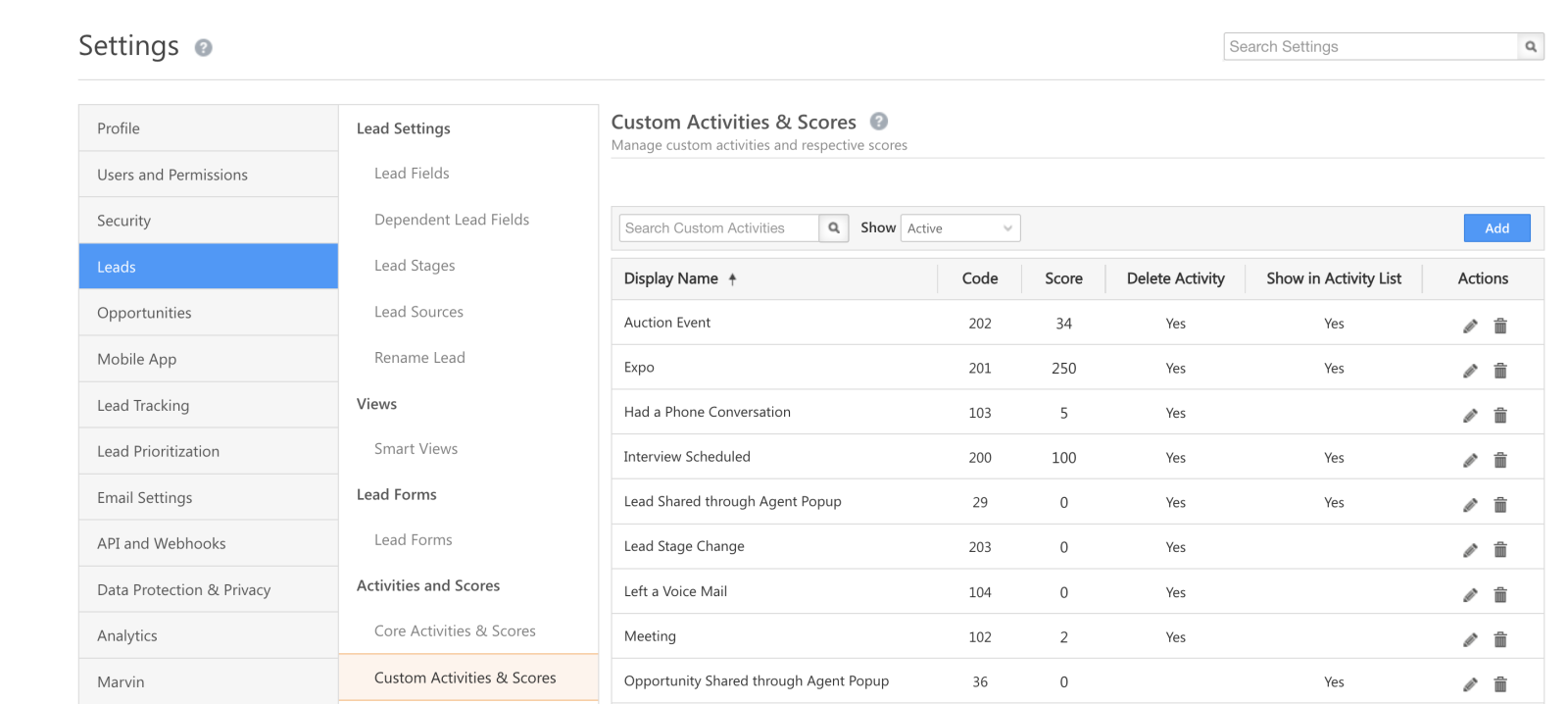
Similarly for Opportunity Type, you can go to Settings>Opportunities>Opportunity Types and use the column Code for writing expressions.
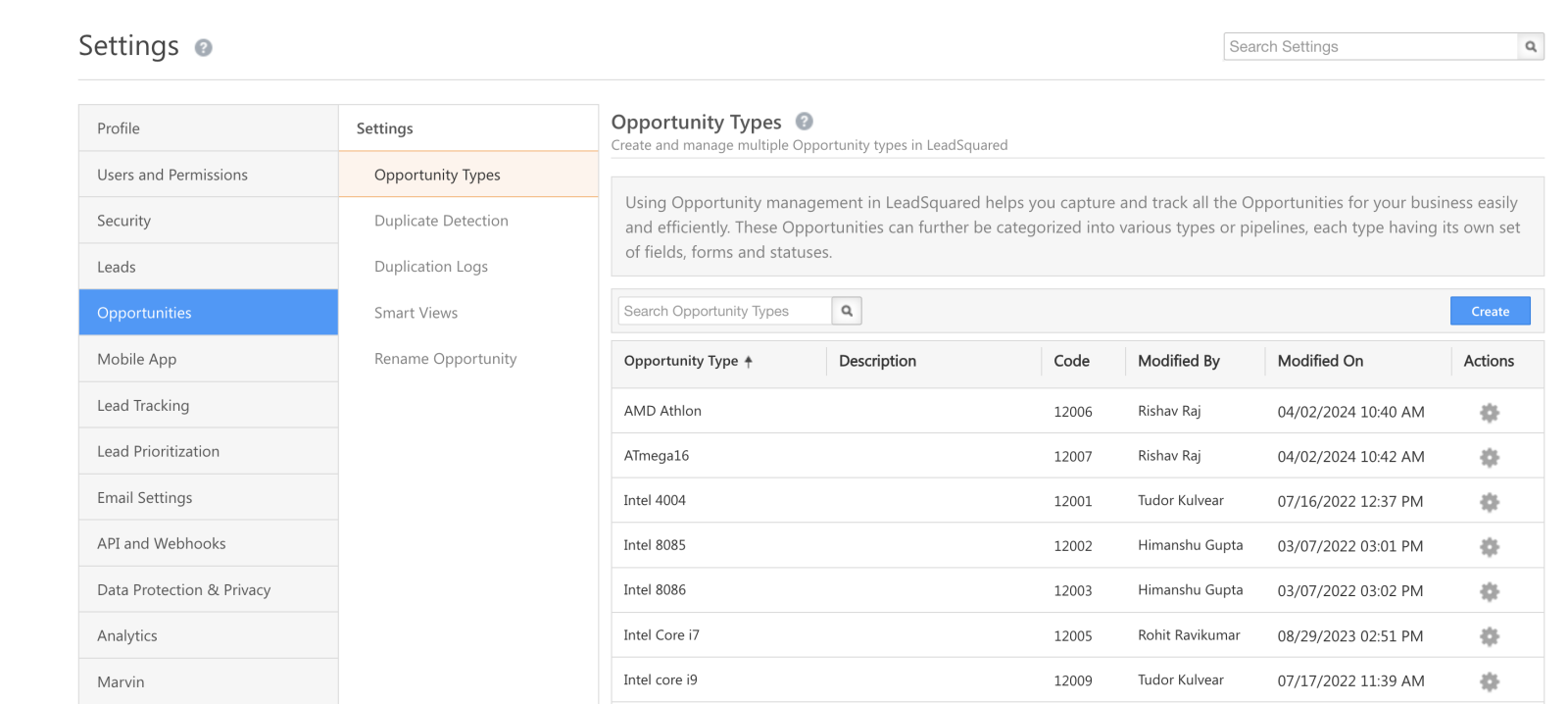
9. User Fields in SIERA
The base tables in SIERA store the user IDs. User IDs are also meta fields and similar to the above, we will have to use their meta fields while writing expressions. There are multiple user fields for an entity, for example, in the Activity Data Source you will have –
- Lead Owner
- Lead Created By
- Activity Owner
- Activity Created By
- Opportunity Owner
- Opportunity Created By
- Task Owner
To write expressions with user IDs, you can use the following mapping –
| Field Name | Metafield Schema Name | Display Name | Entity |
|---|---|---|---|
| Lead Owner | OwnerId | Owner | Lead |
| Opportunity Owner | Owner | Owner | Opportunity |
| Activity Owner | OwnerId | Owner | Activity |
| Task Owner | OwnerId | Owner | Task |
| Lead Created By | CreatedBy | Created By Id | Lead |
| Opportunity Created By | CreatedBy | CreatedBy | Opportunity |
| Activity Created By | CreatedBy | CreatedBy | Activity |
To get the values for the user IDs, export the user data from Manage Users, and refer to the column User Id.
Any Questions?
Did you find this article helpful? Please let us know any feedback you may have in the comments section below. We’d love to hear from you and help you out!
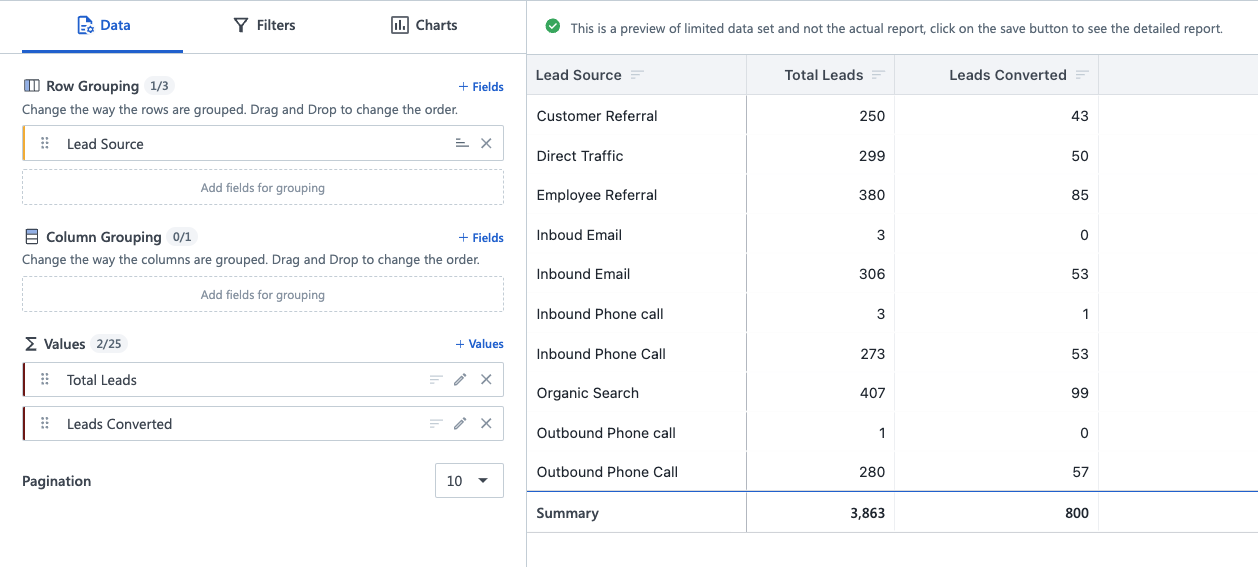







Let say I want to count the number of leads in “S4 – LOI signed”. How should I do it?
So, I want to check how many number of leads a sales user has “Total Leads” and in the other column I wanna see number of “S4 – LOI signed” leads
Hi.
You can use the following expressions:
1. Total Leads
CountDistinct('Lead.ProspectId')2. Leads in “S4 – LOI signed”
CountDistinctIf('Lead.ProspectId', 'Lead.ProspectStage' = 'S4 - LOI signed')Note: This assumes that ‘S4 – LOI signed’ is a valid value in the Lead Stage field
(`Lead.ProspectStage`).