1. Feature Overview
This connector captures leads periodically from your Commonfloor account to LeadSquared. Once the leads are synced, you can leverage LeadSquared’s CRM features to nurture and convert your leads.
2. Prerequisites
- You must be the Administrator of your LeadSquared account.
- You must have an active Commonfloor account.
- This is a paid feature. To enable it, reach out to your account manager, or write to support@leadsquared.com.
3. How it Works
To pull leads, activities and tasks from Commonfloor to LeadSquared, configure the Commonfloor connector instance, and add your Commonfloor account credentials. Once this is done, enable sync for the connector instance in LeadSquared. This will begin the lead, activity and task capture process.
4. Installation
- Navigate to Apps>Apps Marketplace.
- Search for Commonfloor, and click Install.
- Alternatively, you can find the connector on the left panel, under Lead Capture.
- Once installed, hover your cursor over
 , and click Configure.
, and click Configure.
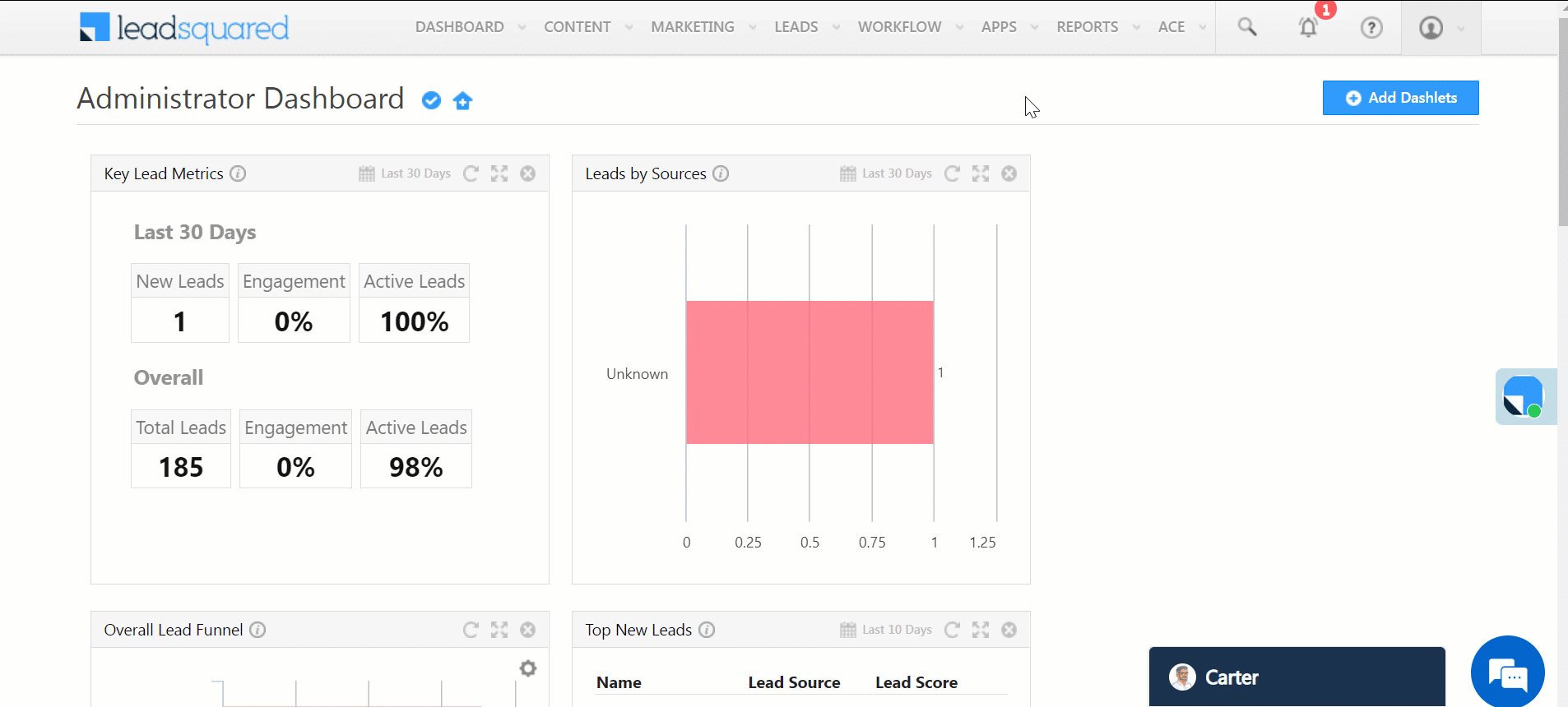
5. Configure the Connector
Once you’ve installed the connector, on the Configure Commonfloor pop-up, configure the connector access for the non-Admin users in your account. Only those users for whom access is granted can view and access the connector (under the Apps main menu).
- Select if you want to grant Connector Access that’s Based on Role or Advanced (User Level).
- Based on Role – From the Specify Roles dropdown, select the LeadSquared user roles that can use the connector.
- Advanced (User Level) – From the Advanced (User Level) dropdown, select a user boolean field. Based on the value entered in the selected boolean field, the user can access the connector (e.g., for the user Sam, if the “Is Employee” boolean user field contains the value “Yes”, then this user can access the connector).
- Once you’re done, click Save Details. To continue the configuration, refer to the below sections.
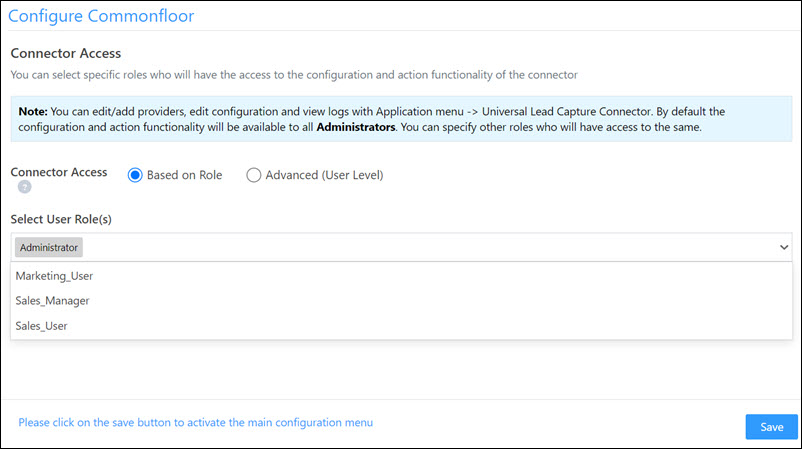
6. Admin Configurations
To configure the connector settings to pull data from Commonfloor, navigate to Apps>Commonfloor.
6.1 Settings
On the Settings screen, enter the following details –
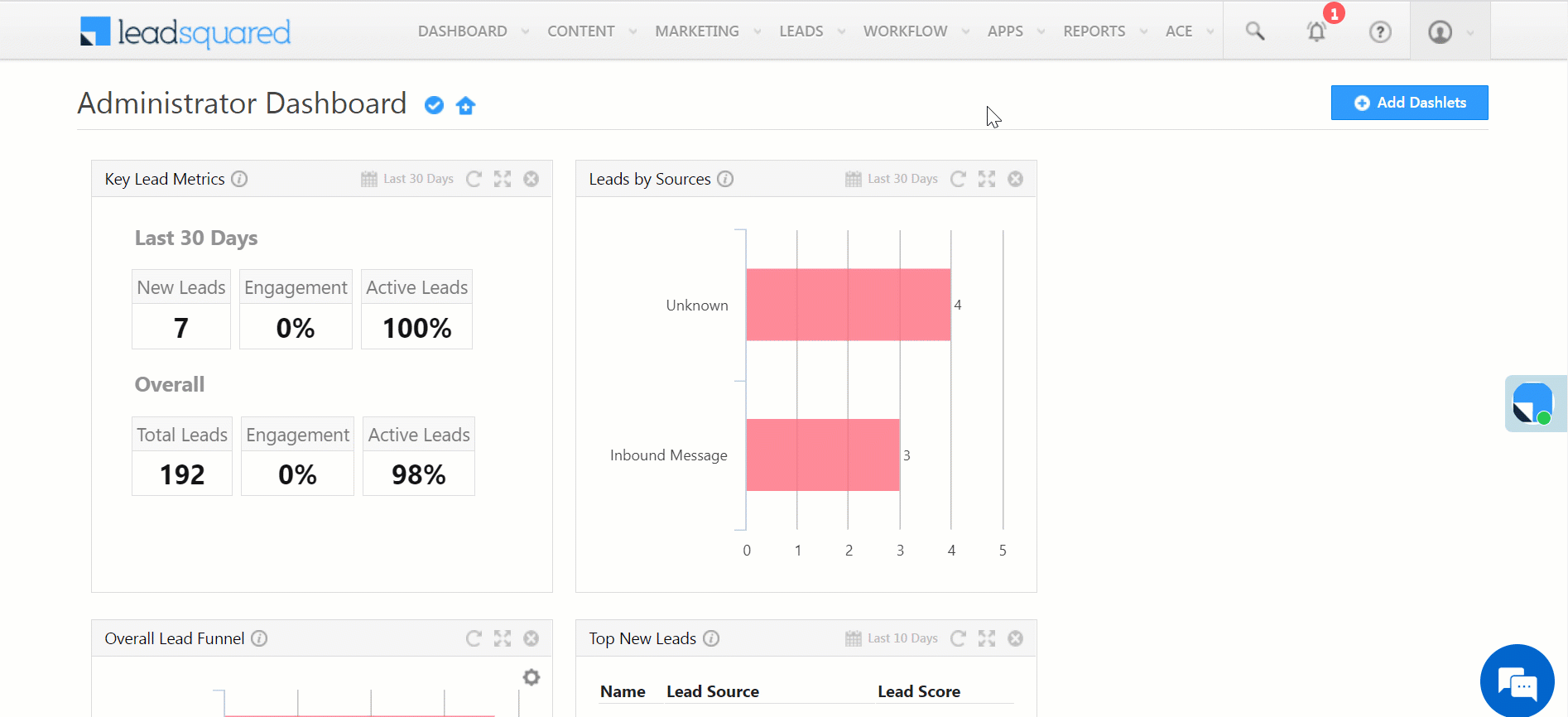
| Property | Description |
| Id | Enter your Commonfloor account Id. |
| Key | Enter your Commonfloor account key. |
| Lead Source | Enter the lead source through which leads were captured (e.g., Commonfloor, email campaign, etc.). This detail will be displayed on the Lead Details page, under Lead Source. |
| Default Country Code | If the lead’s mobile number is captured without a country code, then the default country code that’s selected from the dropdown will be added to the lead’s mobile number. |
| Select Time Zone | The time zone of your Commonfloor account. |
| Lead Capture Search By Criteria | To avoid duplicate leads, you must select one unique lead field (e.g., email Id, mobile number, PAN number, etc.) as the search key. This will be used to identify and pull leads from Commonfloor.
To know how to mark a LeadSquared lead field as unique, please refer to How to Make a Custom Field Unique. |
| Lead Capture Secondary Search By Criteria | If lead identification and capture through the primary Search By criteria fails, it will be re-attempted using the secondary Search By criteria. |
| Select User to Notify on Failure | If there is an error in fetching leads, the selected user will receive a failure message via email. You can select a user from the list of all the users available in your LeadSquared account.
To know more about the type of errors, please refer to Error Notifications. |
| Sync Frequency | By default, we’ve selected a 30-minutes frequency to pull data from Commonfloor. You can use the ‘Hours’ and ‘Minutes’ dropdowns to select a custom interval, based on which lead data will be pulled. |
Once you’re done entering all the details, click Save & Next.
6.2 Mapping & Manage Sync
On the Entity Options screen, click Edit Mapping. The Commonfloor system fields mapped to the corresponding LeadSquared lead fields are visible. This mapping is carried out by default. If required, you can change or update the default field mapping.
- To provide a default value for any field, enter the value under Default Value.
- If the data provider doesn’t send data for any lead field, then the default value will get assigned to that specific field. But if the field already has an existing value, then the default value will be ignored.
- To disable lead data capture for any field, disable the
 slider.
slider. - You can also mark and update a unique lead field as the search key from this screen, by clicking
 .
. - To create a custom Commonfloor field, click the Add Custom button.
- Once this field is created, you must map it to the relevant LeadSquared lead field.
- After the field is mapped, to save the custom field, click
 .
. - To delete a custom field, click
 .
.
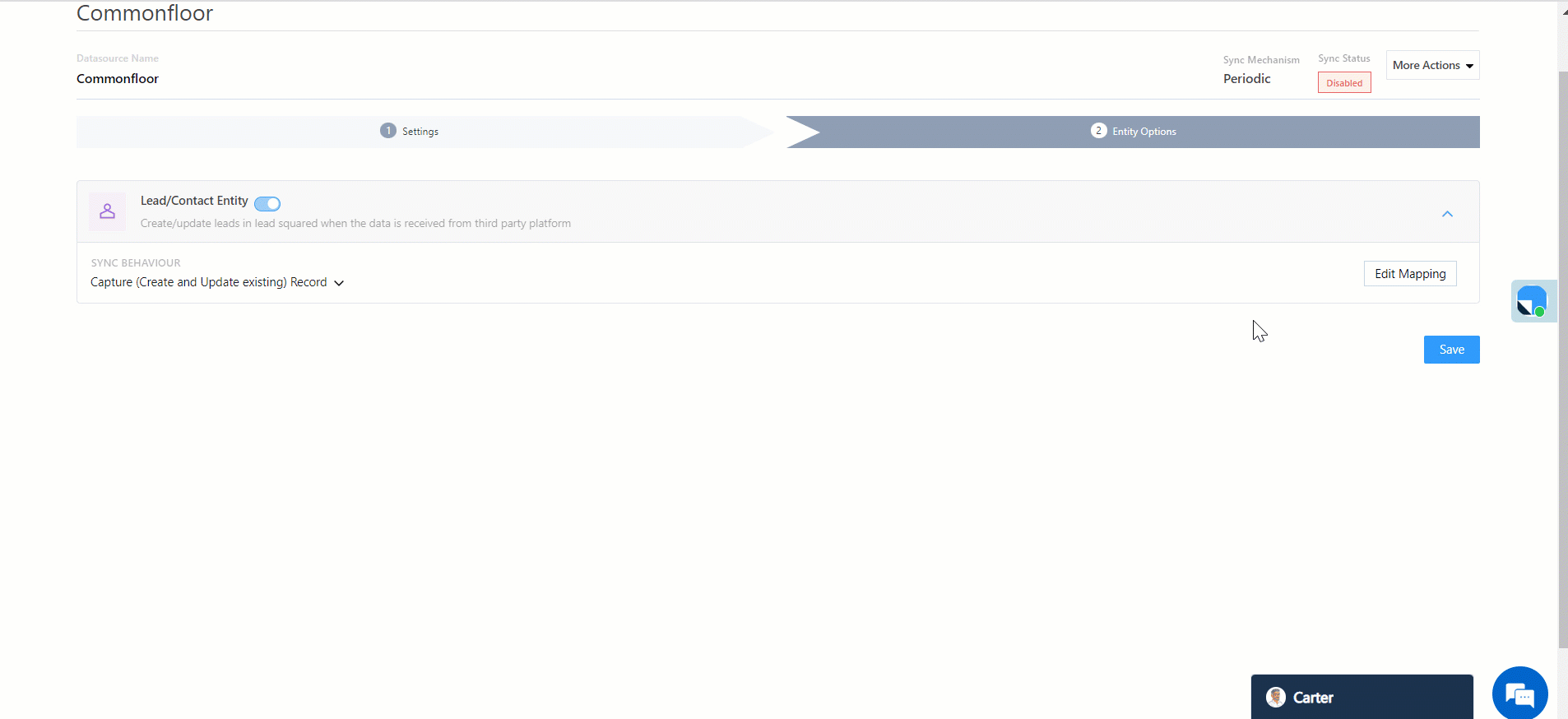
6.3 Enable Sync
After mapping the Commonfloor fields to the corresponding LeadSquared lead fields, enable lead sync. To do this, from the More Actions dropdown, click the ![]() slider. Once the sync is enabled, LeadSquared will pull leads from Commonfloor every 30 minutes (or depending on the Sync Frequency configured).
slider. Once the sync is enabled, LeadSquared will pull leads from Commonfloor every 30 minutes (or depending on the Sync Frequency configured).
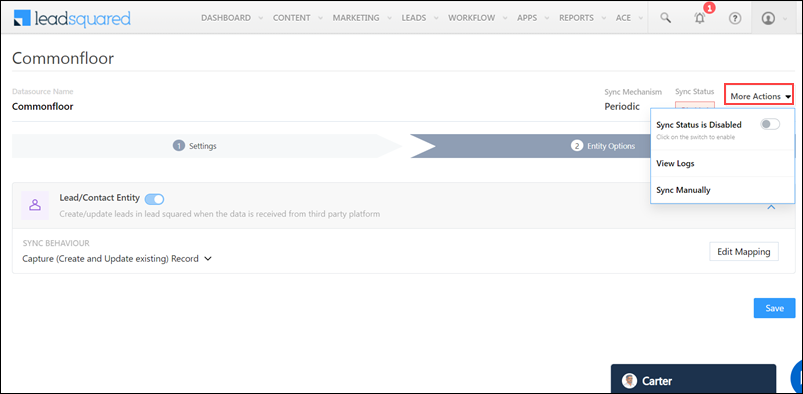
You can also manually sync leads, outside of the Sync Frequency that’s configured. This is especially useful if you have old/legacy lead data in your Commonfloor account.
- From the More Actions dropdown, click Sync Manually.
- On the Sync Manually pop-up, enter Start Date, End Date, and Time during which the lead data was captured in your Commonfloor account.
- Once you’re done, click Submit. The leads that were captured during the selected time frame will be synced to LeadSquared.
Note:
- It is recommended you run a manual sync job right after you configure the connector. This will ensure all the historic lead data available on your Commonfloor account will be synced to LeadSquared.
- The Sync Start Time & End Time must be within a date range of seven days (e.g., from 20th July to 26th July).
- You can sync up to 4,000 leads at once.
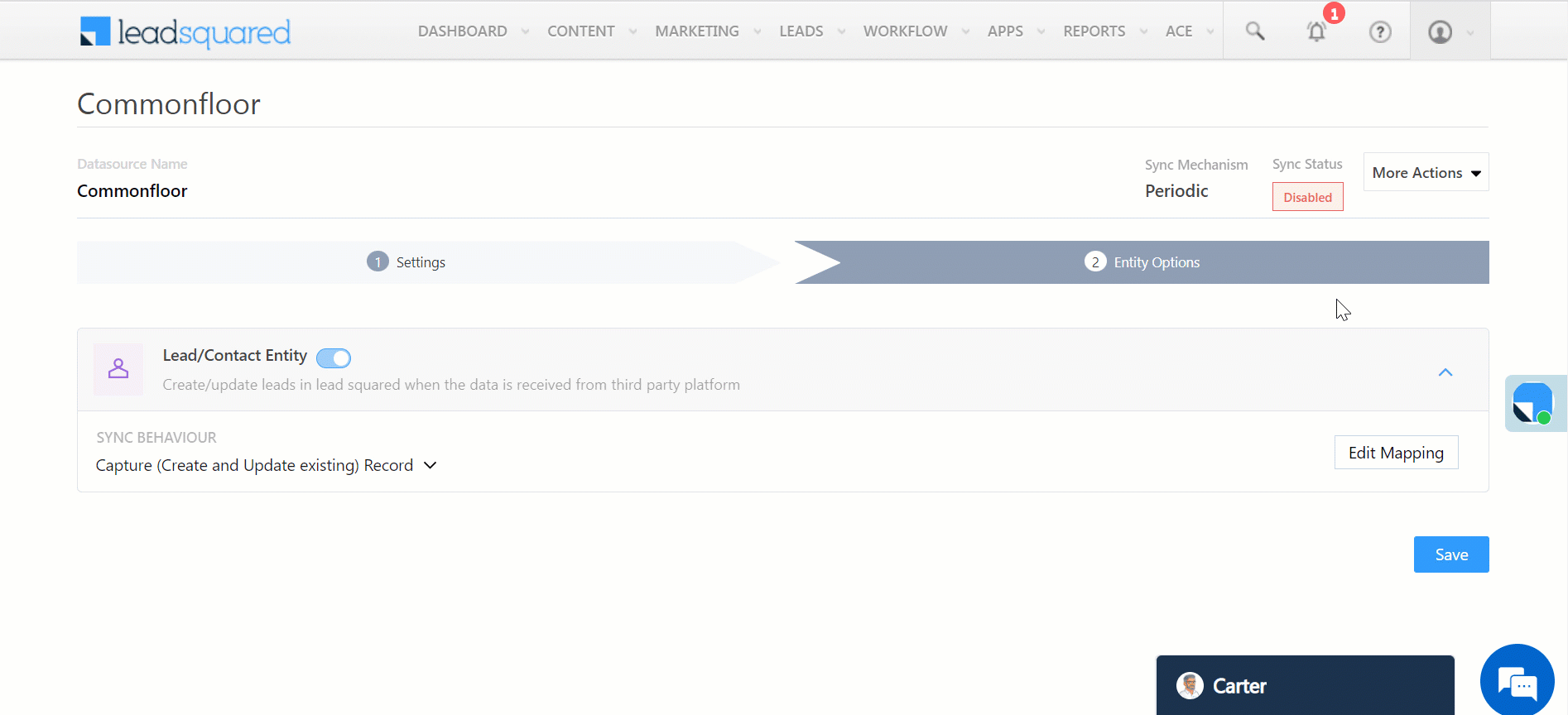
7. View Logs
Here, you can view logs of all the sync jobs that have taken place. View new leads, updated leads, lead capture errors and total lead capture events. You can also view the lead sync response and lead capture job status.
- Navigate to Apps>Commonfloor.
- Click the More Actions dropdown and select View Logs.
- You can filter the logs by selecting a date range, and by selecting a Job Status (“All”, “Success” and “Failure”).
- The maximum date range you can select is the last 60 days.
- You can view the sync status of the leads captured across the following tiles –
- New Leads – List of all the new leads that have been pulled by LeadSquared during the selected date range.
- Updated Leads – A list of all the –
- Duplicate leads that were created with the same Search by Criteria value (e.g., with the same Email Id, Mobile Number, etc.).
- Leads that previously contained errors, which were fixed and synced successfully.
- Errors – The list of leads that have not been captured due to mapping errors (e.g., when a boolean field is mapped to an integer field, etc.).
- Total Events – A list of all the lead capture events that have taken place.
- To view the Sync Response details, under Sync API Response, click the response.
- Here, you can view the response status, the API URL, the request and the response.
- The responses that are successful will contain the details of the leads that have been pulled from Commonfloor.
- You can also view the lead capture response under Created, Updated and Errors, by clicking
 .
.
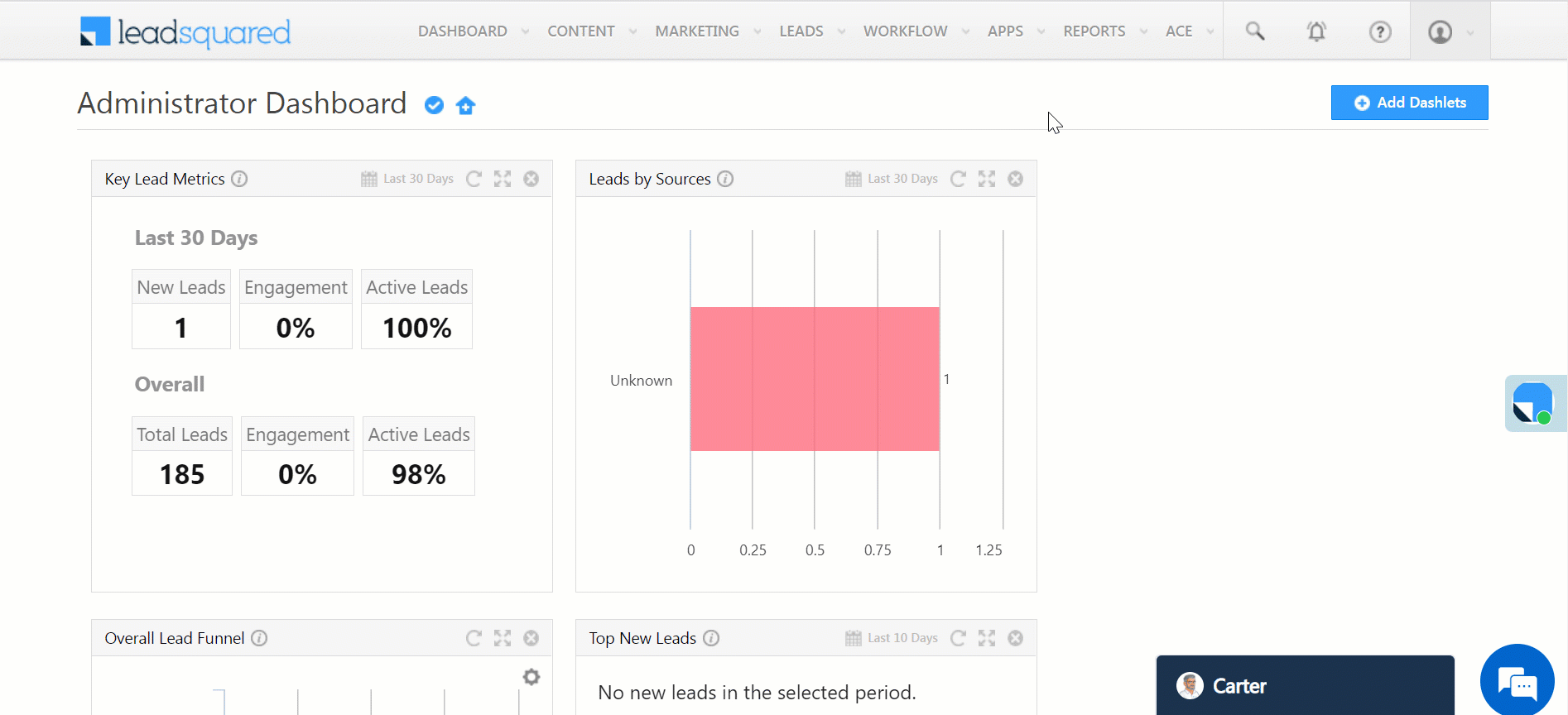
8. Other Actions
You can edit or delete the Commonfloor connector instance you created.
- Navigate to Apps>Apps Marketplace and click the Commonfloor connector.
- On the Commonfloor connector page, click Settings.
- From the list of options, you can perform the following actions –
- Add or edit Configurations
- Disable the connector
- Remove the connector
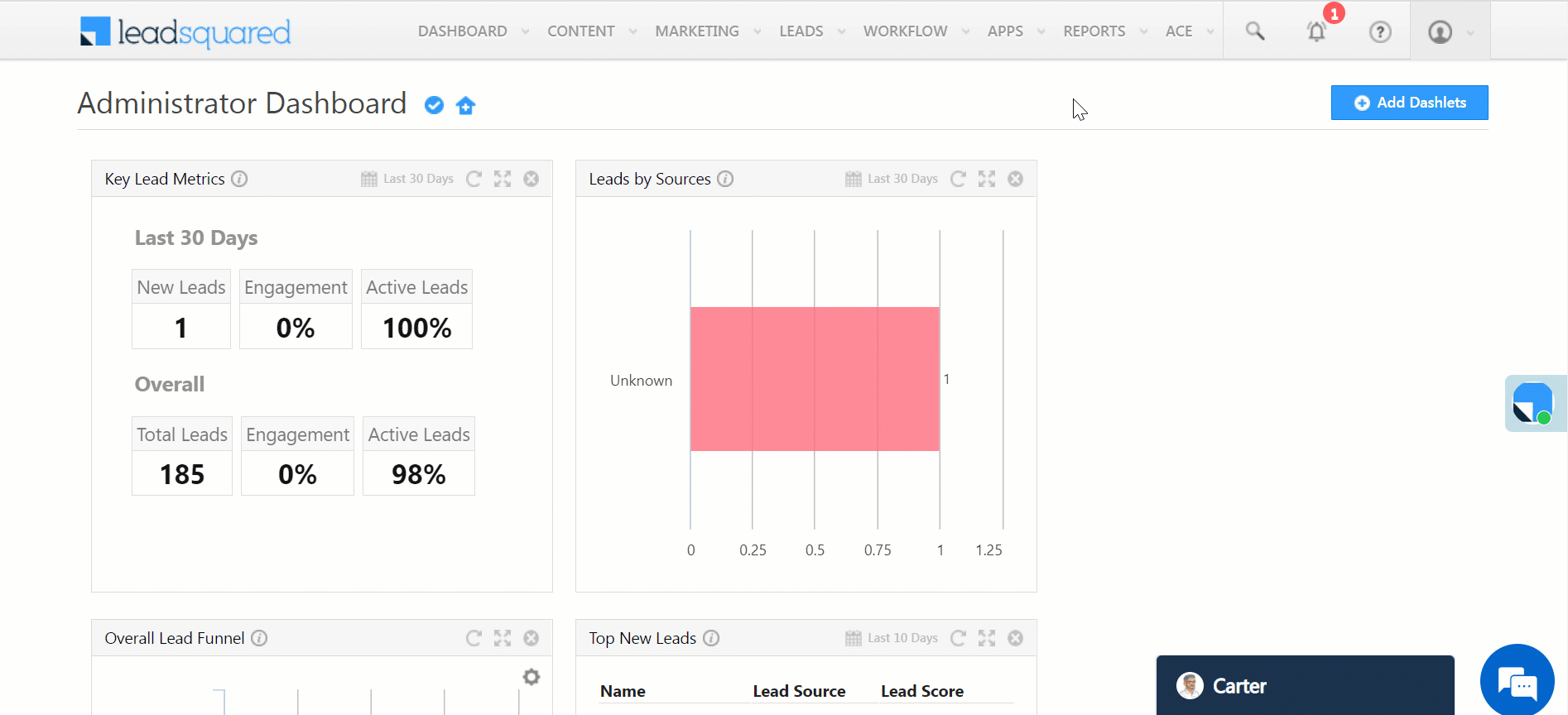
9. View Reports
You can view the total number of leads that have been pulled from Commonfloor by referring to the Lead Source report. To know more, please refer to How to track the source of your Leads using Lead Source Report?
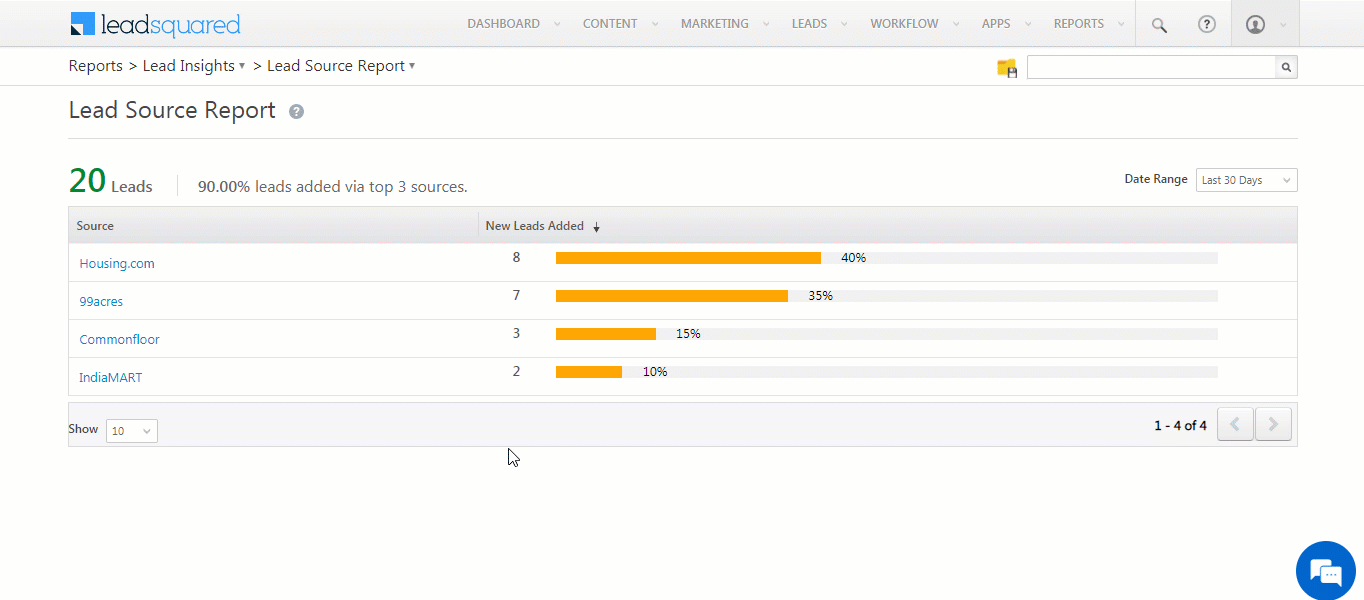
Any Questions?
Did you find this article helpful? Please let us know any feedback you may have in the comments section below. We’d love to hear from you and help you out!






