1. Feature Overview
This app captures all your Leads’ sources and clicks from your Google Adwords account. Using this app, all ad submission data such as keywords, campaign details, ad network details and so on are available in your Lead Details window as an Activity.
2. Prerequisites
- You should have a Google AdWords account
- This connector is only available on marketing plans, not on sales plans.
- You must be logged into your LeadSquared account
- You must be an administrator user of your LeadSquared account
3. Procedure
3.1 Installation
- From your default LeadSquared dashboard, go to Apps>Apps MarketPlace.
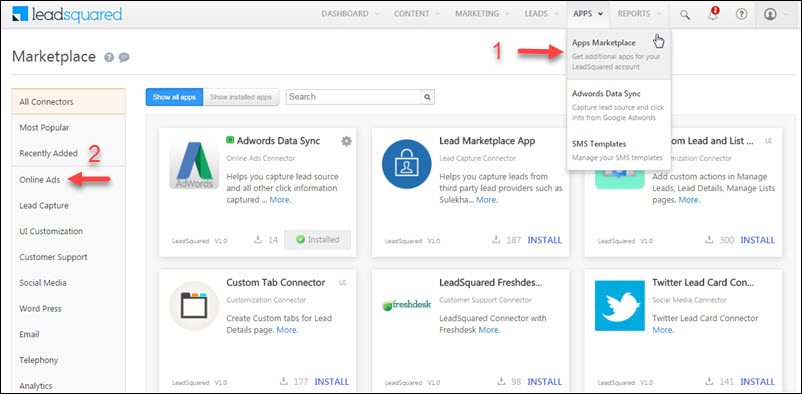
ii. All Connectors>Online Ads and select Adwords Data Sync.
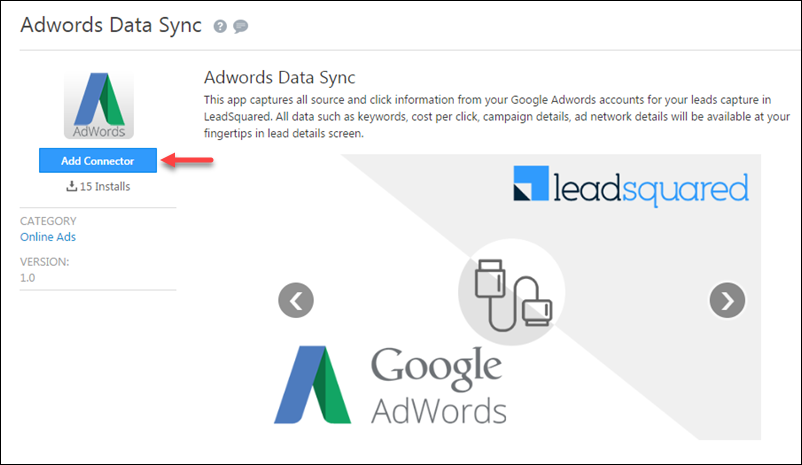
iii. Click Add Connector. The LeadSquared Google AdWords Sync App is now installed.
3.2 Configuration
The settings feature appears in the AdWords Data Sync window once the installation is complete. You now need to configure the settings of your LeadSquared Google AdWords account. To do this –
- Under Settings, click Configure. The Configure Adwords Data Sync pop-up box appears.
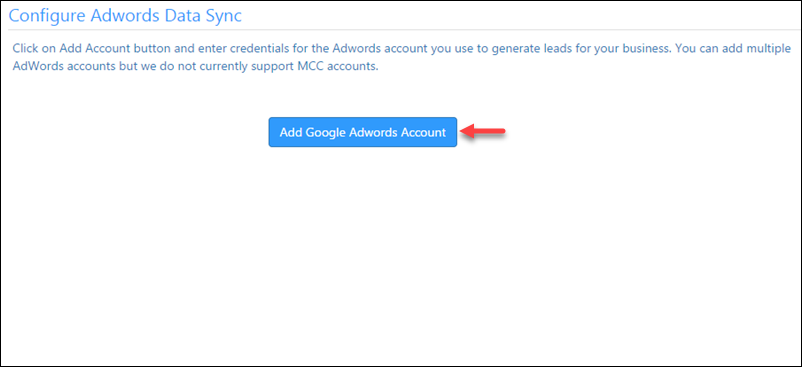
ii. Click Add Account.
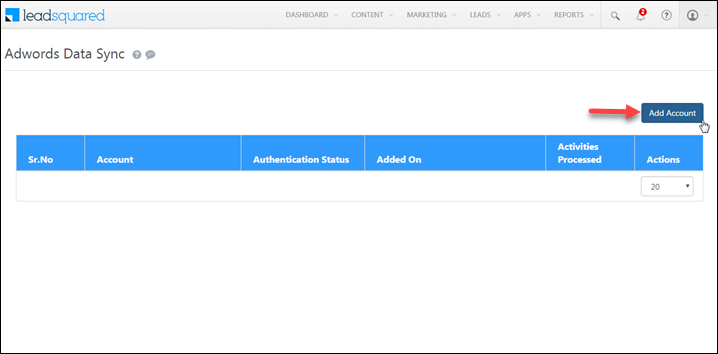
This window allows you to link your Google AdWords account to your LeadSquared account to capture the details. It lets you manage and gives an overview of the AdWords accounts connected to Leadsquared
To link your Google AdWords account to LeadSquared –
- Click Add Account. A pop-up box requesting to select the required Google account appears.
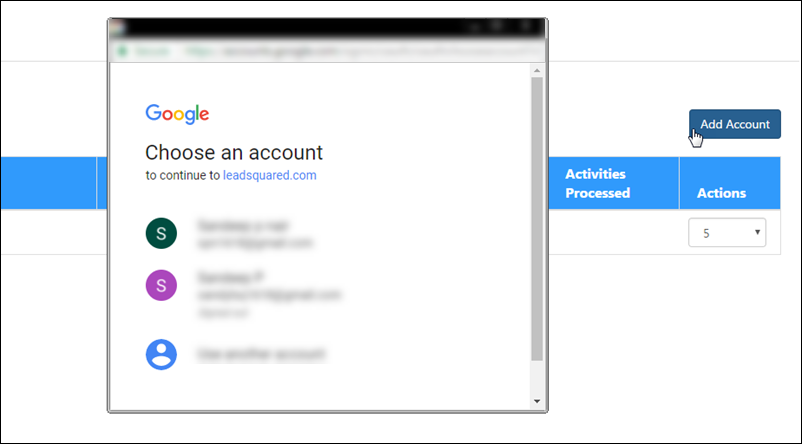
ii. Select the required Google account to which you have Google Adwords enabled.
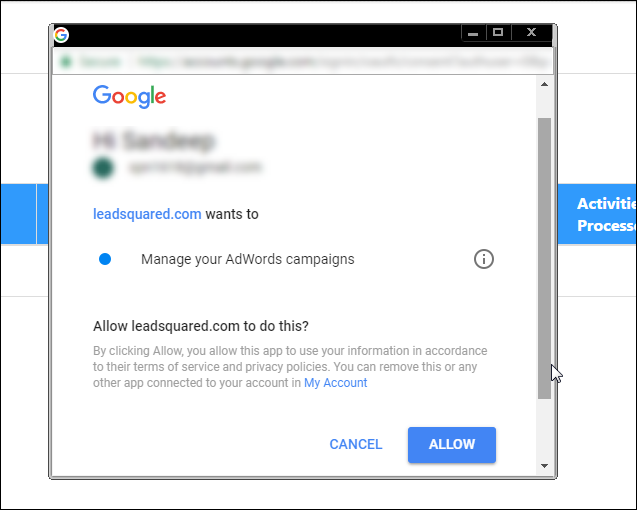
iii. Click Allow. Your Google AdWords is added successfully with the message highlighted in the image below –
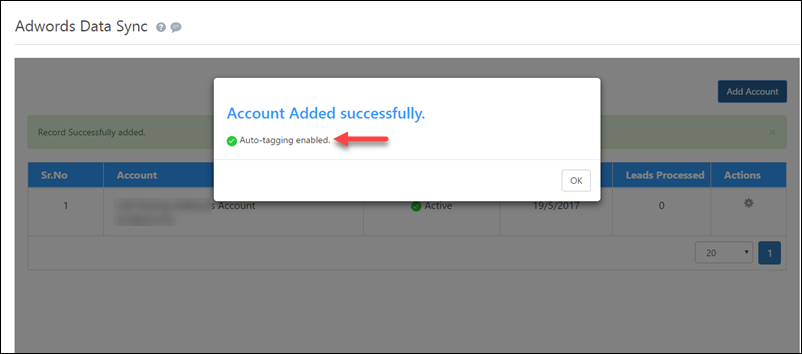
iv. You can see that the account is added with Auto-tagging enabled. This message appears only if the Auto-tagging feature is enabled from your Google AdWords account.
If you try to add an account which does not have the Auto-tagging feature is enabled from your Google AdWords account, the following message appears which allows you to enable Auto-tagging.
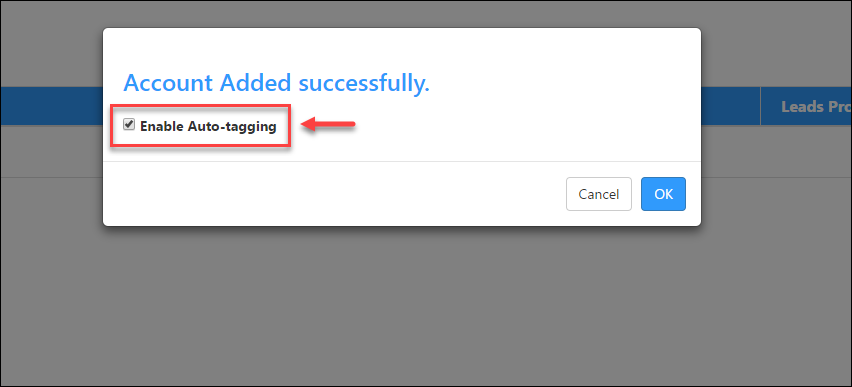
v. Select Enable Auto-tagging to proceed. For more information, refer to Auto-tagging.
Once the connector has been configured, a custom activity Google AdWords capture is created on the account. All click interaction data captured by AdWords is posted under this activity header to the lead.
Note – The activities are updated once every 24 hours.
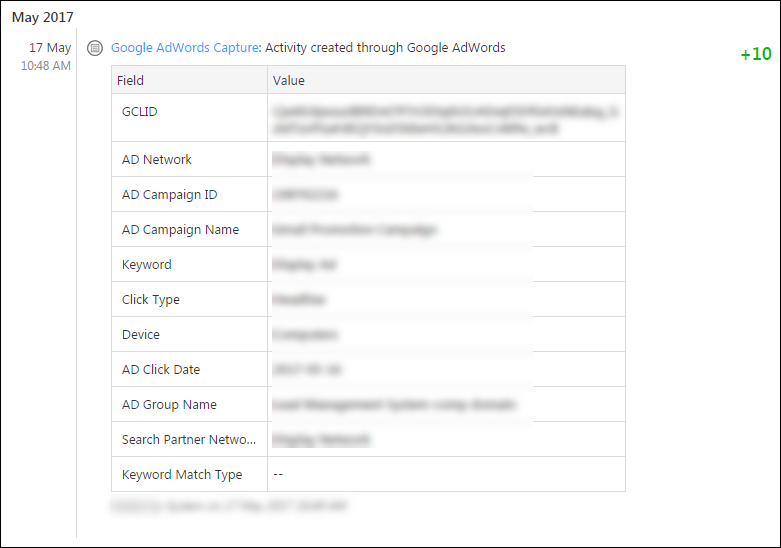
3.3 Add Multiple Accounts?
- Once you add a Google account linked to your LeadSquared Google AdWords Sync App, the credentials of that particular google account are saved.
- When you try to add another Google account, the previous account credentials are used and you would not be able to add your account.
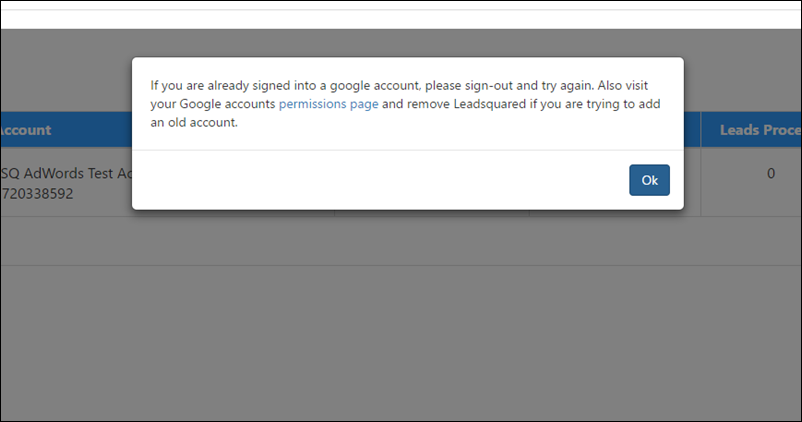
- In order to avoid this, you need to logout from your Google account before you add another Google account.
- If you want to add an account which was previously used, then go to your Google accounts permission page and remove LeadSquared from the connected Apps.
Note – In order to avoid the above scenario, it is always advisable to add Google accounts to your LeadSquared Google AdWords Data Sync App in incognito browser mode.
Any Questions?
Did you find this article helpful? Please let us know any feedback you may have in the comments section below. We’d love to hear from you and help you out!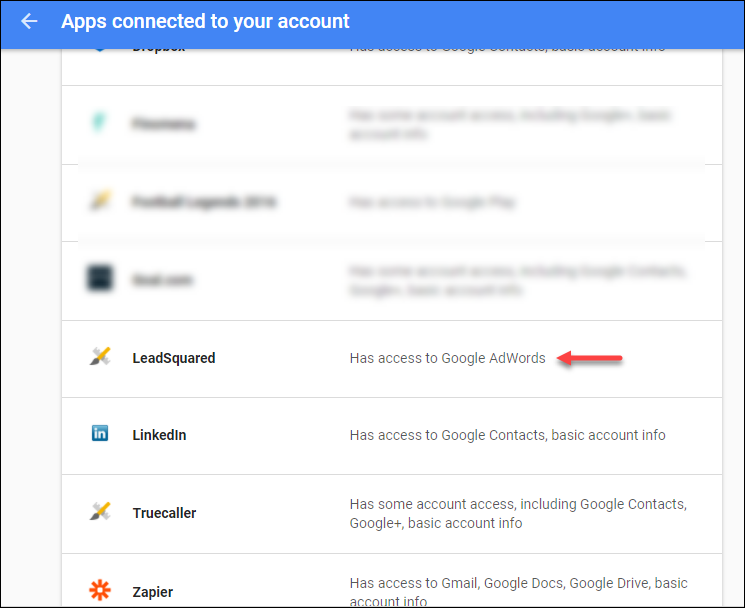







can I capture audience, keywords, interest for app install campaign?
Hi, Himanshu. Unfortunately, this isn’t possible.
How to download GCLID for all the leads once the plugin is configured?
Hi, Abhishek. This GCLID information is available under Google Adwords Capture custom activities. These activities can be exported to view this information. Hope this helps!