1. Feature Overview
View multiple entity details pages within a single browser window, without overcrowding your browser. If you have the NextGen UI enabled in your LeadSquared Web App, you can open multiple entity detail pages (lead, opportunity and account) in dedicated tabs within the same browser window. The feature is available in key work areas like Smart Views, Manage Leads and Manage Tasks and lets you navigate between entity details pages from different work areas simultaneously.
Note:
- You can open a maximum of five app tabs.
- If you are a Softphone user, then this functionality is mandatory for you to avoid any call disruption. Ensure that the Disable Opening of Entity Details in Marvin is turned off in the Advanced Configuration settings. This ensures incoming calls automatically open the lead’s detail page in an app tab, offering instant context for conversations.
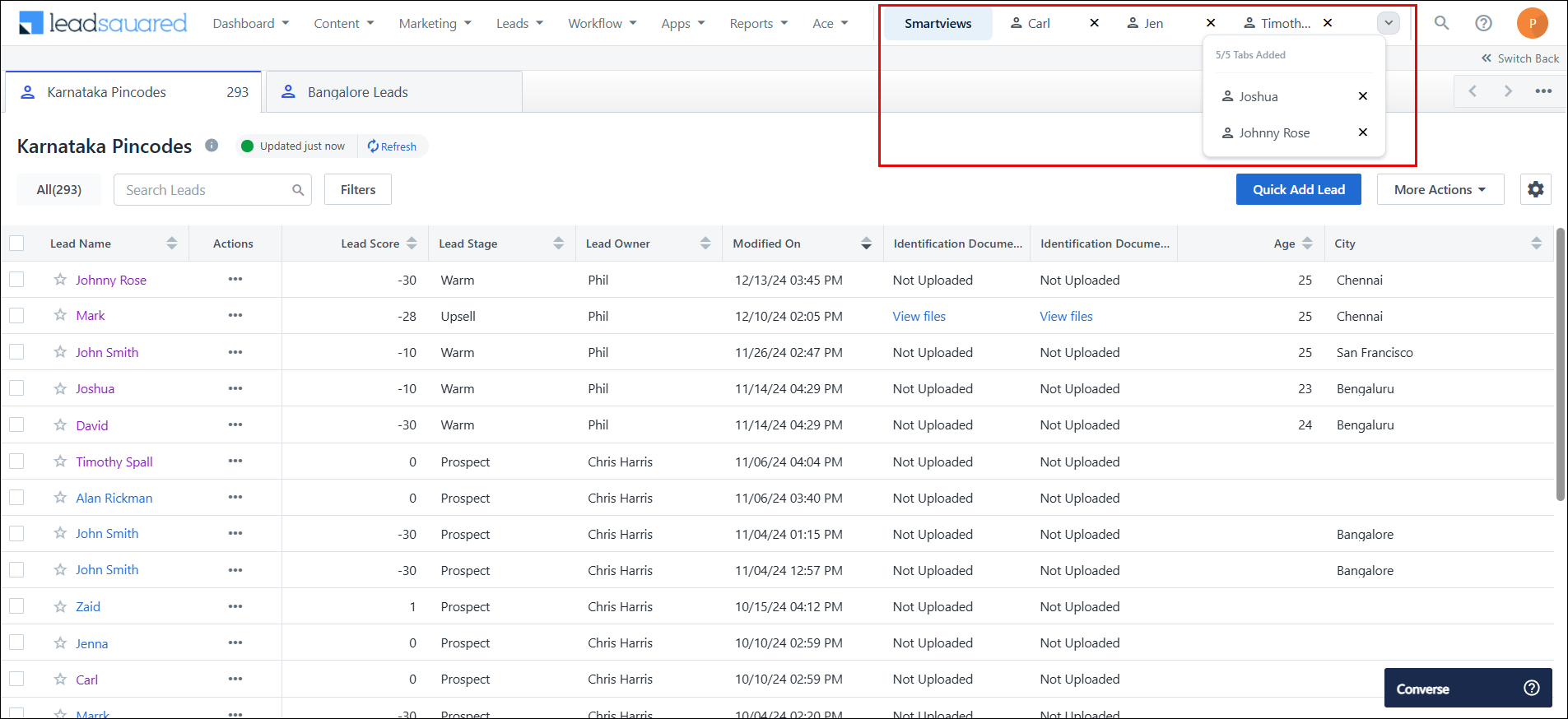
2. Prerequisite
This feature is available only on NextGen UI. Reach out to support@leadsquared.com to get this enabled.
3. How It Works
You can open multiple entity details within the same tab from the Smart Views, Manage Leads, Manage Tasks, Manage Opportunities, Manage Accounts and Manage Activities pages.
- Enable App Tabs on your LeadSquared Web App.
- From your LeadSquared Dashboard, navigate to any of the entity list pages (Smart Views, Manage Leads, Manage Opportunities or Manage Accounts page).
- You will see a primary tab on top of the screen depending on the page you are on:
- For Manage Leads or Smart Views page: The tab displays the name of the current work area (e.g., Manage Leads or Smart Views).
- For Account Details or Opportunity Details page:
- The tab displays the name of the last opened work area. For example, if you were previously on the Manage Leads page and then navigated to the Manage Accounts page to view account details, the primary tab will still display Manage Leads.
- However, if you access the Account Details or Opportunity Details page immediately after logging in, the primary tab will not be visible.
- Click on the relevant entity. This could be a lead, opportunity or account depending on the entity list page you are on.
- A tab with the entity name will be created alongside the primary tab.
- To open another entity details tab, click on the primary tab and repeat the same.
- You can open entity tabs from across Smart Views, Manage Leads, Manage Opportunities and Manage Accounts pages simultaneously.
Note:
- The selected tabs will be visible across Smart Views, Manage Leads, Manage Tasks and all entity details pages.
- When you open an entity details page, it now reloads each time, instead of staying preloaded.
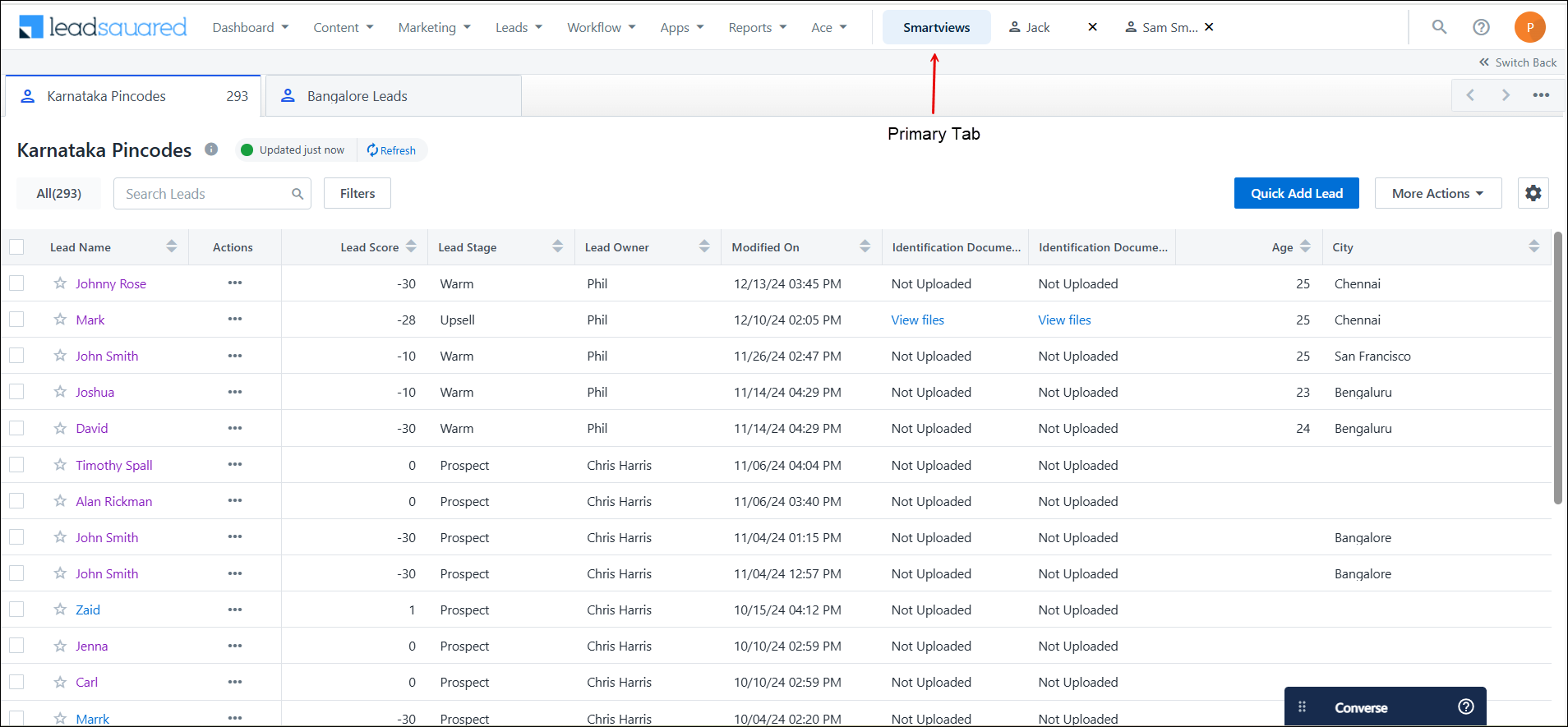
4. Enable App Tabs
To view multiple entity details within the same tab, you must enable a setting. To do this –
- From your LeadSquared Dashboard, navigate to Settings>Profile>Advanced Configuration.
- In the search tab, look for Enable App Tabs.
- Click the slider alongside the Enable App Tabs setting to enable it. The feature will be enabled once you log out and log back in.
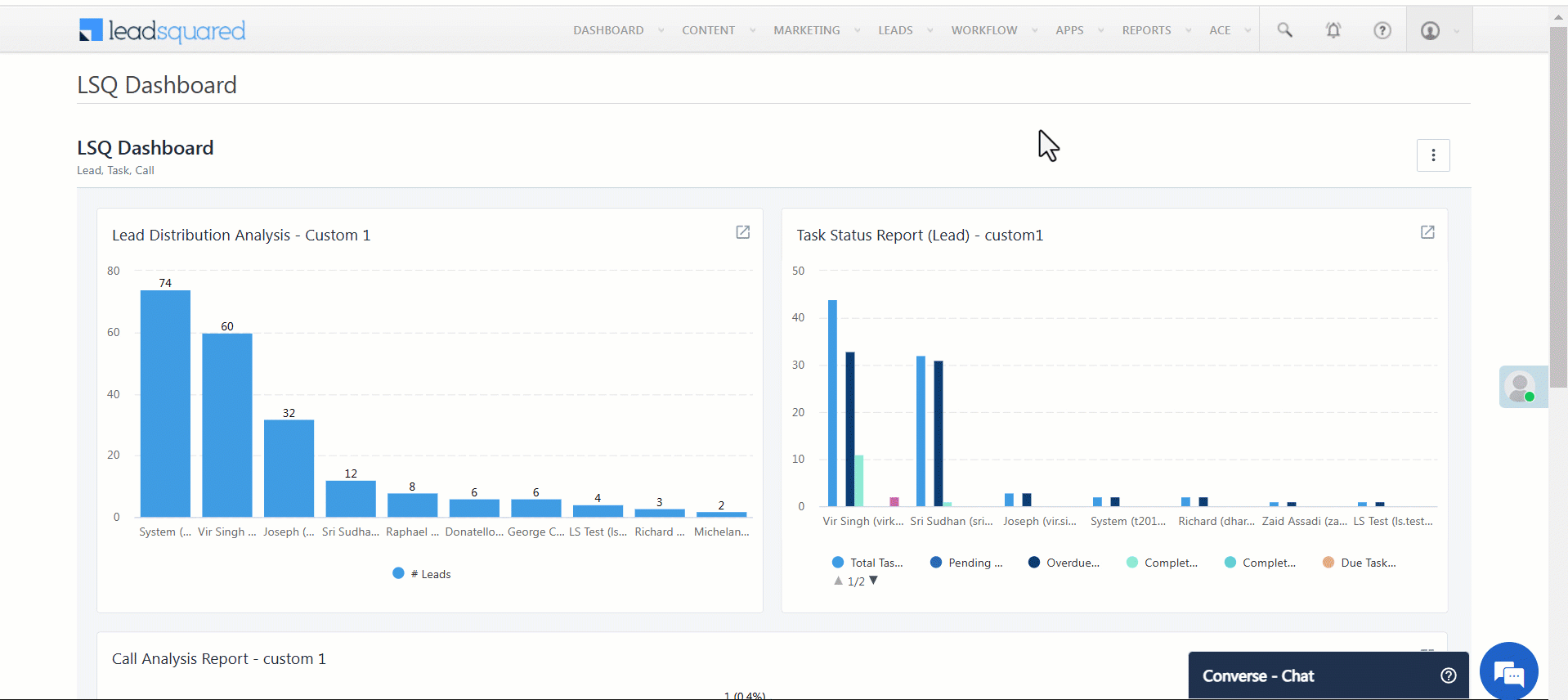
5. Open App Tabs
5.1 Open Multiple Entity App Tabs from Smart Views
To open and view these pages from Smart Views –
- From your LeadSquared Dashboard, navigate to the Smart Views page.
- You will see the primary ‘Smart Views’ tab on top of the page.
- Click on the relevant lead. You will be directed to its details page.
- A tab with the lead name will be created alongside the primary tab.
- To open another lead details tab, click the primary tab and repeat the same. You can create a maximum of 5 app tabs.
- Similarly, you can open and view entity tabs from Manage Leads, Manage Tasks, Manage Opportunities, Manage Activities and Manage Accounts pages.
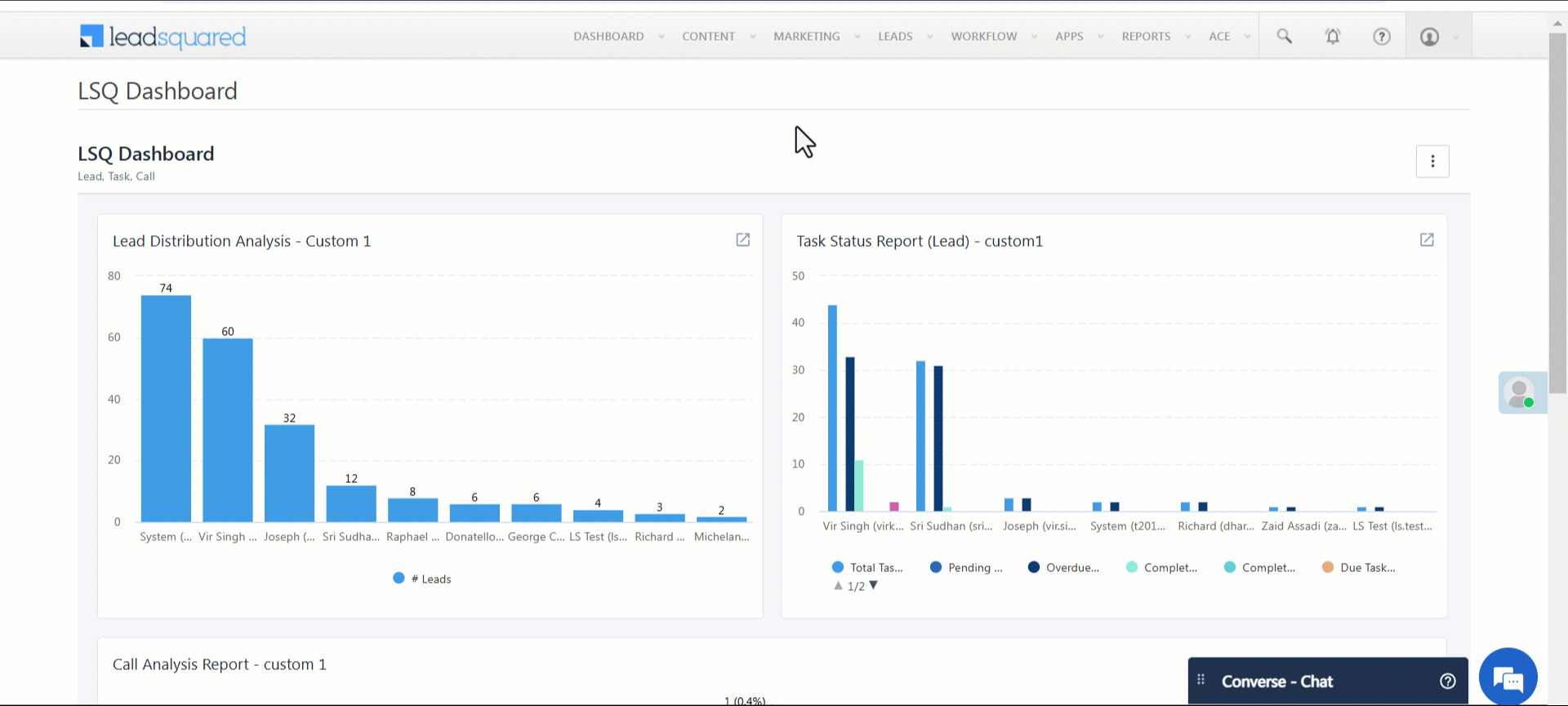
5.2 Open Multiple Entity App Tabs from Manage Leads page
To view multiple entity details from Manage Leads page –
- From your LeadSquared Dashboard, navigate to the Manage Leads page.
- You will see the primary ‘Manage Leads’ tab on the top of the page.
- Click on the relevant lead. You will be directed to its details page.
- A tab with the lead name will be created alongside the primary tab.
- To open another lead details tab, click the primary tab and repeat the same.
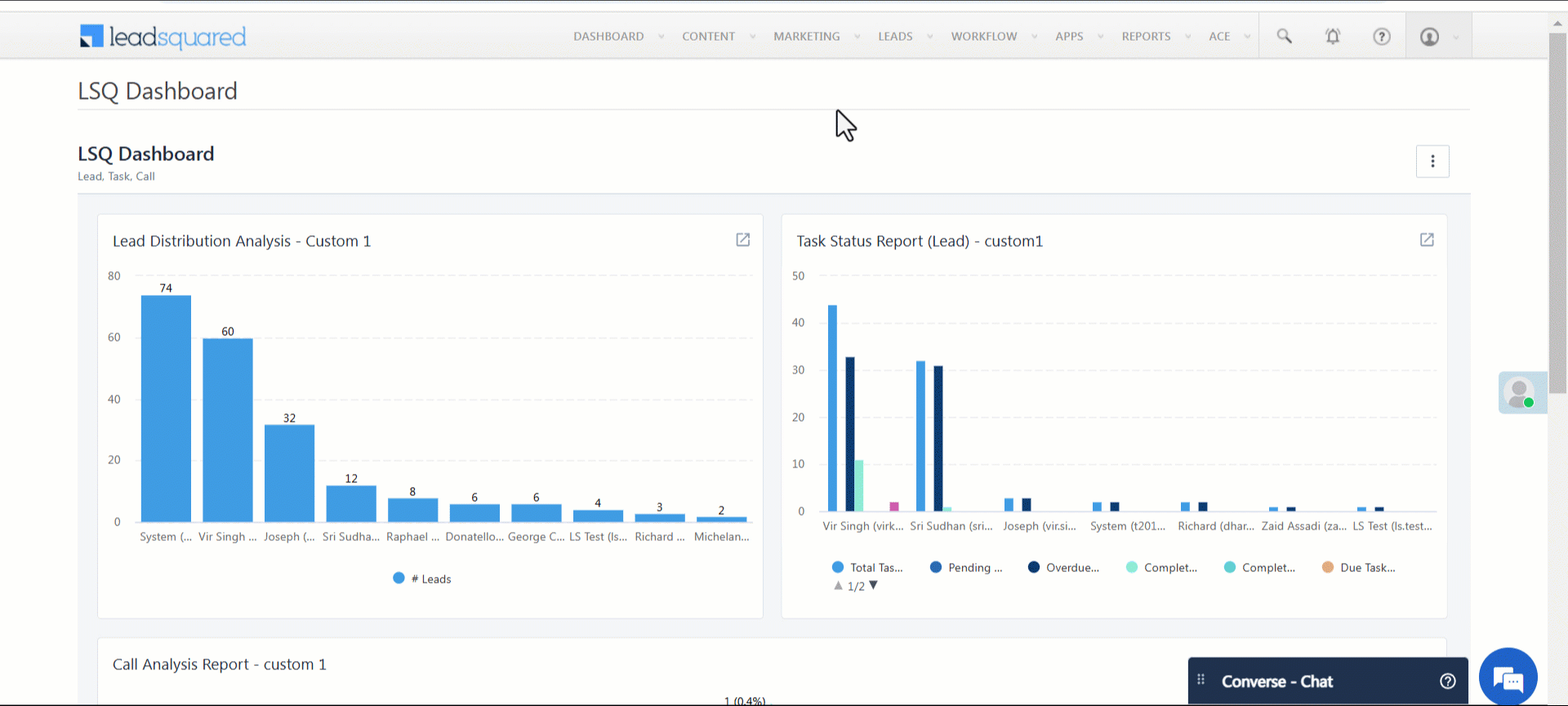
5.3 Open Multiple App Tabs from Manage Accounts page
To view multiple entity details from Manage Accounts page –
- From your LeadSquared Dashboard, navigate to the Manage Accounts>Account Type.
- You will see the primary tab on the top of the page if you have navigated from Smart Views, Manage Tasks or Manage Leads page. The primary tab will be invisible if you’ve navigated to the Manage Accounts page immediately after logging in.
- Click on the account you want to view, to open its account details page.
- A tab with the account name will be created alongside the primary tab.
- To open another account details tab, click the
 Go back icon on the top-left corner of your page and repeat the same.
Go back icon on the top-left corner of your page and repeat the same.
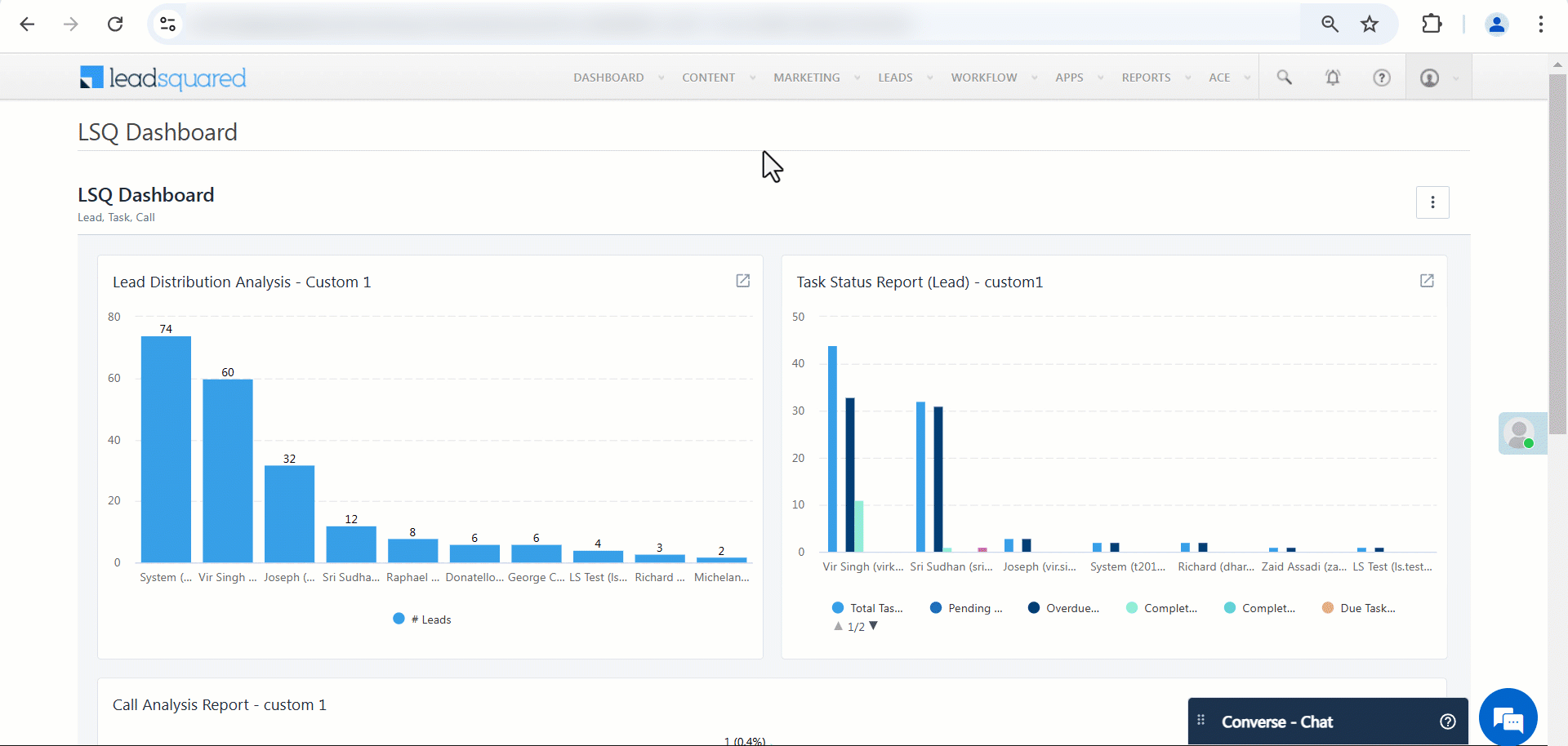
5.4 Open Multiple App Tabs from Manage Opportunities page
To view multiple entities from Manage Opportunities page –
- From your LeadSquared Dashboard, navigate to the Manage Opportunities>Opportunity Type.
- You will see the primary tab on the top of the page if you have navigated from Smart Views, Manage Tasks or Manage Leads page. The primary tab will be invisible if you’ve navigated to the Manage Opportunities page immediately after logging in.
- Click on the opportunity you want to view, to open its opportunity details page.
- A tab with the opportunity name will be created alongside the primary tab.
- To open another opportunity details tab, click the
 Go back icon on the top-left corner of your page and repeat the same.
Go back icon on the top-left corner of your page and repeat the same.
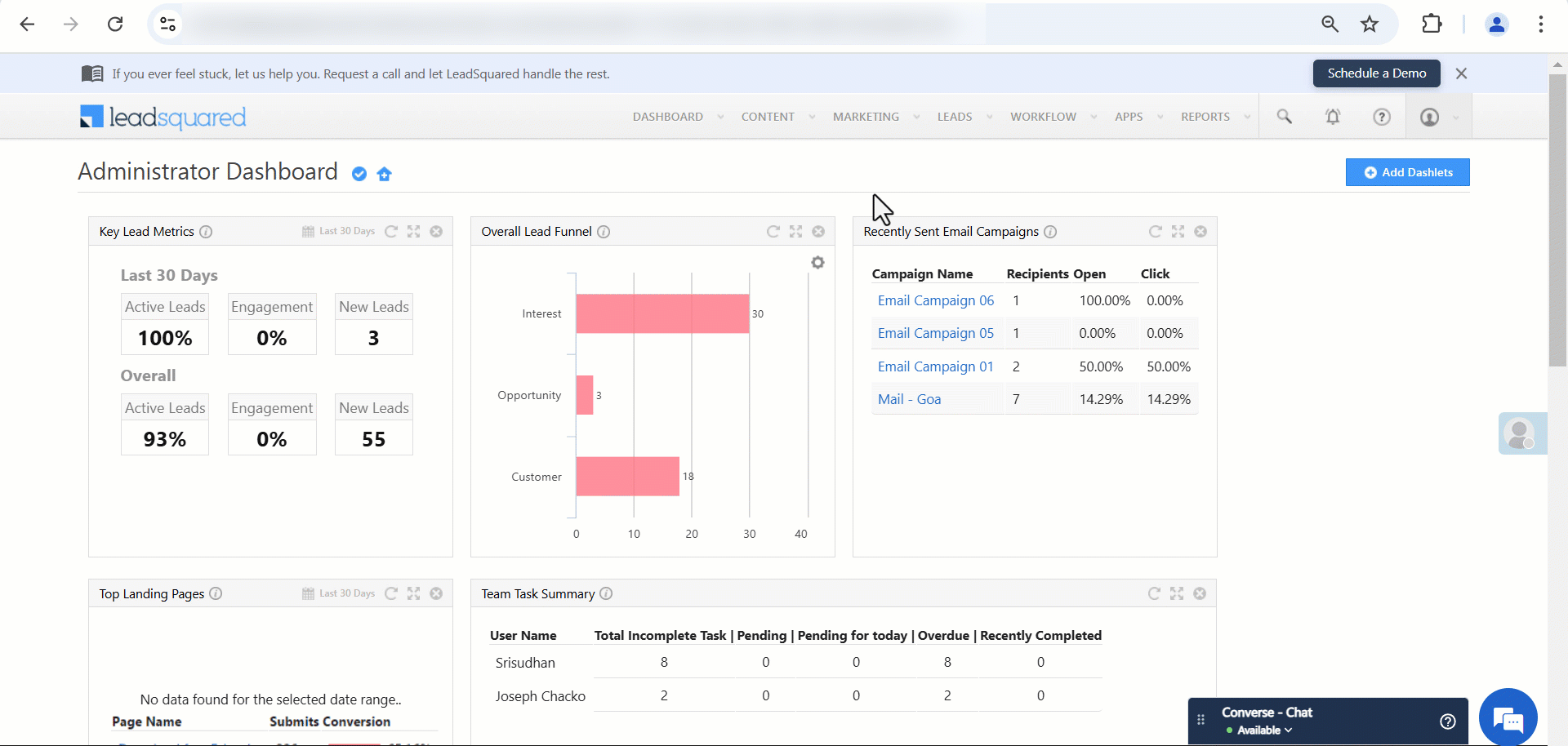
5.5 Open Multiple App Tabs from Manage Tasks page
To view multiple entities from Manage Tasks page –
- From your LeadSquared Dashboard, navigate to the Manage Tasks page.
- You will see the primary ‘Manage Tasks’ tab on the top of the page.
- Click on the relevant lead. You will be directed to its details page.
- A tab with the lead name will be created alongside the primary tab.
- To open another lead details tab, click the primary tab and repeat the same.
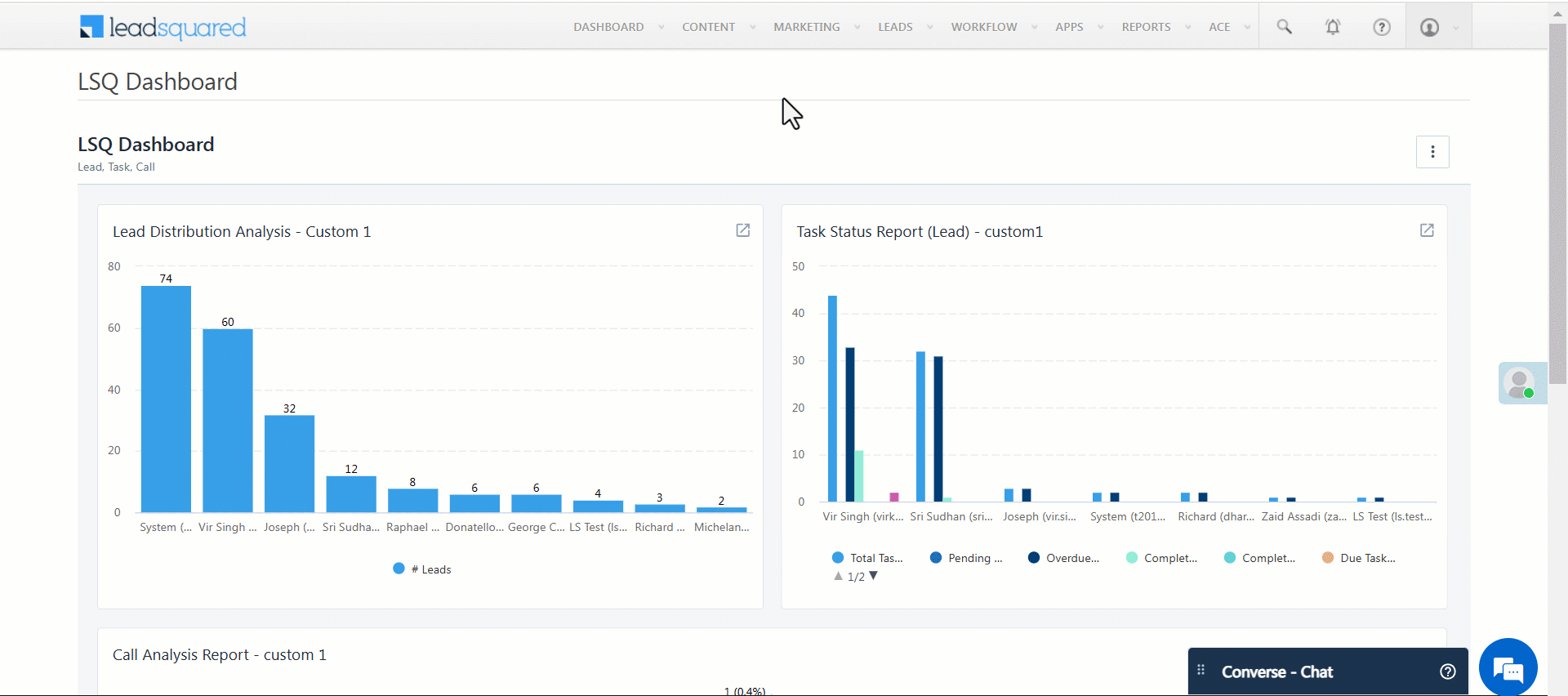
5.6 Open Multiple App Tabs from Manage Activities page
To view multiple entities from Manage Activities page –
- From your LeadSquared Dashboard, navigate to the Manage Activities page.
- You will not see a primary tab on the Manage Activities page.
- Click on the relevant lead. You will be directed to its details page.
- Here, you will see the primary tab on the top of the page if you have navigated from Smart Views, Manage Tasks or Manage Leads page. The primary tab will be invisible if you’ve navigated to Activity Details page immediately after logging in.
- To open another lead details tab –
-
- From the Manage Activities, click the
 Go back icon on the top-left corner of your page and repeat the same.
Go back icon on the top-left corner of your page and repeat the same. - From the primary tab, click the primary tab and open a lead.
- From the Manage Activities, click the

6. App Tab Behaviors
6.1 App Tab View
The app tabs adjust dynamically based on your device’s display scale. For example, if you’ve opened five tabs but only three are visible, you can access the remaining two tabs through a dropdown by hovering over the ![]() icon on the top-right corner of the screen. This dropdown also indicates the total number of tabs you’ve added. For instance, if you have added five tabs, it will display “5/5 Tabs Added”.
icon on the top-right corner of the screen. This dropdown also indicates the total number of tabs you’ve added. For instance, if you have added five tabs, it will display “5/5 Tabs Added”.
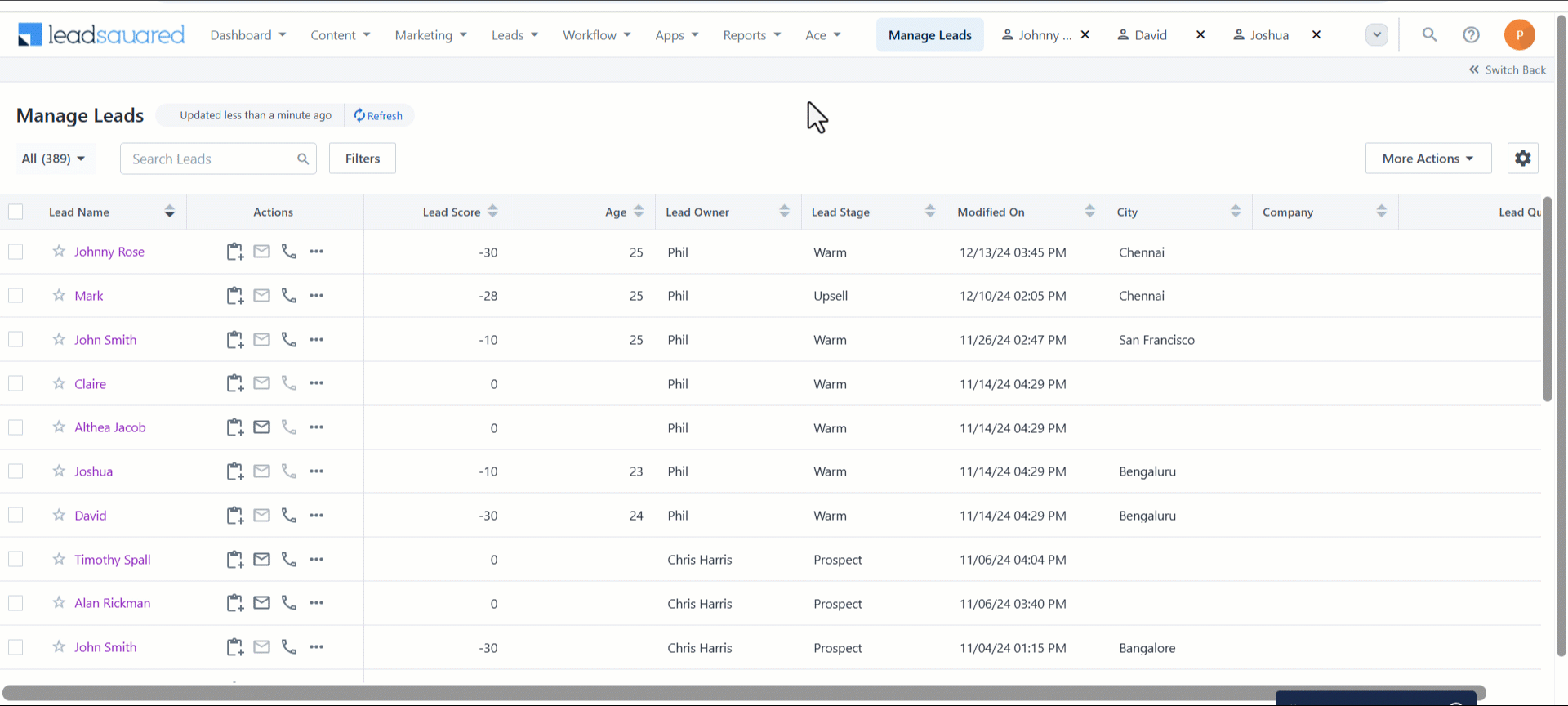
6.2 App Tab Movement
As noted earlier, you can open up to five app tabs alongside the primary tab. The first app tab you open will appear directly next to the primary tab. When you open additional tabs, the existing tabs shift to the right to make room for the most recently opened tab, which always appears next to the primary tab. In this way, the oldest tab gradually moves to the far right, while the newest tab remains on the left.
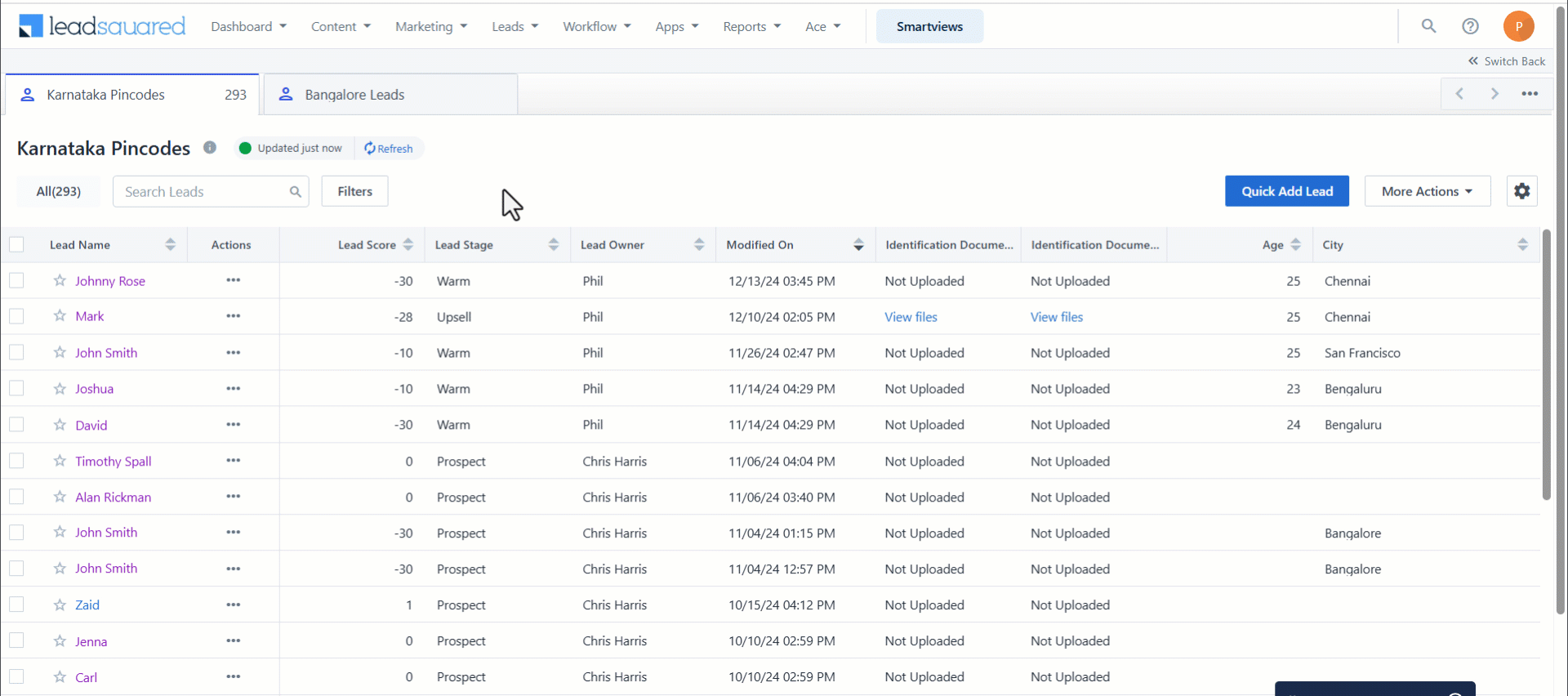
6.3 Close an App Tab
You can close an app tab by clicking the ![]() close icon alongside the entity name.
close icon alongside the entity name.
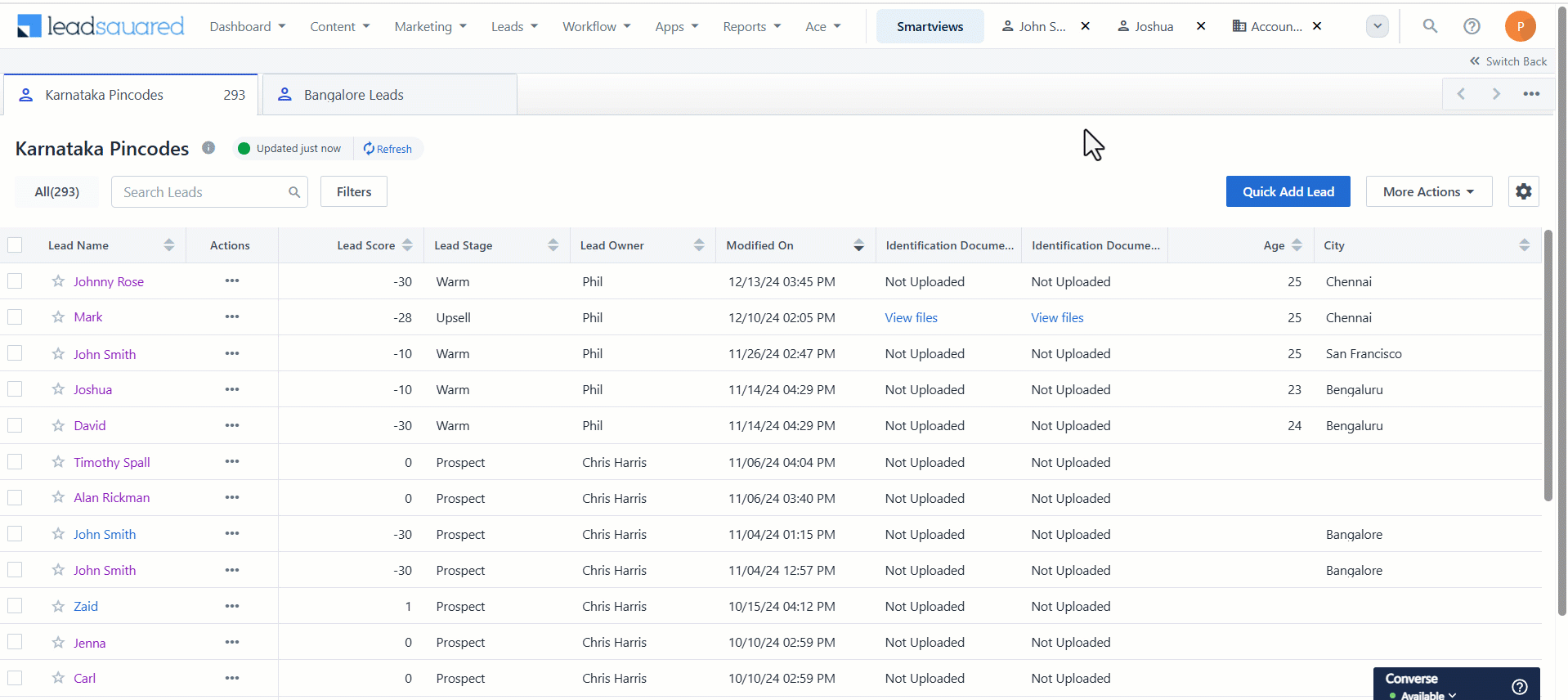
Alternatively, if you try to open more than five app tabs, the rightmost tab will automatically close, and the tab preceding it will shift into the last position. You will also see a message on top of the page saying you’ve reached the maximum tab limit of 5 and the last entity tab will be closed to accommodate the new tab.
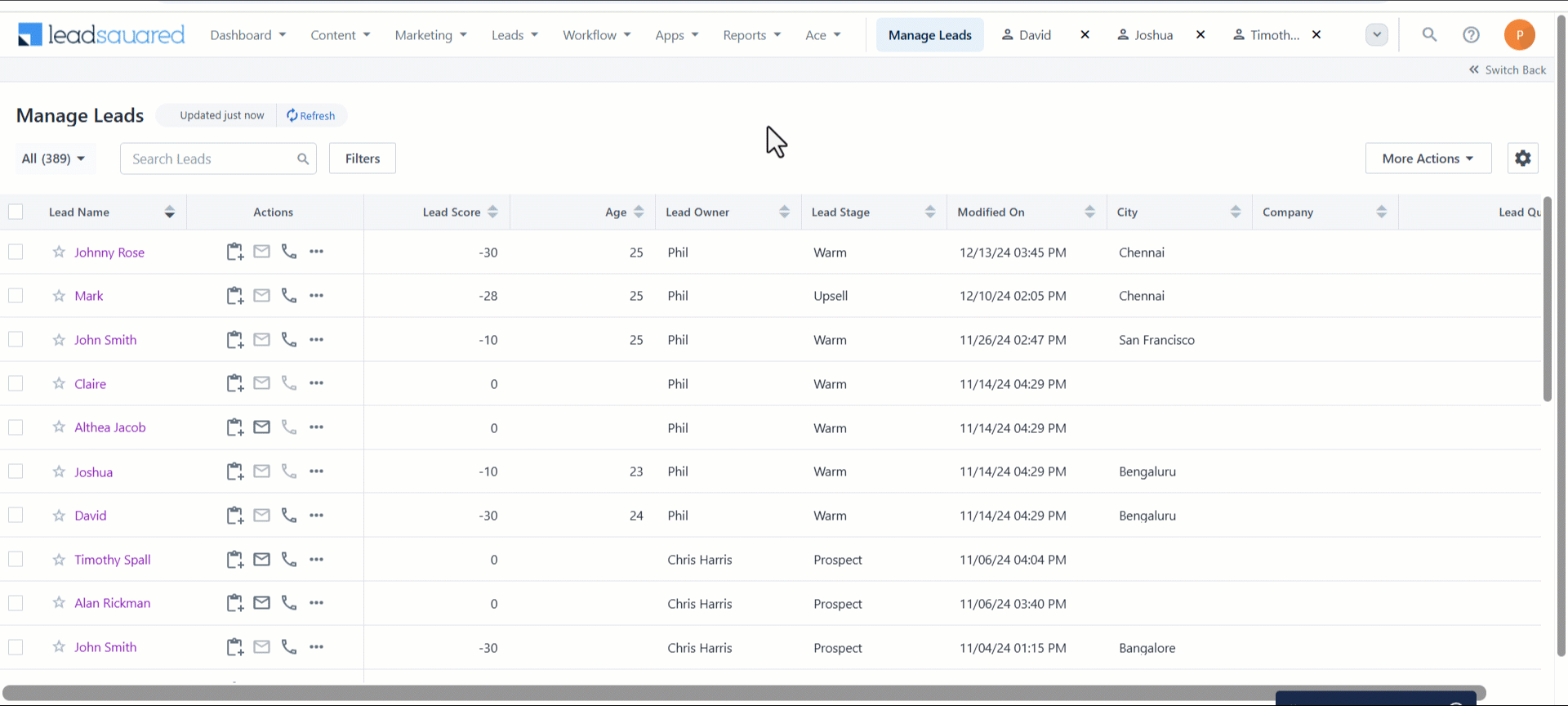
Any Questions?
Did you find this article helpful? Please let us know any feedback you may have in the comments section below. We’d love to hear from you and help you out!






