1. Feature Overview
You can create tasks and schedule reminders for your sales users. The first step is to configure task types (follow-up, meeting, appointment, etc.) in your account. For more information, see Managing Task Types. You can add these tasks to Leads and Opportunities. An example of a task that can be added on a lead is “Mail Health Insurance Policy Documents”, while a task that can be added to an opportunity is “Schedule Phone Call for Motor Insurance”.
Once you’ve created the task types you need, navigate to the Manage Tasks page and create new tasks for your users by choosing from one of the configured task types.
Setting a reminder for a task generates an email with the details of the upcoming task. We also send you a daily email report of all your pending tasks for the day.
Note: You can also create a task from the Smart Views page.
You can access tasks using 2 different views – The classic list view and the calendar view.
2. The Classic List View
Navigate to Leads>Manage Tasks and click Classic List View.
The classic list view shows you a grid with details of all your tasks. By default, it displays the tasks created by you. As an admin, to view the tasks created by all users on your account, click Clear Filters alongside the Filters button. You can also filter by task type, status, owner, due date and end date. Both appointment and to do type tasks show up on the grid. To do type tasks will usually be at the bottom of the list.
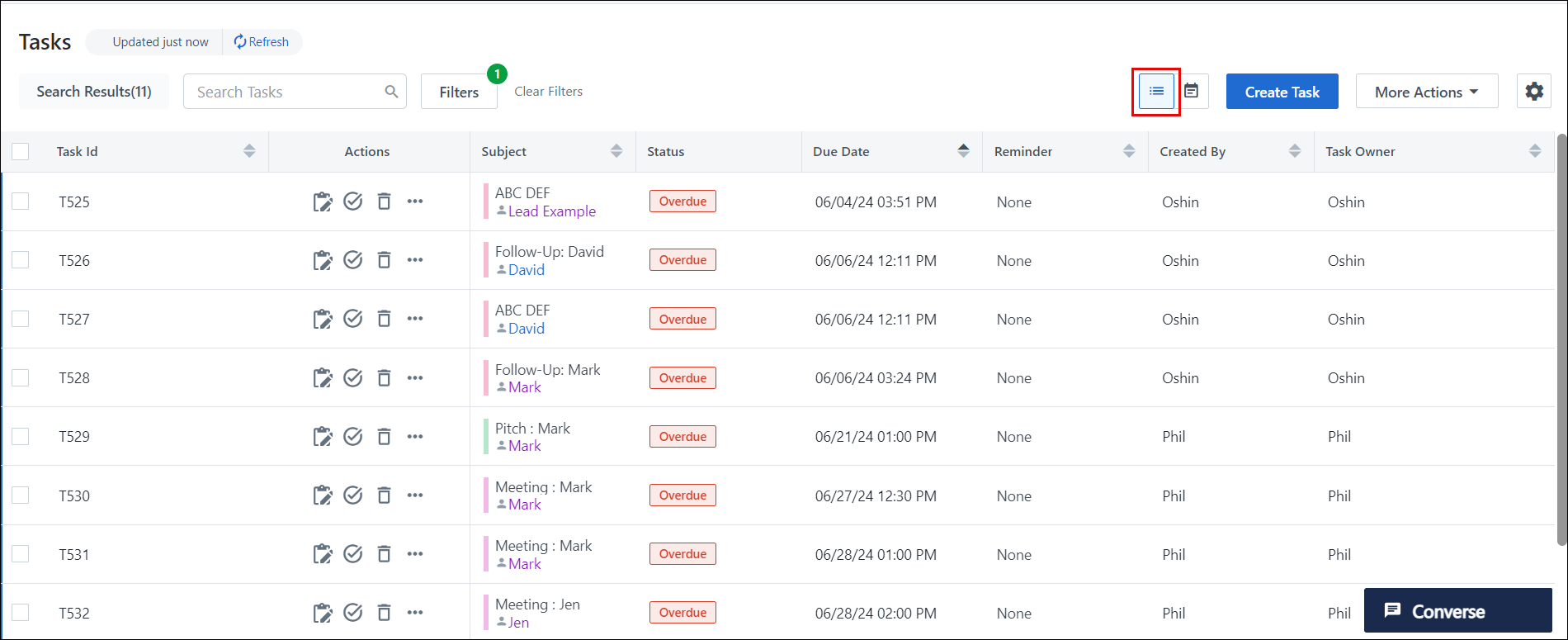
Click  on the top right corner of the page to customize the columns you want to display on the grid –
on the top right corner of the page to customize the columns you want to display on the grid –
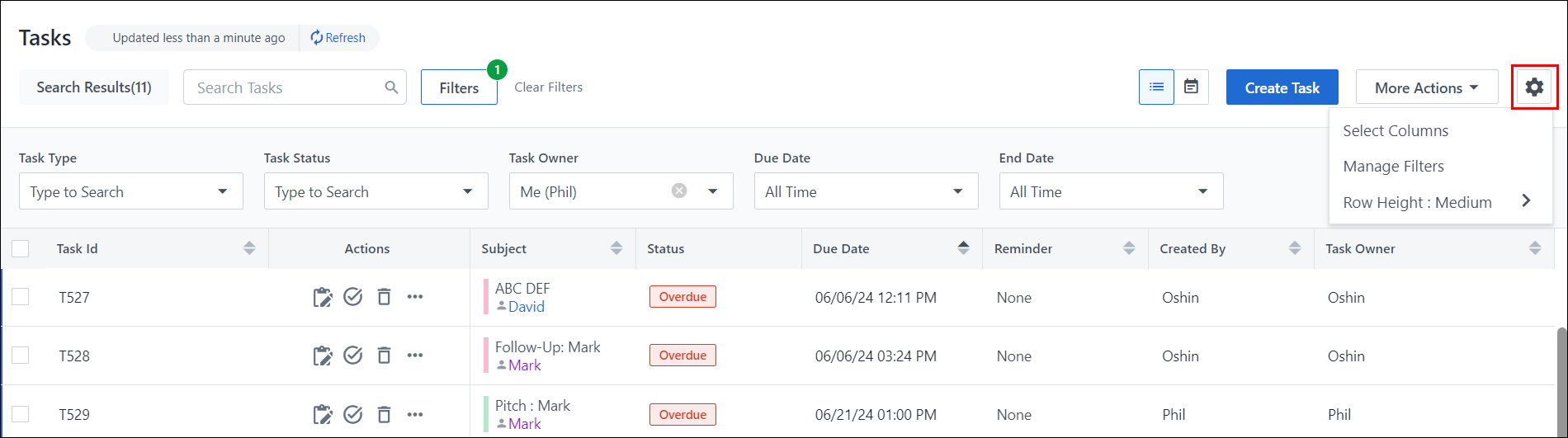
3. The Calendar View
Navigate to Leads>Manage Tasks and click Calendar View.
Switch to the calendar view to see your tasks as they’re placed for the day, month or week.
Note: Only appointment type tasks appear on the calendar. To-Do type tasks are available on the left pane below the monthly calendar.
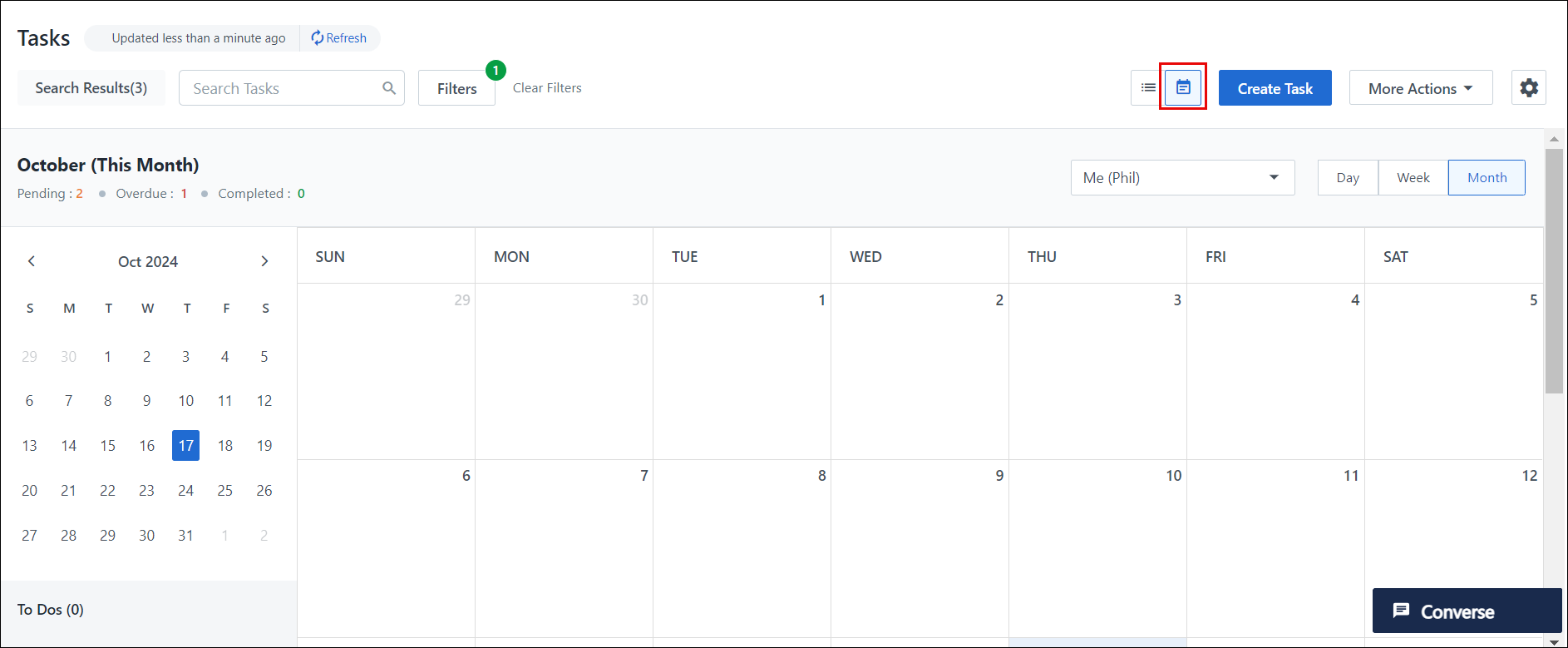
3.1 Day View
Shows you the tasks set up for a particular day. Click on the relevant date in the monthly calendar on the left pane to change the day –
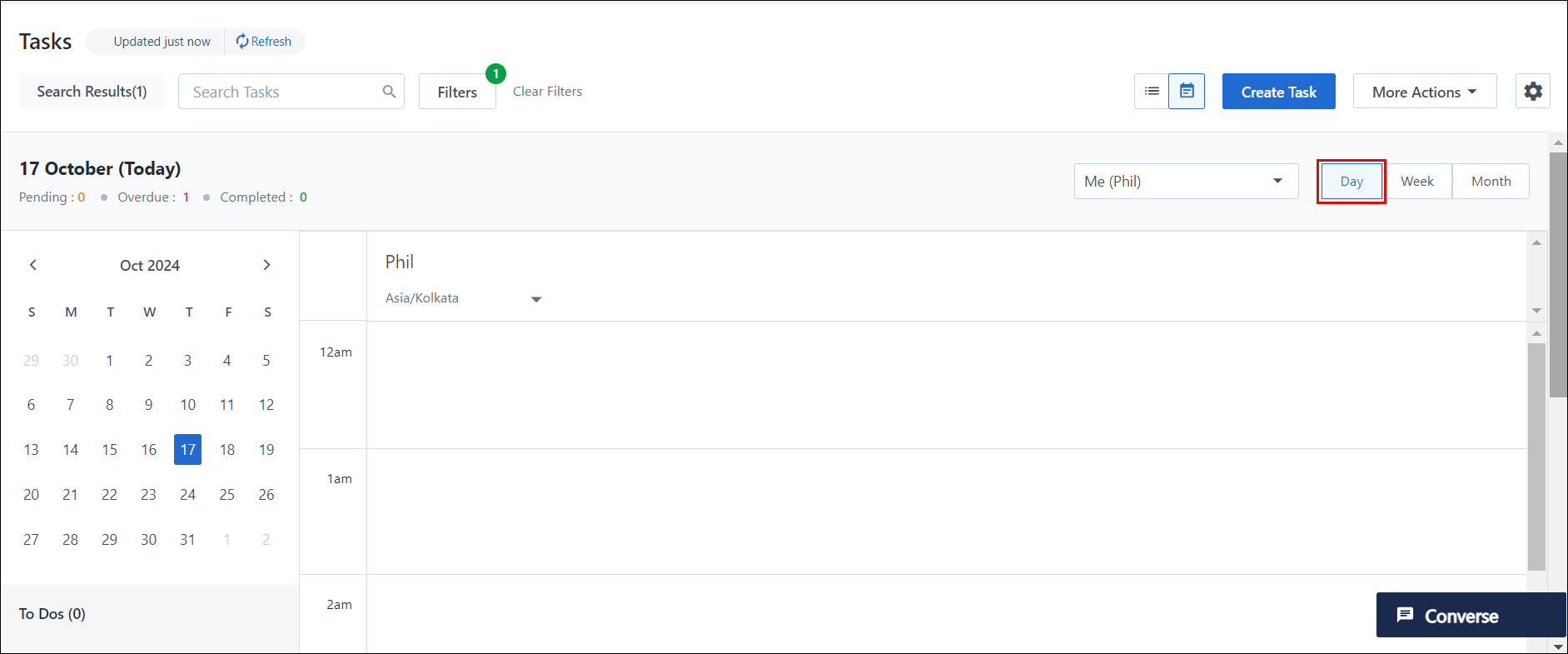
The calendar can be viewed in different time zones.
- Each user will see tasks in their own time zone. This can be configured while creating or editing a user (see Manage Users).
- Admins can see the tasks of other sales users in either their own time zone, or in the time zone configured for the sales user. This helps schedule tasks across time-zones.
Working hours are also reflected on the calendar with white slots representing working hours and grey slots representing non-working hours –
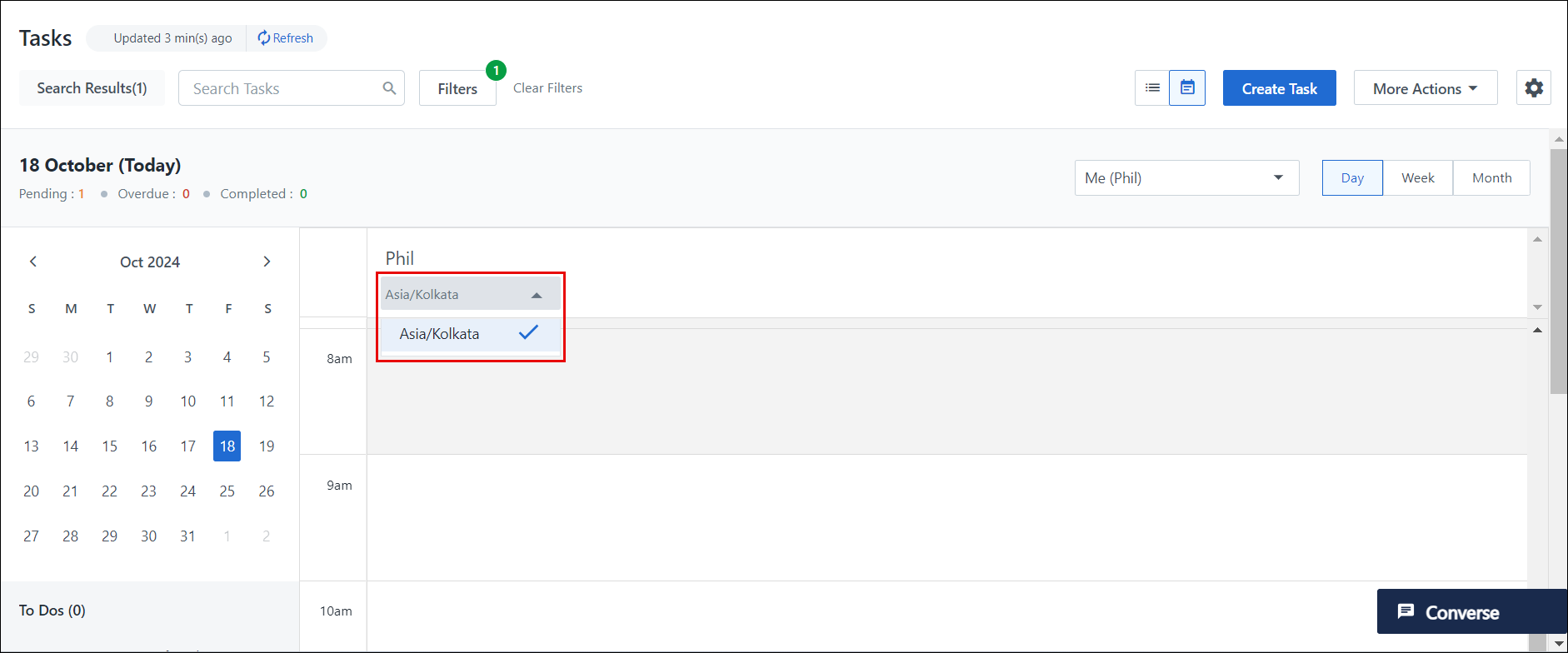
Note: If a work day template configured with a ‘break time’ is applied to a user, it will be marked in grey –
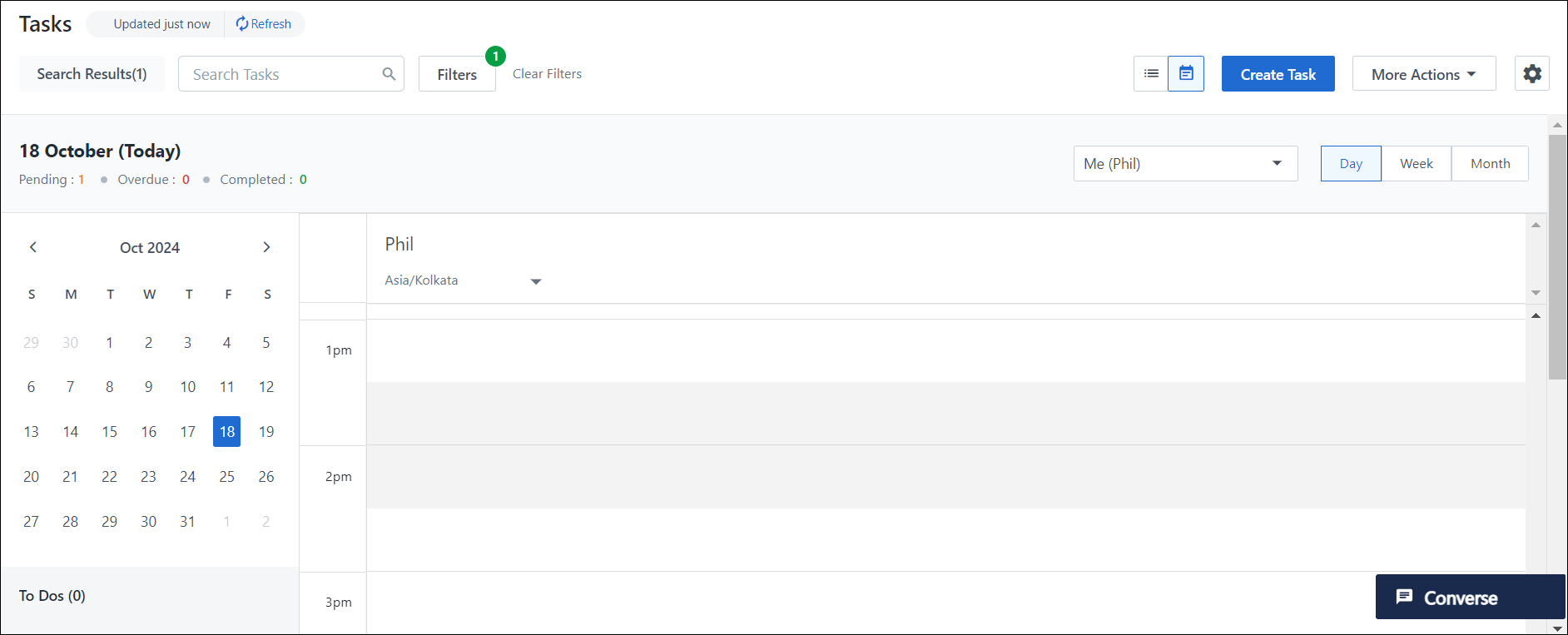
You can use the day view to simultaneously view the tasks of multiple users –
- Click the name of the user alongside the Day/Week/Month view option.
- Select the relevant users from the dropdown by checking the boxes alongside their names.
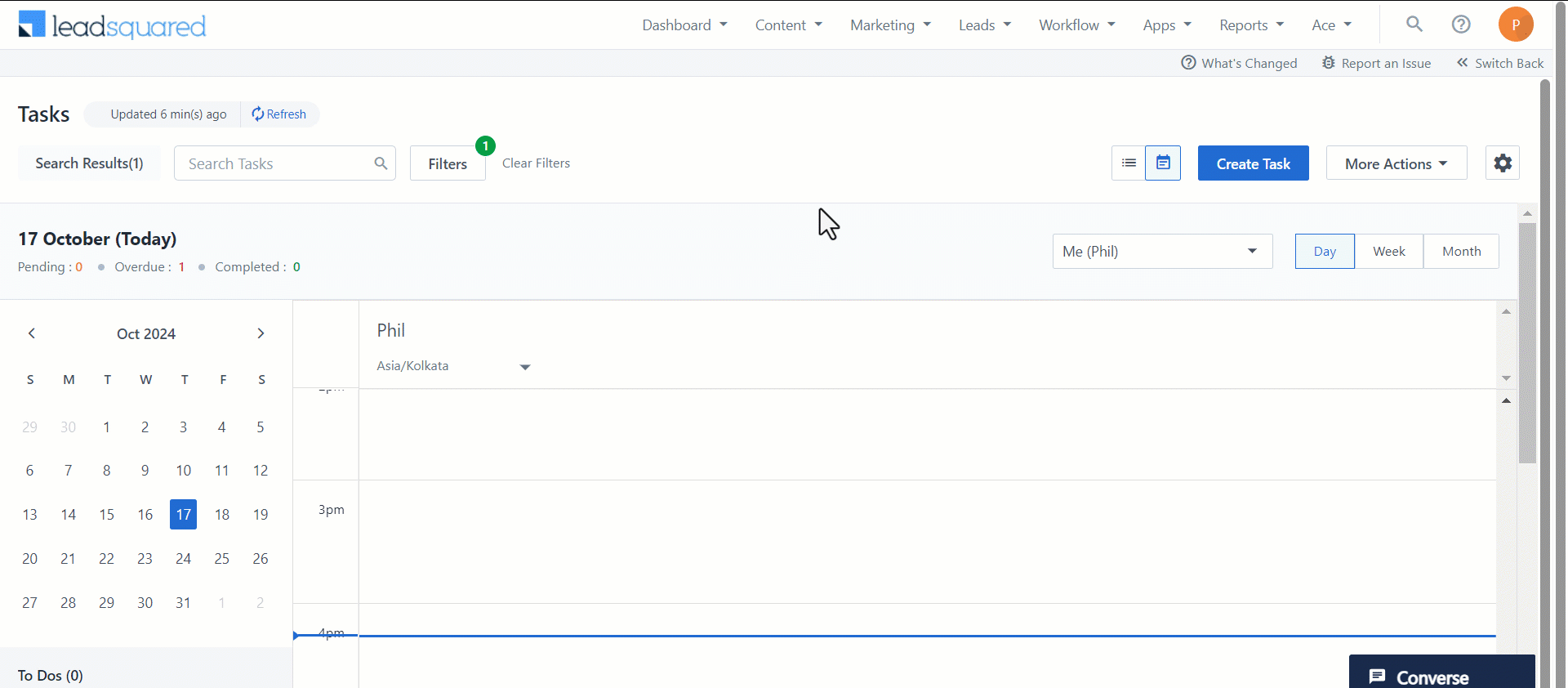
3.2 Week and Month Views
Only the tasks of one user are visible at a time in the week and month views. You can use the owner drop-down to switch between users.
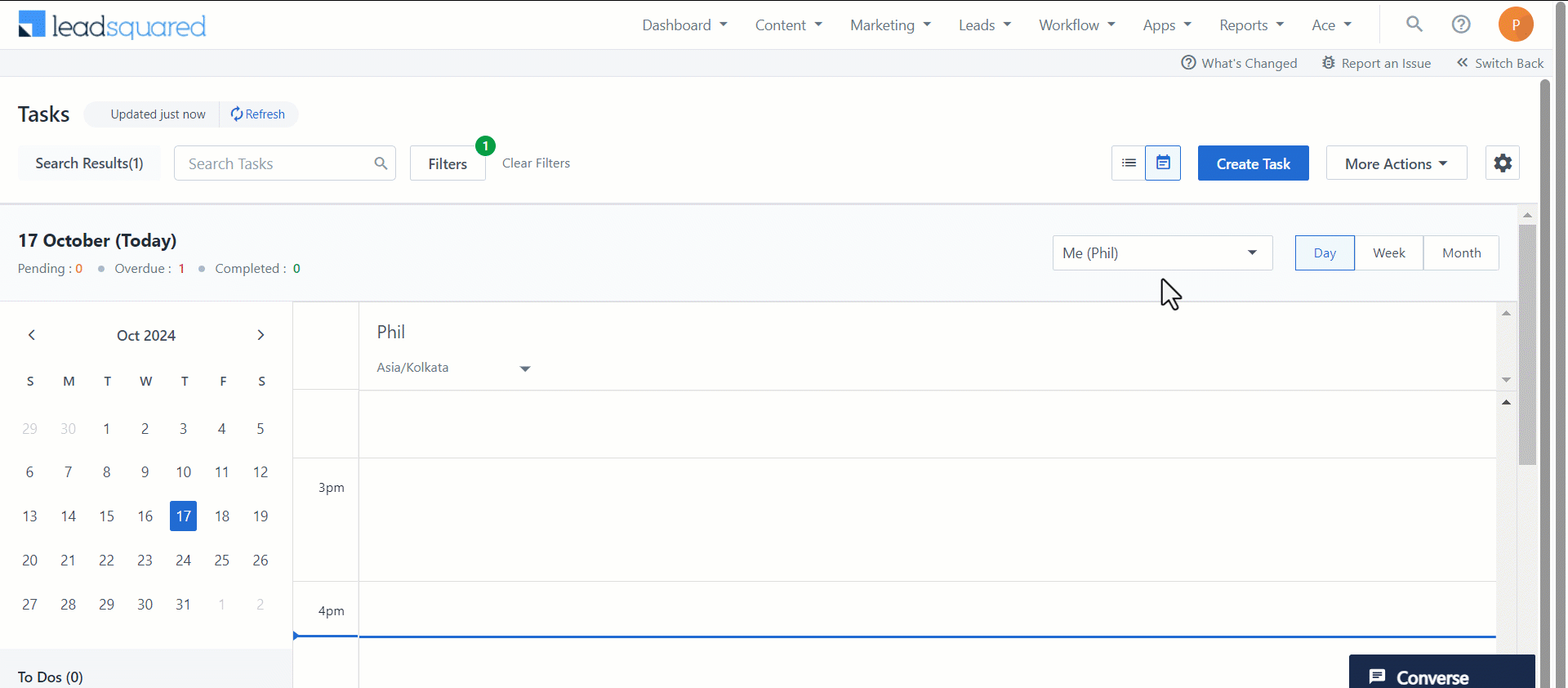
4. Create a Task
You can create tasks from both (classic list and calendar) views.
To create a task from the classic list view.
- Click the Create Task button and select a task type you want to create.
- Enter the task details on the Create Task pop-up. You can change the tasks type by clicking
 on the Task Type dropdown and selecting a different task type. You can create a task on a lead as well as an opportunity.
on the Task Type dropdown and selecting a different task type. You can create a task on a lead as well as an opportunity.
- Click Save & Close.
Note: From the Calendar View, you can also directly double click on a time/date slot to open the Create Task pop-up.
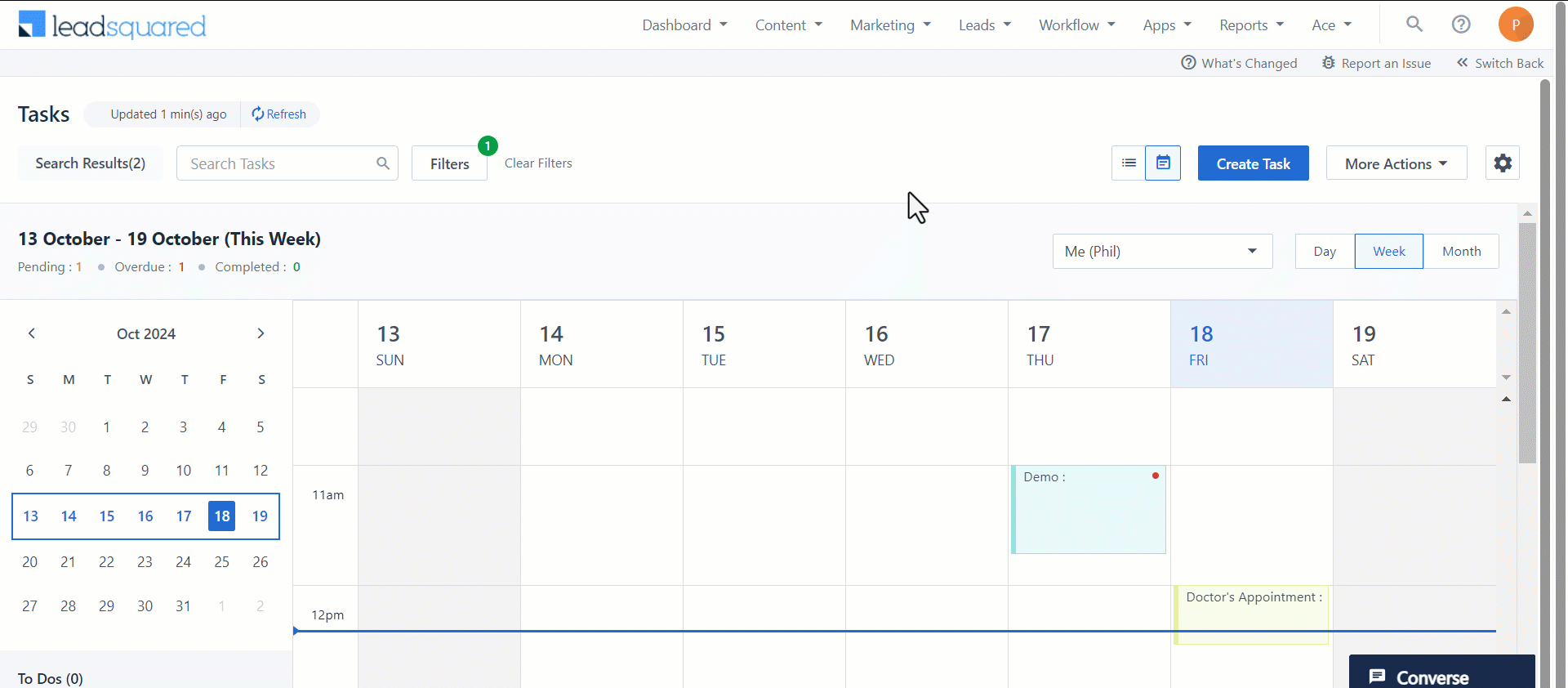
4.1 Create Tasks on Leads
Tasks can also be added to leads from the Lead Details page. To do this –
- From the main menu, navigate to Leads>Manage Leads, and click on any existing lead.
- On the Lead Details page, click
 .
.
- On the Create Task pop-up, select the task you want to create and enter the required details.
- Once you’re done, click Save & Close. You will get a confirmation once the task is successfully added.
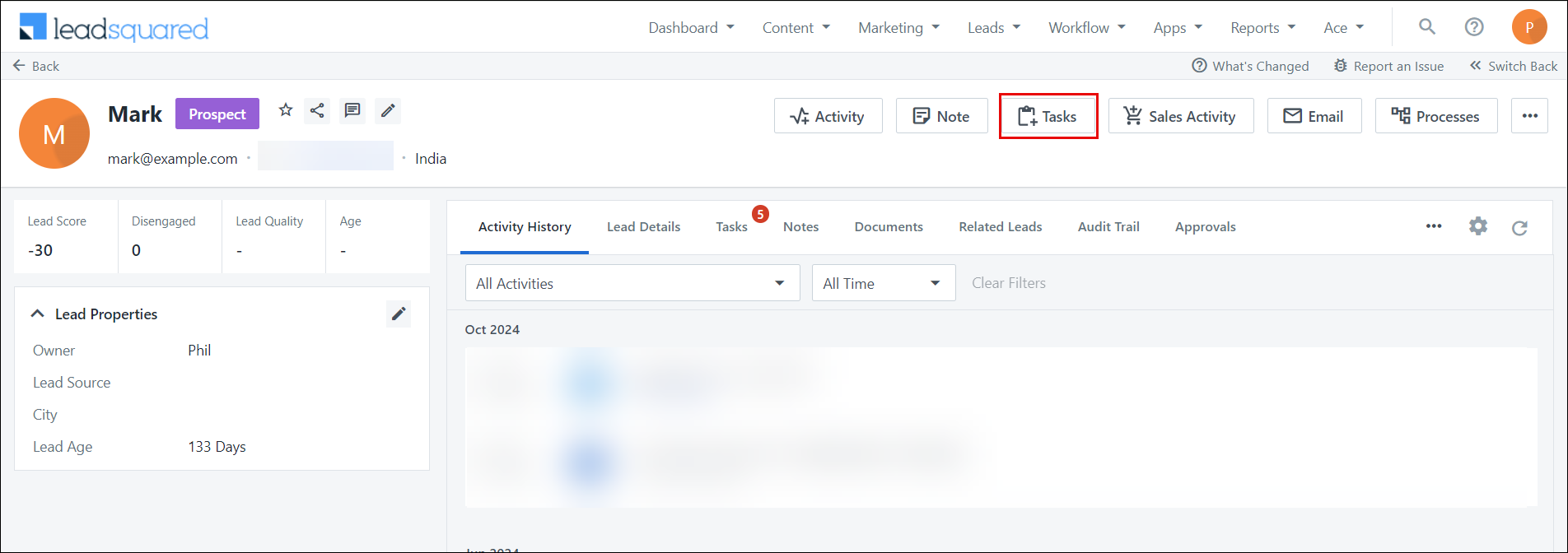
4.2 Create Tasks on Opportunities
Tasks can also be added to leads from the Opportunity Details page. To do this –
- From the main menu, navigate to Leads>Manage Opportunities>Opportunity Type.
- Select the relevant opportunity.
- On the Opportunity Details page, click
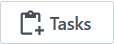 button.
button.
- On the Add Task pop-up, select the task type you want to create.
- Enter the required details.
- Once you’re done, click Save & Close. You will get a confirmation once the task is successfully added.
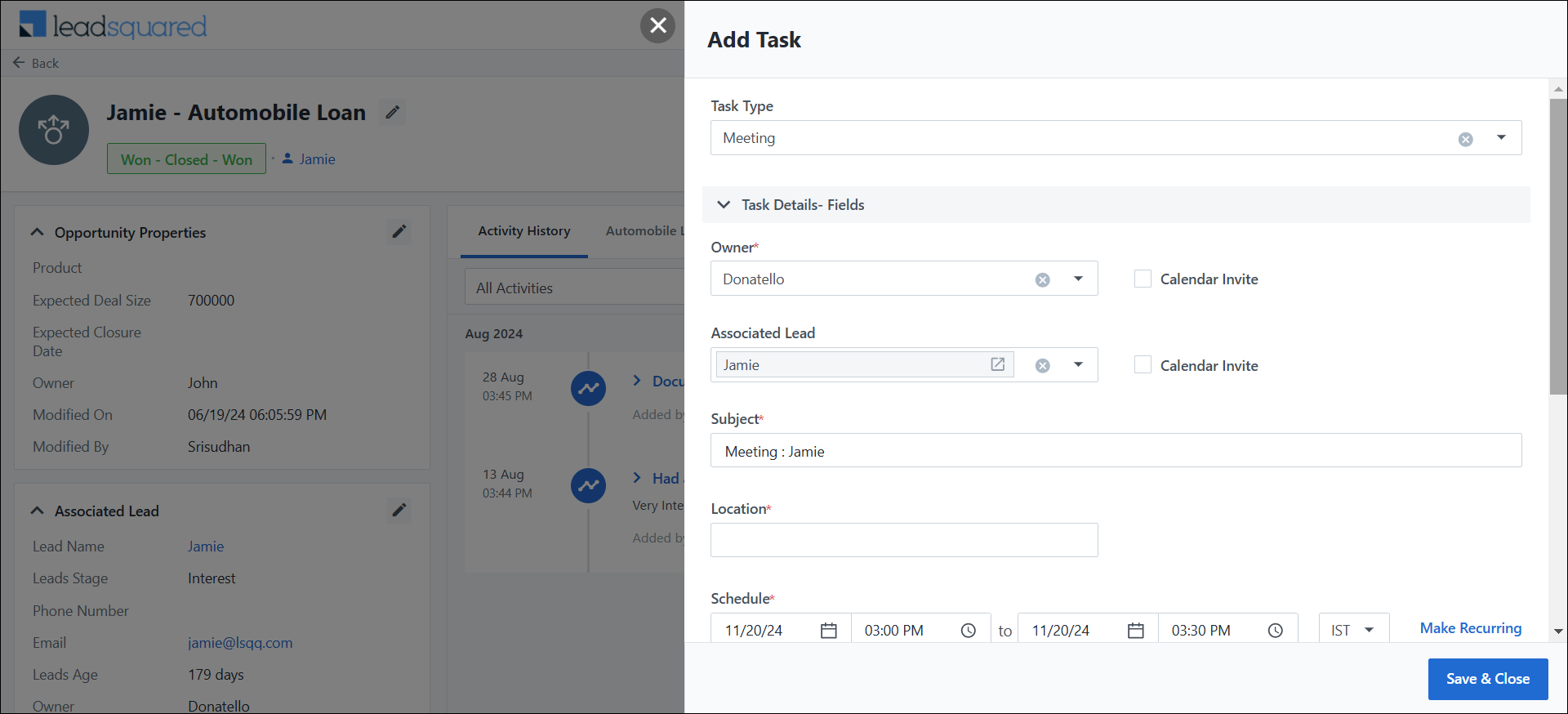
You can also add tasks to opportunities from the Lead Details page.
- Hover your cursor over the
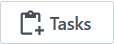 button.
button.
- From the list of tasks, select the task you want to create.
- On the Create Task pop-up, against Associated Opportunity, enter the opportunity name.
- Enter the other required details.
- Once you’re done, click Add. You will get a confirmation once the task is successfully added.
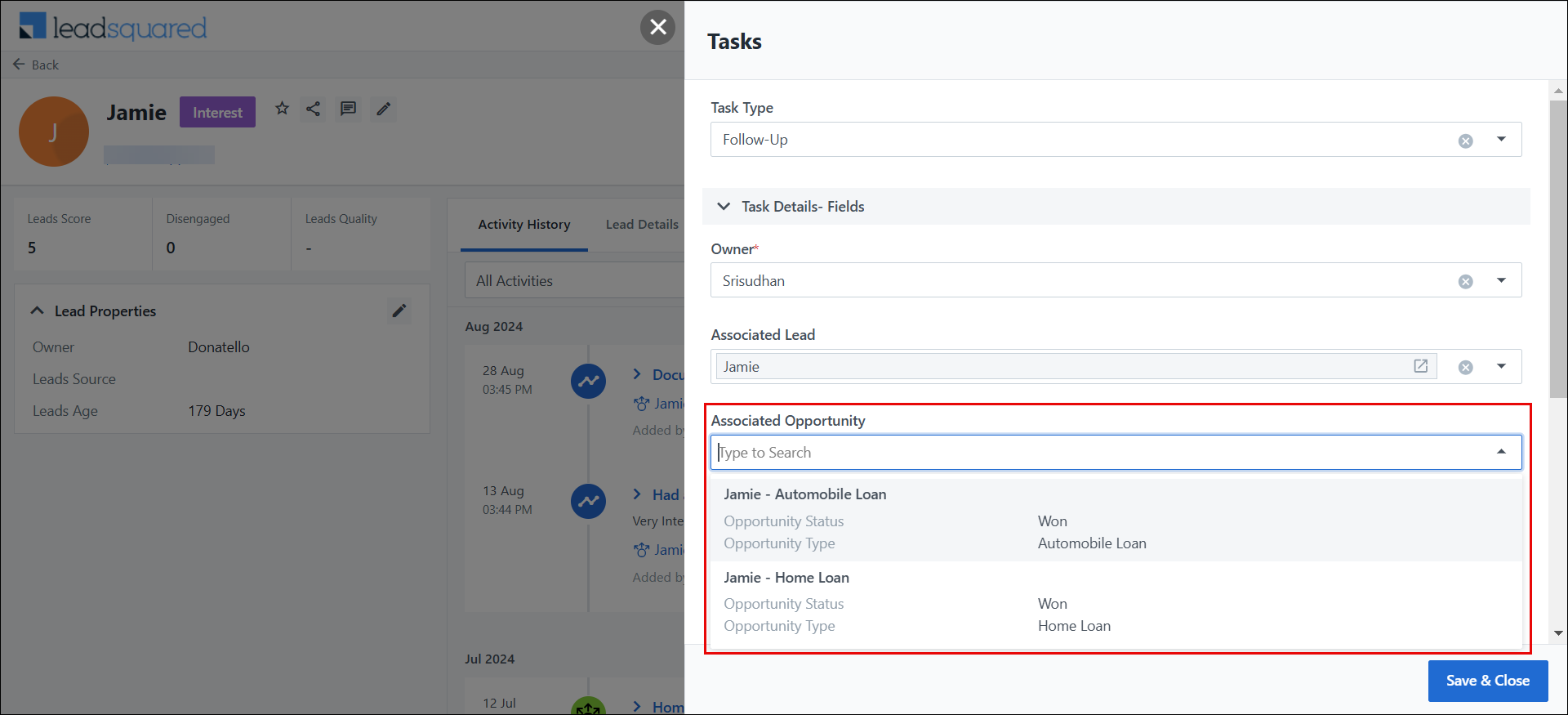
Note: Tasks added to opportunities on the Lead Details page are denoted by the  symbol.
symbol.
5. Recurring Tasks
If you have tasks to perform every day, every week, or on any regular schedule, you only have to set it up once and use the ‘Make Recurring’ option.
Note: The ‘Make Recurring’ option is only available for appointment type tasks.
While creating an appointment type task,
- Alongside the Schedule fields click the Make Recurring link.
- Configure the Appointment time, Recurring Pattern and Range of Recurrence.
- Click Save when you’re done.
- In the Create Task pop-up, click Save & Close.
The recurring task schedule can be seen on both classic list and calendar views.
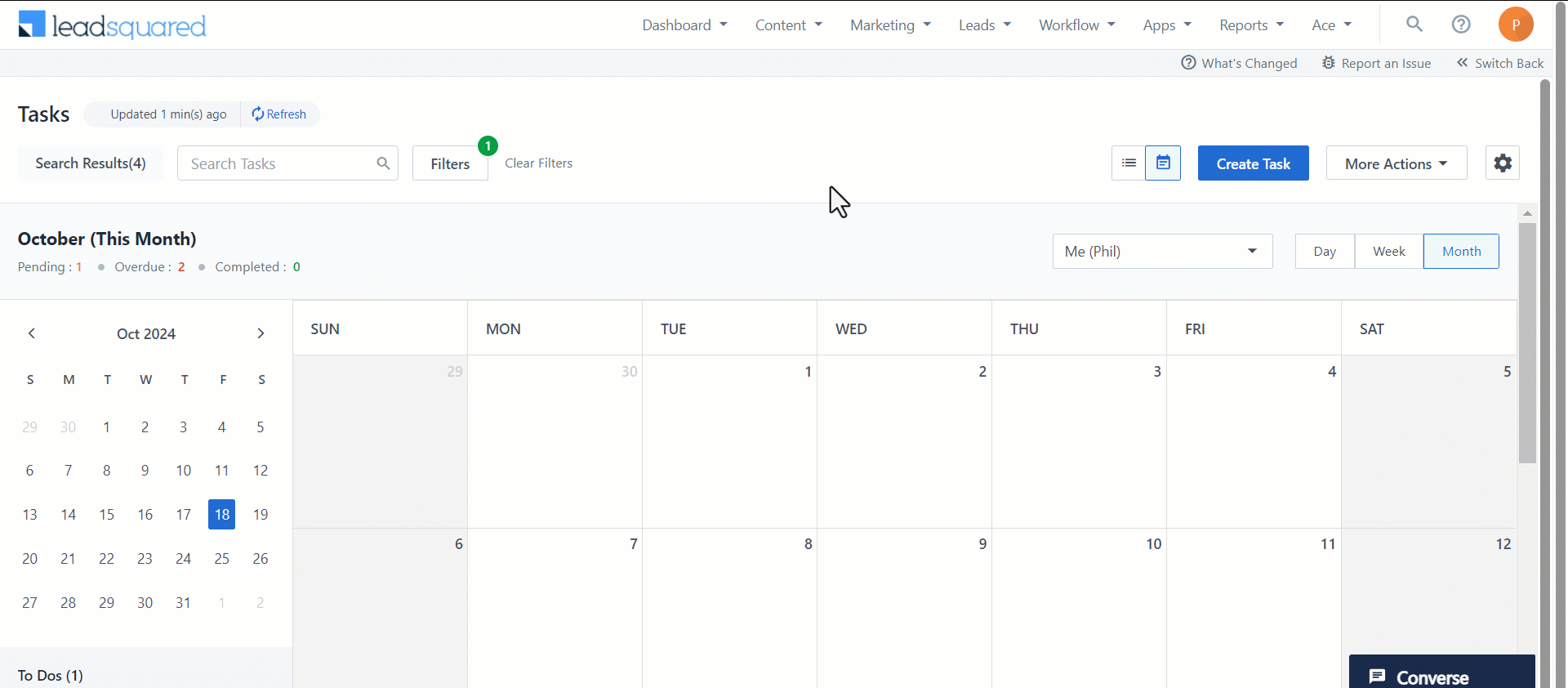
You can edit a single instance of a recurring series, or the entire series –
- On the Calendar View, double click an instance of the recurring task, then click the
 edit icon.
edit icon.
- On the Edit Task pop-up, below the Schedule fields, click the Edit link.
- Change the recurrence, then click Save.
- Click Save & Close to exit the Edit Task pop-up.
Note: Only future tasks are affected when you edit the recurrence schedule.
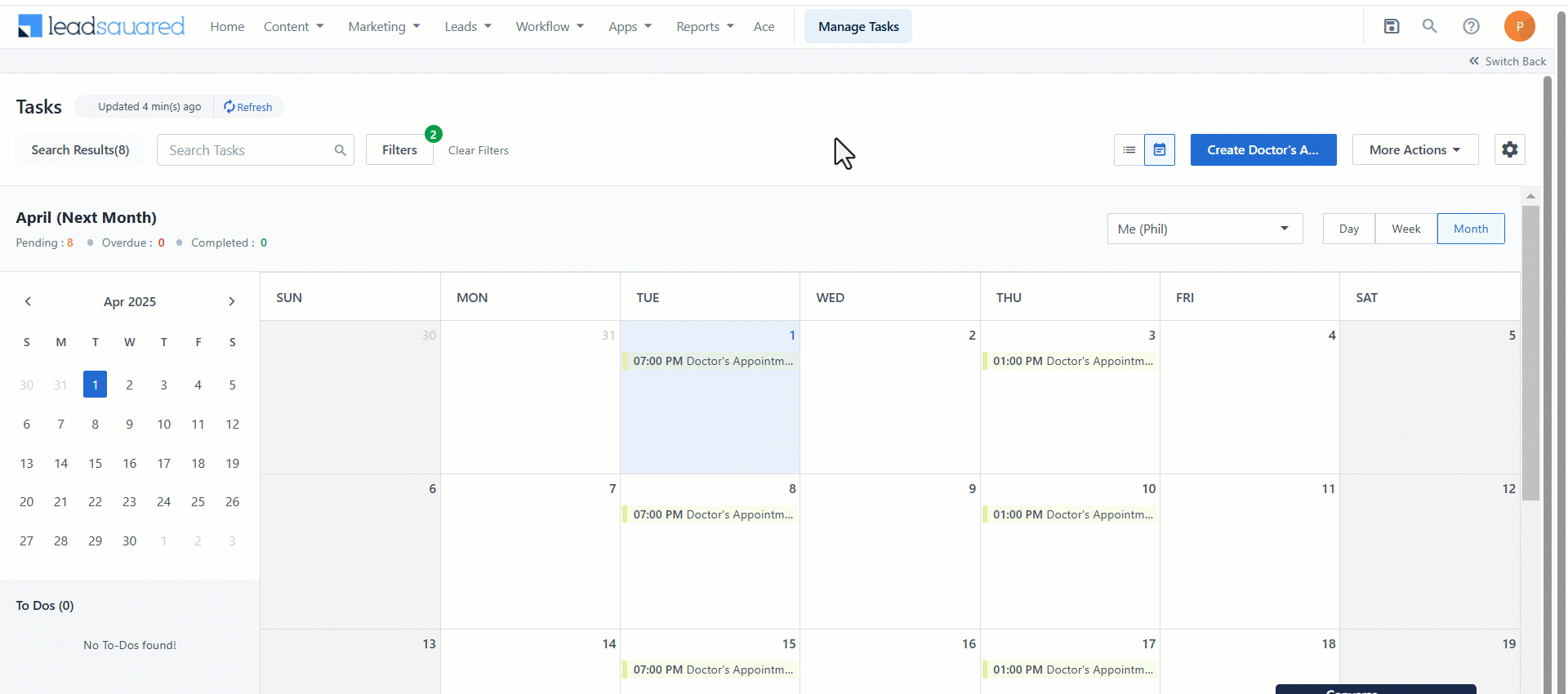
Alternatively, if you’re on the Classic List View, click the edit  icon alongside a recurring task. The rest of the process is the same as described above.
icon alongside a recurring task. The rest of the process is the same as described above.
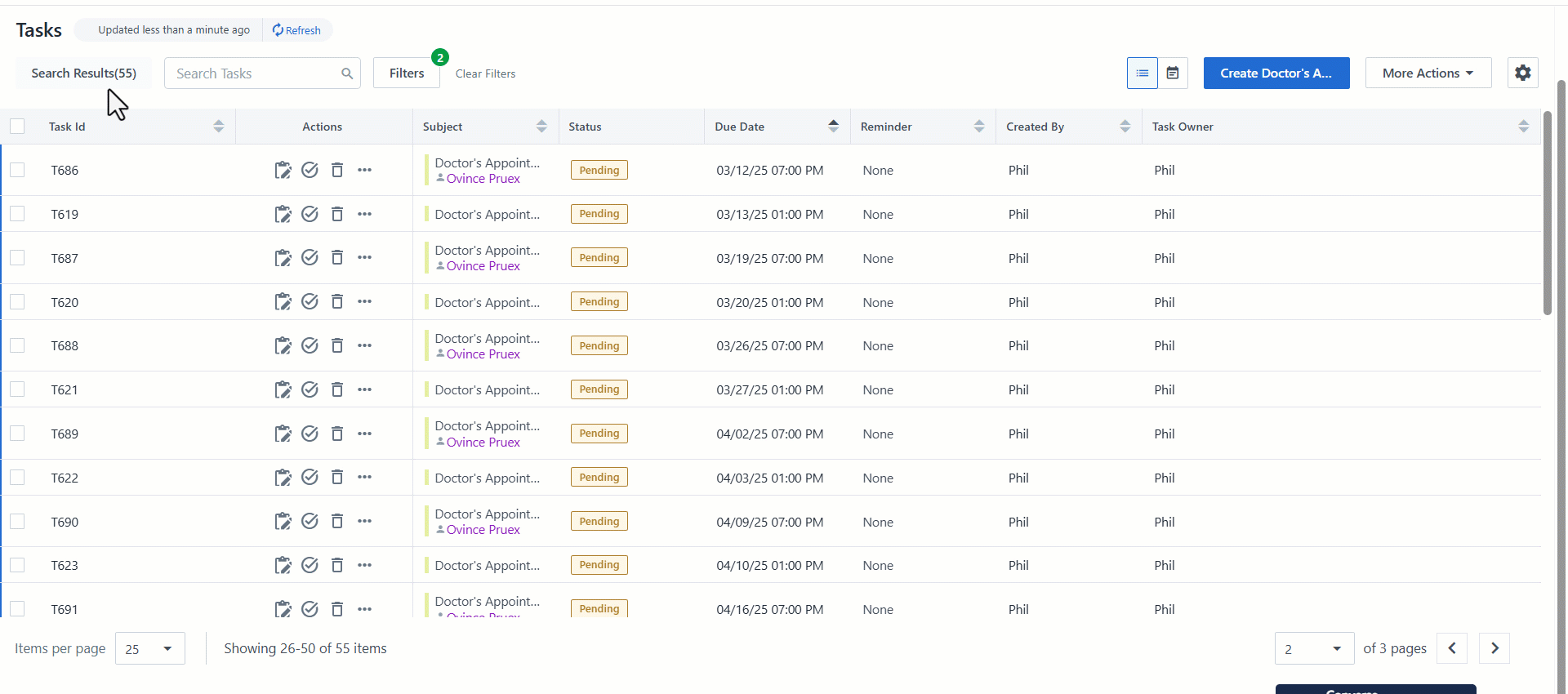
6. Task Actions
You can edit, delete, mark a task complete and perform other actions on a task. On the Manage Tasks page, alongside the Task ID –
- Click
 to edit a task.
to edit a task.
- Click
 to mark a task complete.
to mark a task complete.
- Click
 to delete a task.
to delete a task.
- Click
 under the Actions column to make other changes changes. These include Mark Open, Delete Recurrence (in case of a recurring task, Cancel and Custom Action.
under the Actions column to make other changes changes. These include Mark Open, Delete Recurrence (in case of a recurring task, Cancel and Custom Action.
Note: You can add your own customized actions to tasks using the
Custom Task Actions connector.
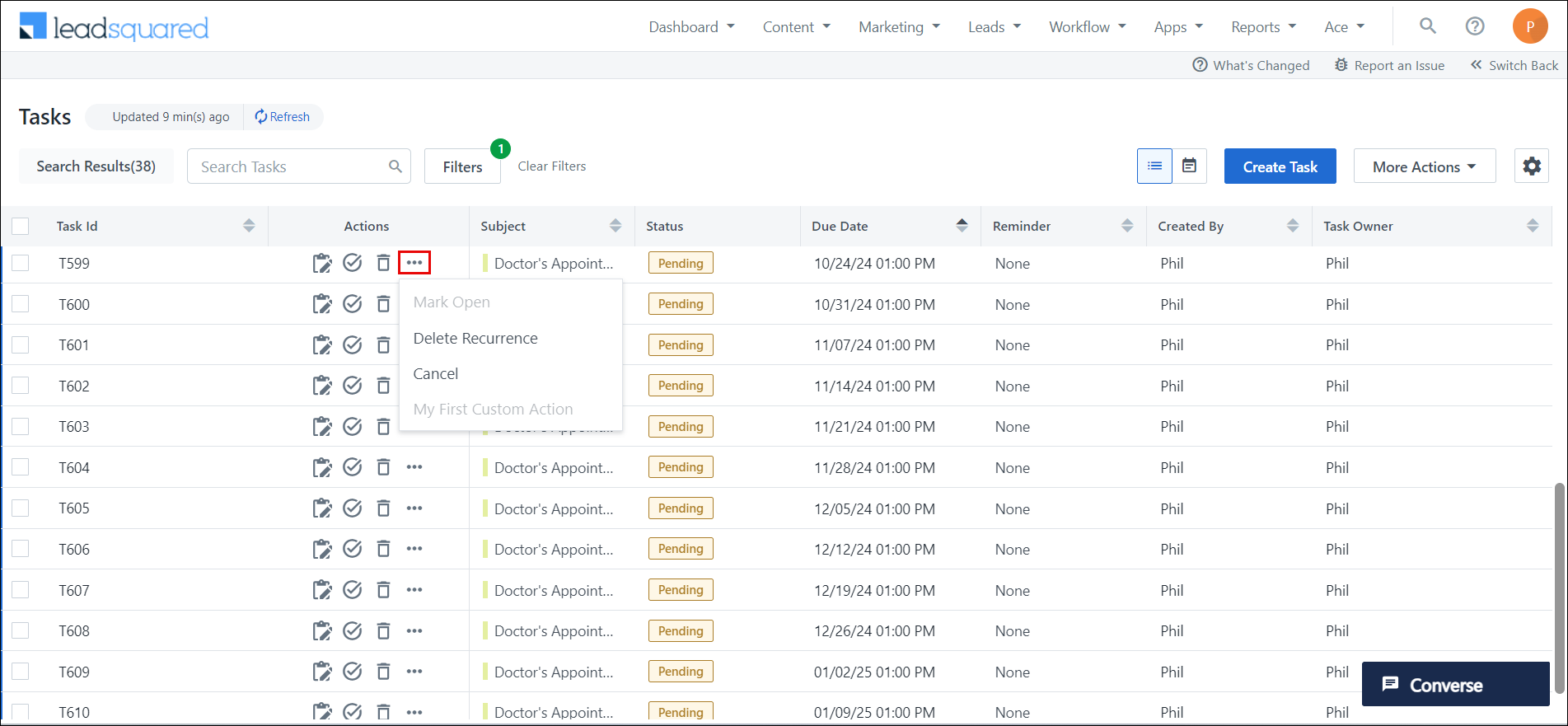
Or directly double click on the task in the calendar view to open a pop-up with the task details and actions –
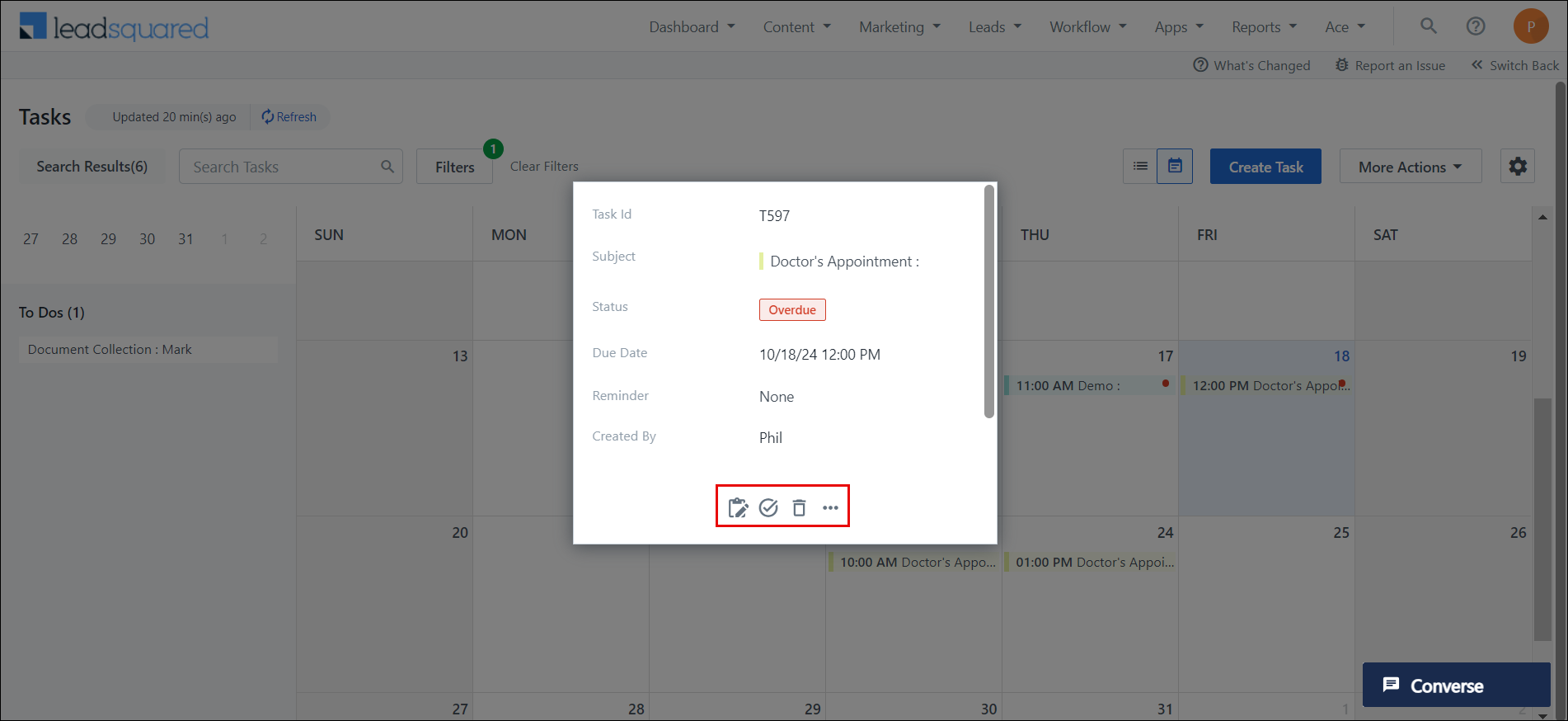
You can also perform bulk actions on the tasks. To select multiple tasks, click on the checkbox alongside the relevant Task IDs. A bar with actions appear on top of the list of tasks. The following bulk actions are available:
- Mark Complete
- Mark Open
- Delete
- Cancel
- Change Task Owner
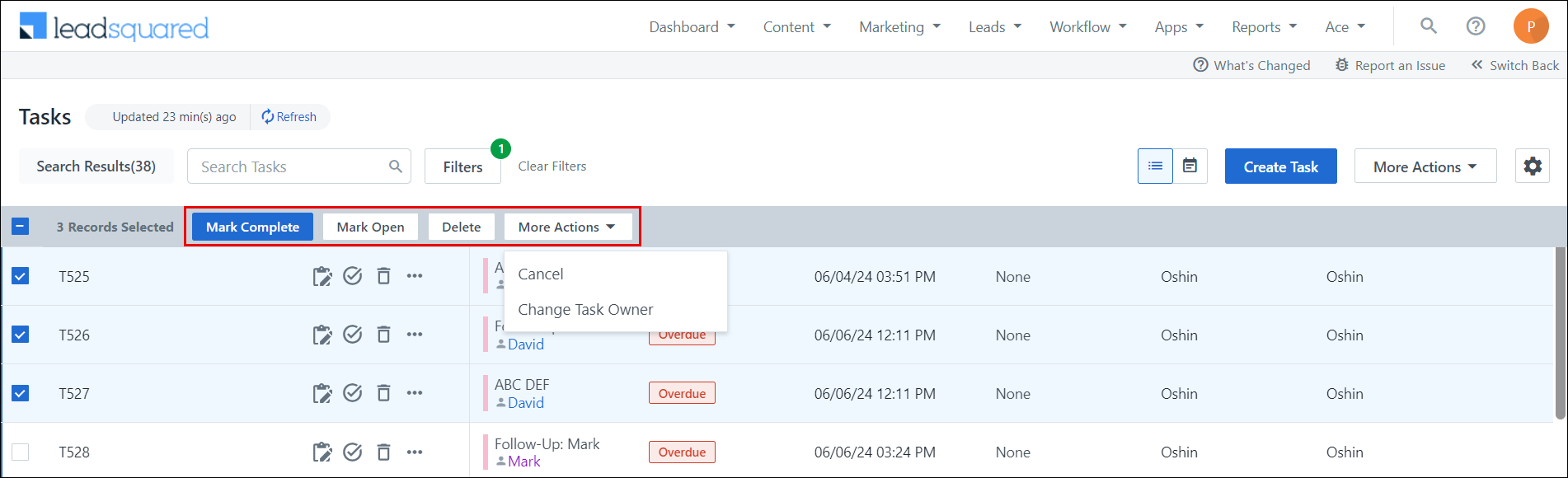
7. Export Tasks
You can only export tasks from the Classic List view. You can choose between exporting all fields, or selecting the fields you want to export –
Note: By default, you can export up to 1 lakh (100,000) tasks from your account. To increase this limit to 5 lakh (500,000) records, contact your account manager, or write to
support@leadsquared.com.
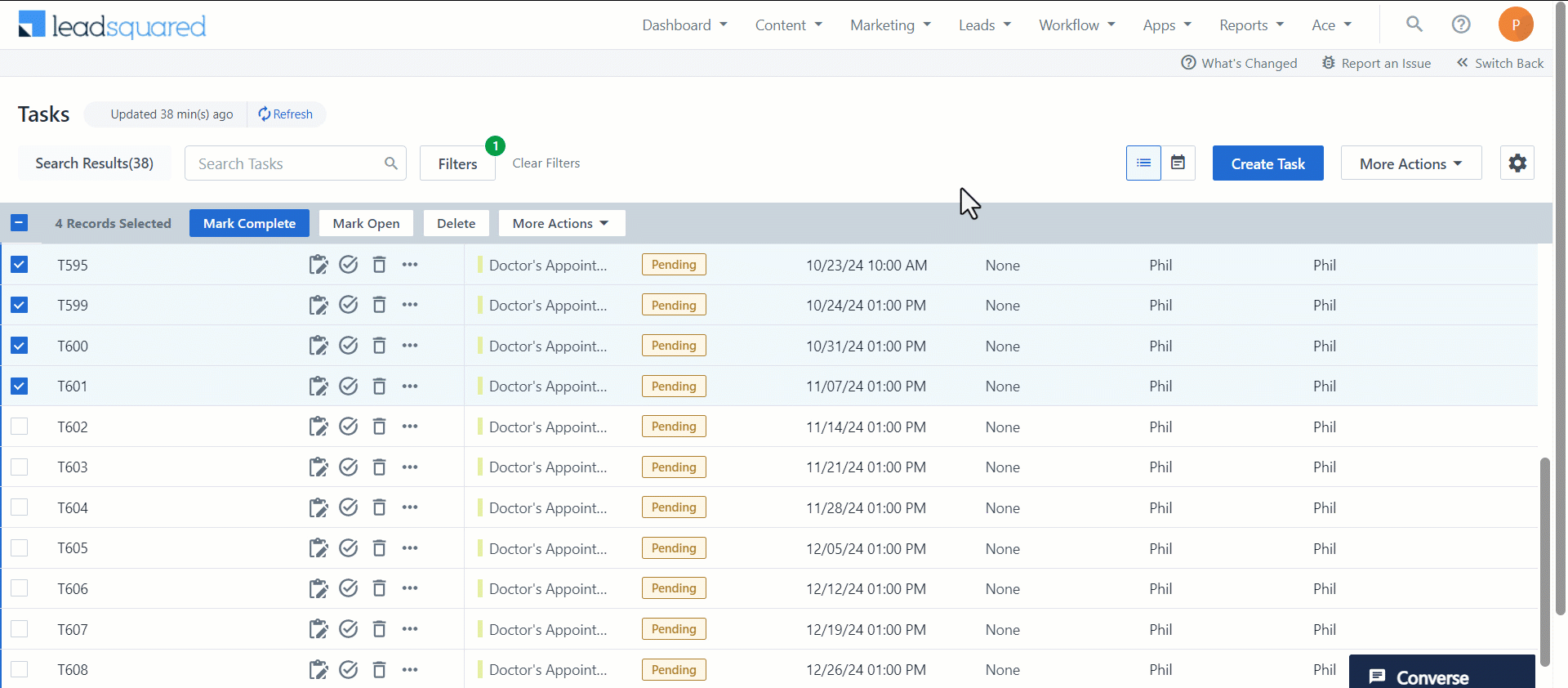
Any Questions?
We’d love to hear your thoughts on this article and the tasks feature in general. Feel free to start a conversation in the comments section below.
1. Feature Overview
You can create tasks and schedule reminders for your sales users. The first step is to configure task types (follow-up, meeting, appointment, etc.) in your account. For more information, see Managing Task Types. You can add these tasks to Leads and Opportunities. An example of a task that can be added on a lead is “Mail Health Insurance Policy Documents”, while a task that can be added to an opportunity is “Schedule Phone Call for Motor Insurance”.
Once you’ve created the task types you need, navigate to the Manage Tasks page and create new tasks for your users by choosing from one of the configured task types.
Setting a reminder for a task generates an email with the details of the upcoming task. We also send you a daily email report of all your pending tasks for the day.
You can access tasks using 2 different views – The classic list view and the calendar view.
2. The Classic List View
Navigate to Leads>Manage Tasks and click Classic List View.
The classic list view shows you a grid with details of all your tasks. You can filter by task type status, owner, and time. Both appointment and to do type tasks show up on the grid. To do type tasks will usually be at the bottom of the list.
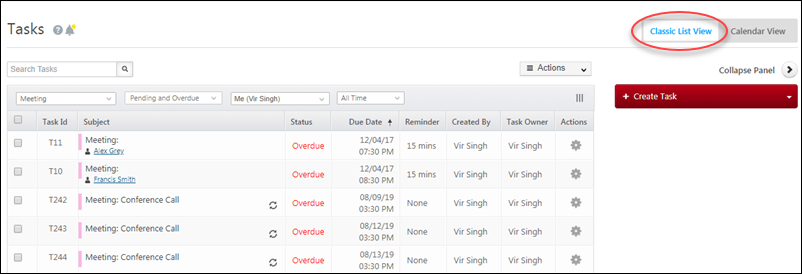
You can use column customization to select the columns you want to display on the grid –
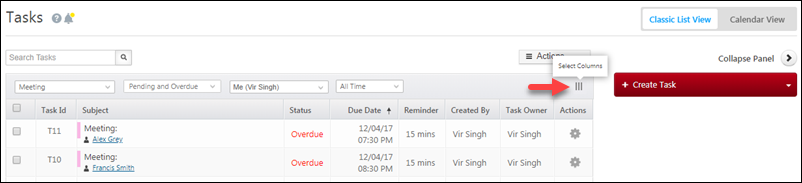
3. The Calendar View
Navigate to Leads>Manage Tasks and click Calendar View.
Switch to the calendar view to see your tasks as they’re placed for the day, month or week.
Note: Only appointment type tasks appear on the calendar. To-Do type tasks are available on the right pane.
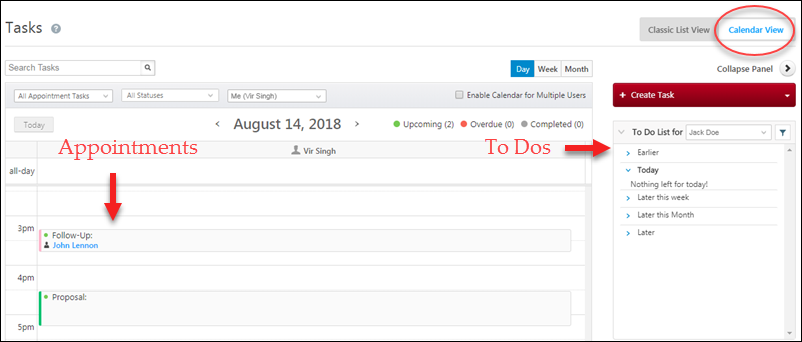
3.1 Day View
Shows you the tasks set up for a particular day. Click on the date heading to change the day –
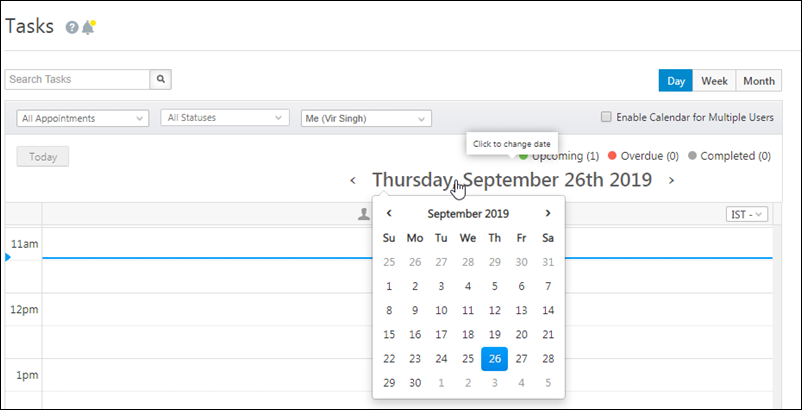
The calendar can be viewed in different time zones.
- Each user will see tasks in their own time zone. This can be configured while creating or editing a user (see Manage Users).
- Admins can see the tasks of other sales users in either their own time zone, or in the time zone configured for the sales user. This helps schedule tasks across time-zones.
Working hours are also reflected on the calendar with white slots representing working hours and grey slots representing non-working hours –
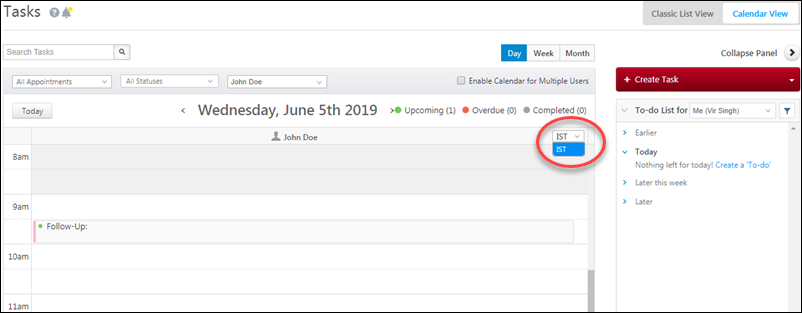
Note: If a work day template configured with a ‘break time’ is applied to a user, it will reflect in this view as shown below –
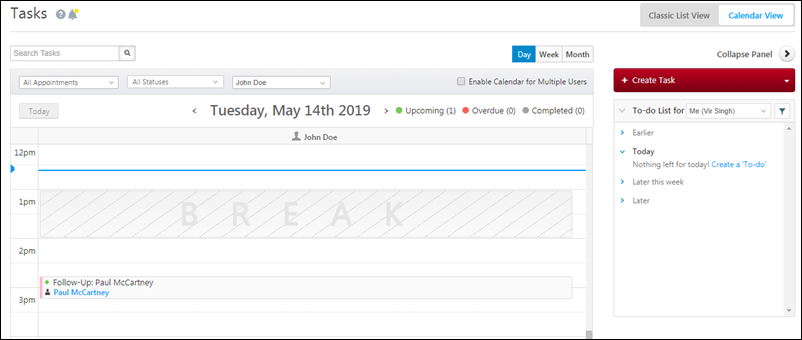
You can use the day view to simultaneously view the tasks of multiple users –
- Click the Enable Calendar for Multiple Users checkbox.
- On the Filter Users pane
- Select the users you want to view tasks for.
Or
- Click the filter
 icon to select the user by advanced search. This works best for sales managers who only want to view and create tasks for users within their groups.
icon to select the user by advanced search. This works best for sales managers who only want to view and create tasks for users within their groups.
- Click Apply.
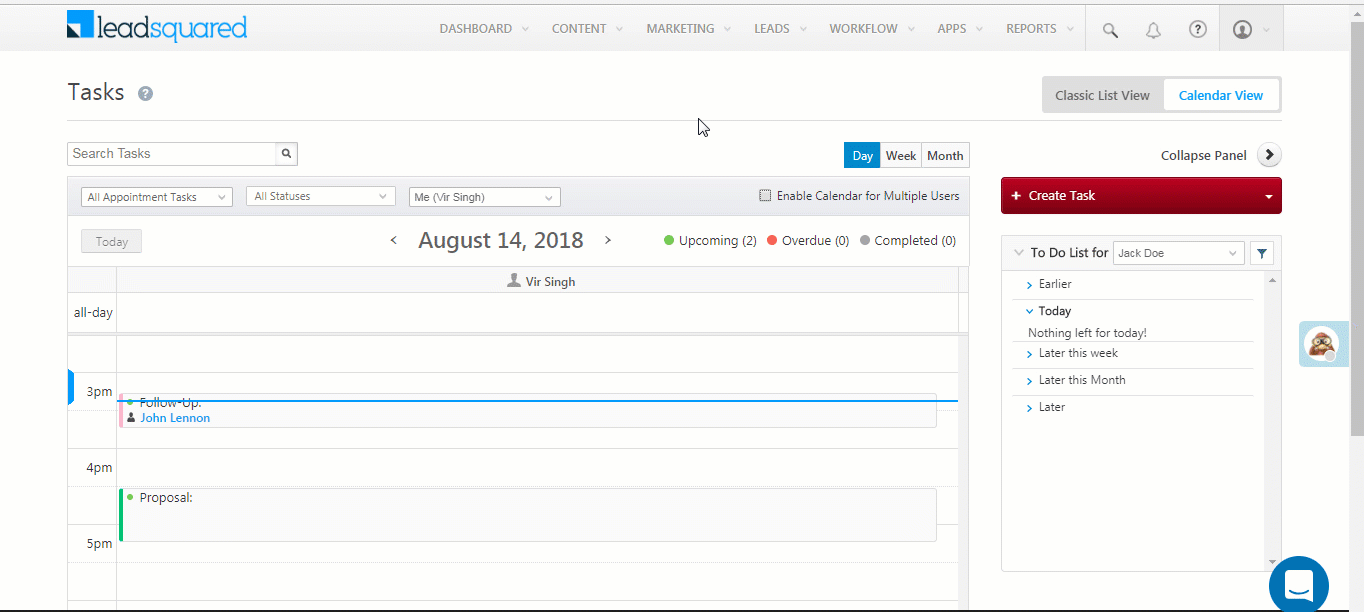
3.2 Week and Month Views
Only the tasks of one user are visible at a time in the week and month views. You can use the owner drop-down to switch between users.
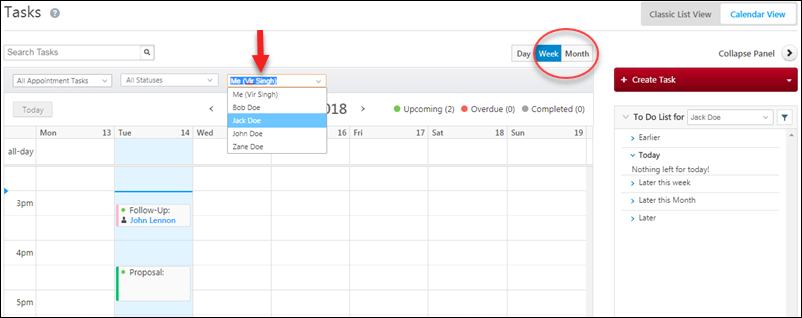
3.3 Workweek View
The Workweek calendar will show all the tasks for the selected user, for that specific work-week (depending on how the Workday Templates have been configured).
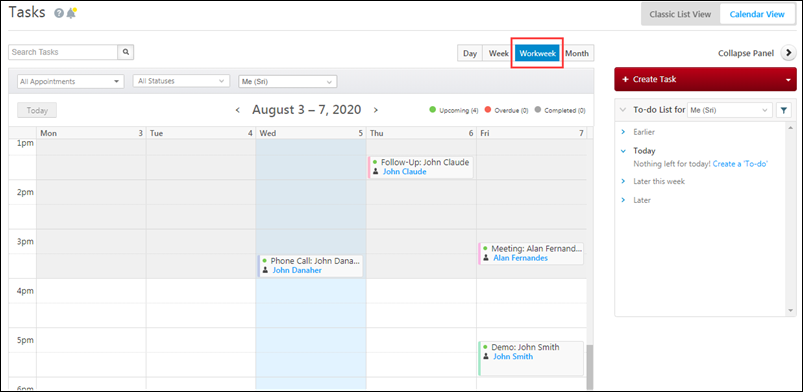
4. Create a Task
You can create tasks from both (classic list and calendar) views.
To create a task from the classic list view.
- Click the Create Task button (to create a default task) or hover your cursor over the button and select a task type you want to create. Appointment type tasks are represented by this
 icon, while to do type tasks are represented with
icon, while to do type tasks are represented with  .
.
- Enter the task details on the Create Task pop-up. You can change the tasks type by clicking this
 icon and selecting a different task type. You can create a task on a lead as well as an opportunity.
icon and selecting a different task type. You can create a task on a lead as well as an opportunity.
- Click Save.
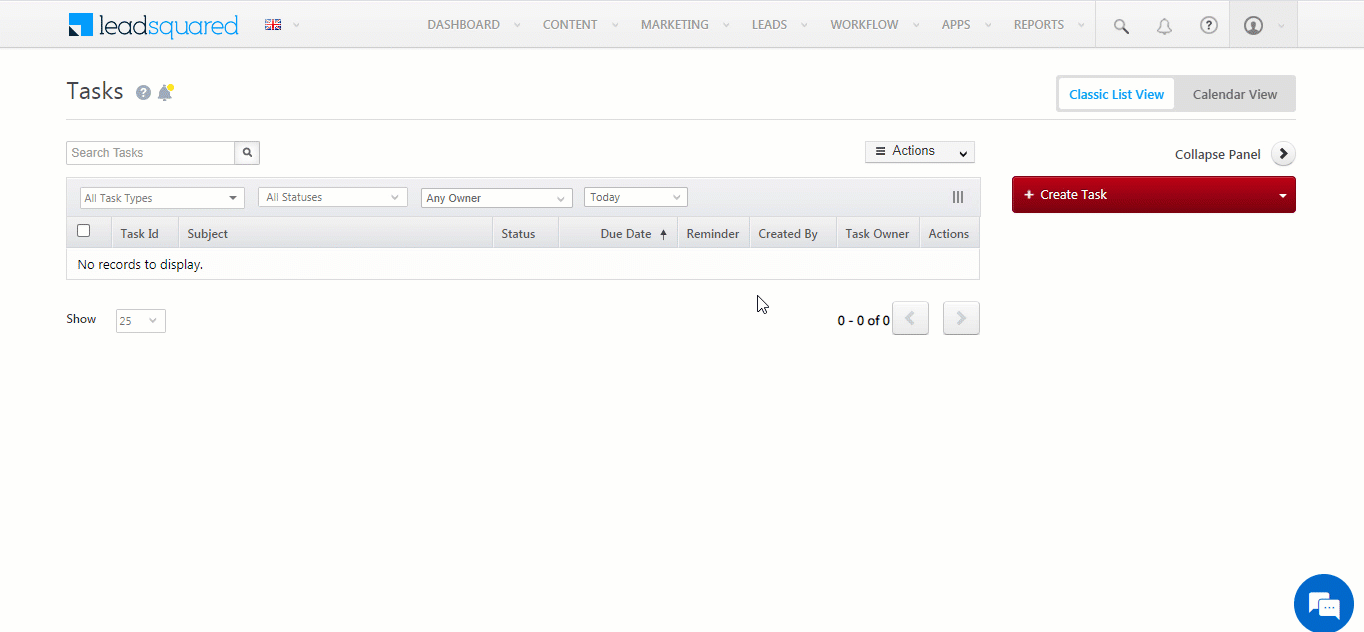
From the Calendar View you can create a task the same way as shown above or you can directly double click on a time/date slot –
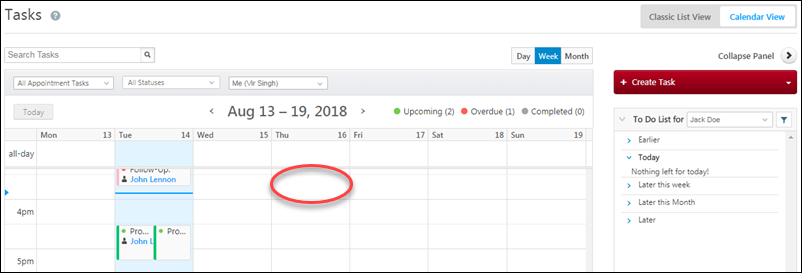
Once you click on a particular time/date slot, the Create Task pop-up will appear and you can click the  icon to choose a task type. Click Save after you’ve entered the task details.
icon to choose a task type. Click Save after you’ve entered the task details.
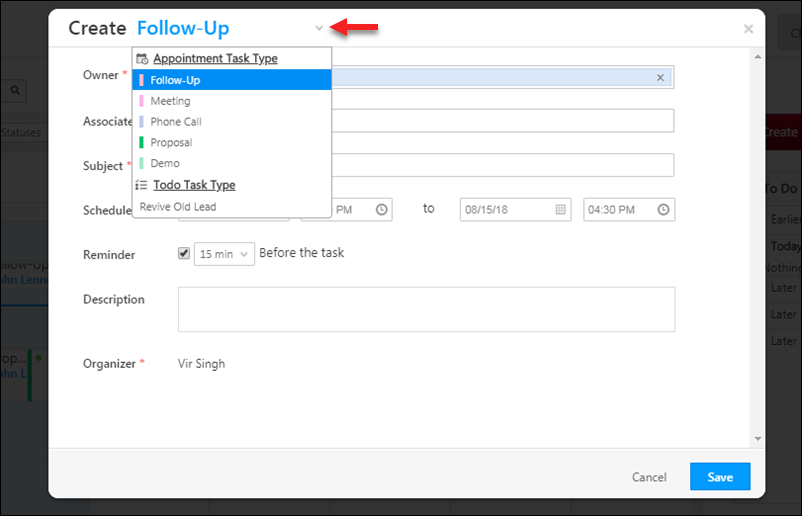
4.1 Create Tasks on Leads
Tasks can also be added to leads from the Lead Details page. To do this –
- From the main menu, navigate to Leads>Manage Leads, and click on any existing lead.
- On the Lead Details page, hover your cursor over the
 button.
button.
- From the list of tasks, select the task you want to create.
- On the Create Task pop-up, enter the required details.
- Once you’re done, click Add. You will get a confirmation once the task is successfully added.
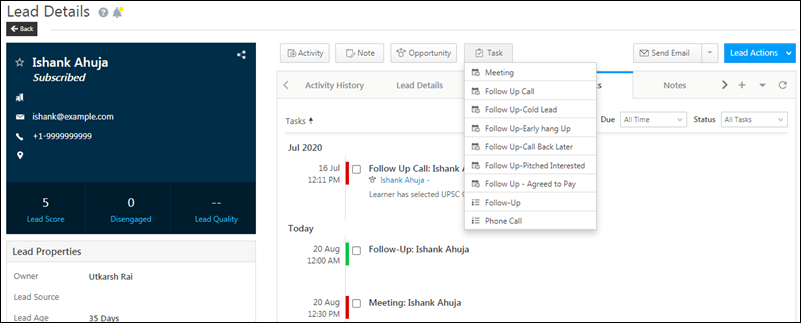
4.2 Create Tasks on Opportunities
Tasks can also be added to leads from the Opportunity Details page. To do this –
- From the main menu, navigate to Leads>Manage Opportunities>Opportunity Type.
- Under Enquiry, click on an opportunity.
- On the Opportunity Details page, hover your cursor over the
 button.
button.
- From the list of tasks, select the task you want to create.
- On the Create Task pop-up, enter the required details.
- Once you’re done, click Add. You will get a confirmation once the task is successfully added.
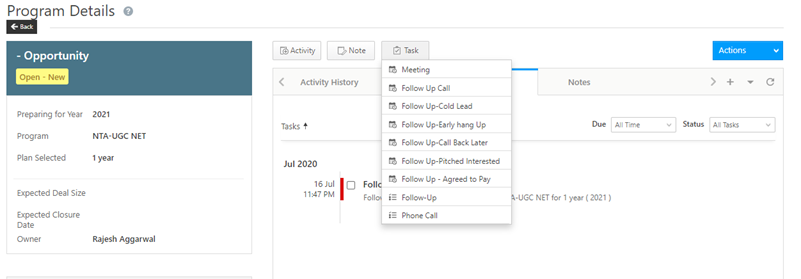
You can also add tasks to opportunities from the Lead Details page.
- Hover your cursor over the
 button.
button.
- From the list of tasks, select the task you want to create.
- On the Create Task pop-up, against Associated Opportunity, enter the opportunity name.
- Enter the other required details.
- Once you’re done, click Add. You will get a confirmation once the task is successfully added.
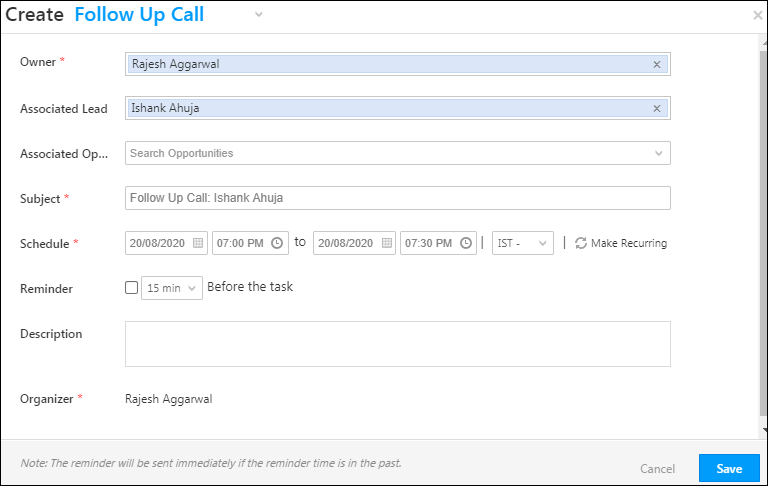
Note: Tasks added to opportunities on the Lead Details page are denoted by the  symbol.
symbol.
5. Recurring Tasks
If you have tasks to perform every day, every week, or on any regular schedule, you only have to set it up once and use the ‘Make Recurring’ option.
Note: The ‘Make Recurring’ option is only available for appointment type tasks.
While creating an appointment type task,
- Alongside the Schedule fields click the Make Recurring link.
- Configure the Appointment time, Recurring pattern and Range of recurrence.
- Click Save when you’re done.
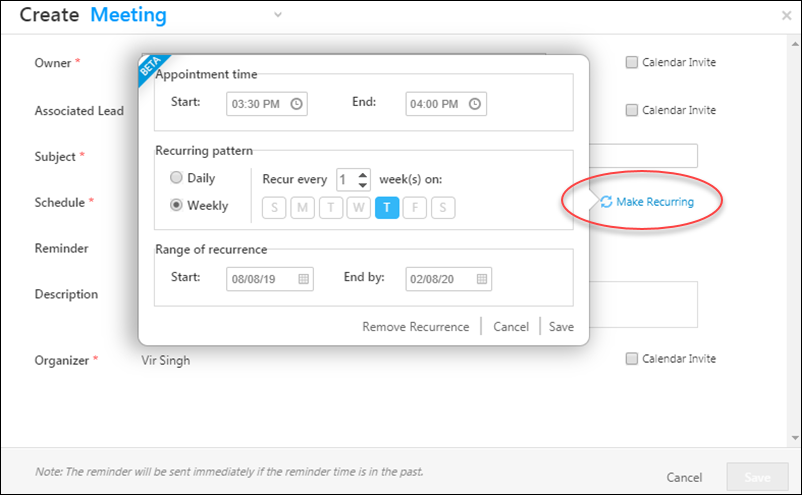
The recurring task schedule can be seen on both classic list and calendar views.
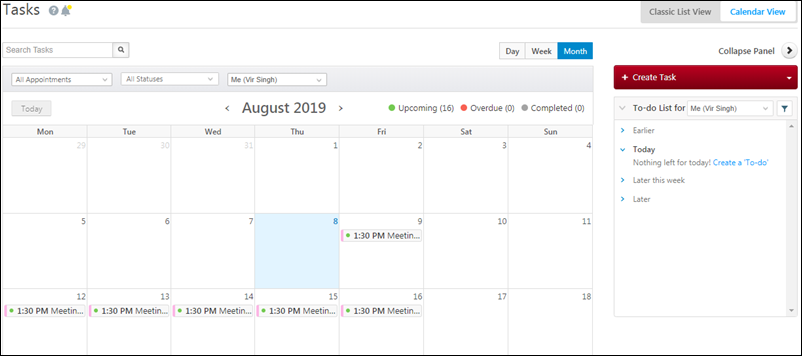
You can edit a single instance of a recurring series, or the entire series –
- On the Calendar View, double click an instance of the recurring task, then click Edit.
- Alongside the Schedule fields, click the Edit Recurrence link.
- Change the recurrence, then click Save.
- Click Save to exit the Update Task pop-up.
Note: Only future tasks are affected when you edit the recurrence schedule.
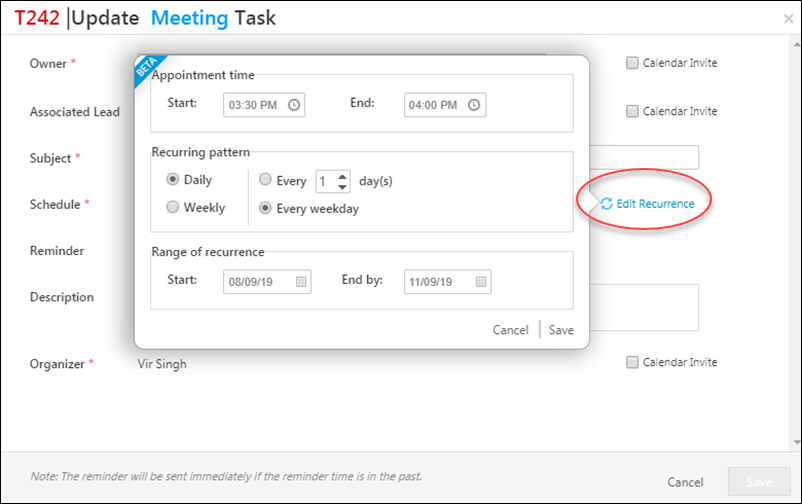
Alternatively, if you’re on the Classic List View, you can identify a recurring tasks by this  icon. Click the settings
icon. Click the settings  icon alongside a recurring task, then click Edit. From here on, the process is the same as described above.
icon alongside a recurring task, then click Edit. From here on, the process is the same as described above.
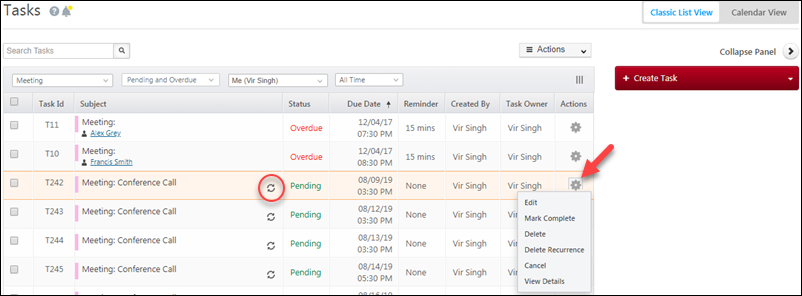
6. Task Actions
To make changes to any task or change its status, click the settings wheel under the Actions column –
wheel under the Actions column –
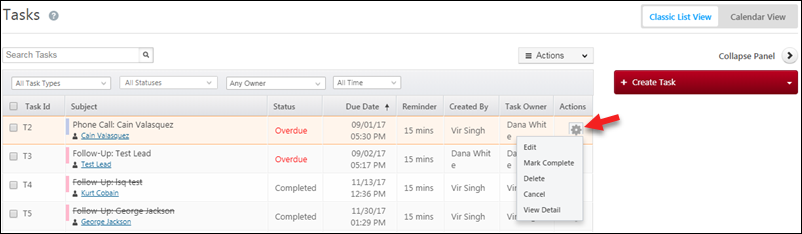
Or directly double click on the task in the calendar view –
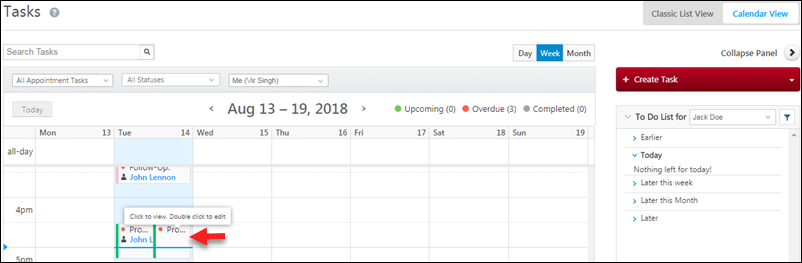
The following action items are available for a single task:
- Edit
- Mark Complete
- Delete
- Cancel
- View Detail
The following bulk actions are available
- Mark Complete
- Mark Open
- Delete
- Cancel
- Change Task Owner
- Export to CSV
- Reset All Filters
7. Export Tasks
You can only export tasks from the Classic List view. You can choose between exporting all fields, or selecting the fields you want to export –
Note: By default, you can export up to 1 lakh (100,000) tasks from your account. To increase this limit to 5 lakh (500,000) records, contact your account manager, or write to
support@leadsquared.com.
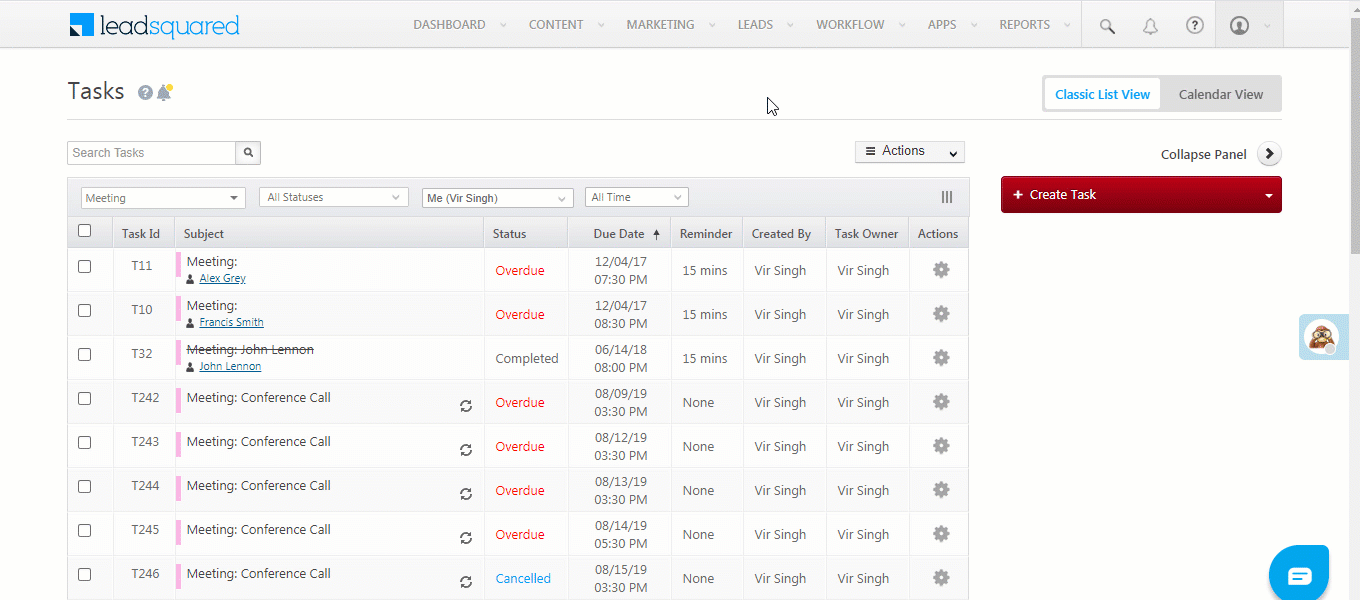
Note: You can add your own customized actions to tasks using the Custom Task Actions connector.
8. FAQs
Task Conflict Issue for Appointment Task Type
- Issue: Why am I unable to add another appointment-type task for the same time range?
- This occurs when the Conflict setting for the appointment task type is set to Not Allowed. When this is the case, you cannot schedule overlapping appointment tasks for the same time slot.
- How can I resolve this issue?
- To allow overlapping appointment tasks:
- Go to the Task Type Settings for your account.
- Locate the Appointment Task Type settings.
- Change the Conflict setting to Allowed.
- This will enable you to assign multiple appointment tasks for the same time range across leads.
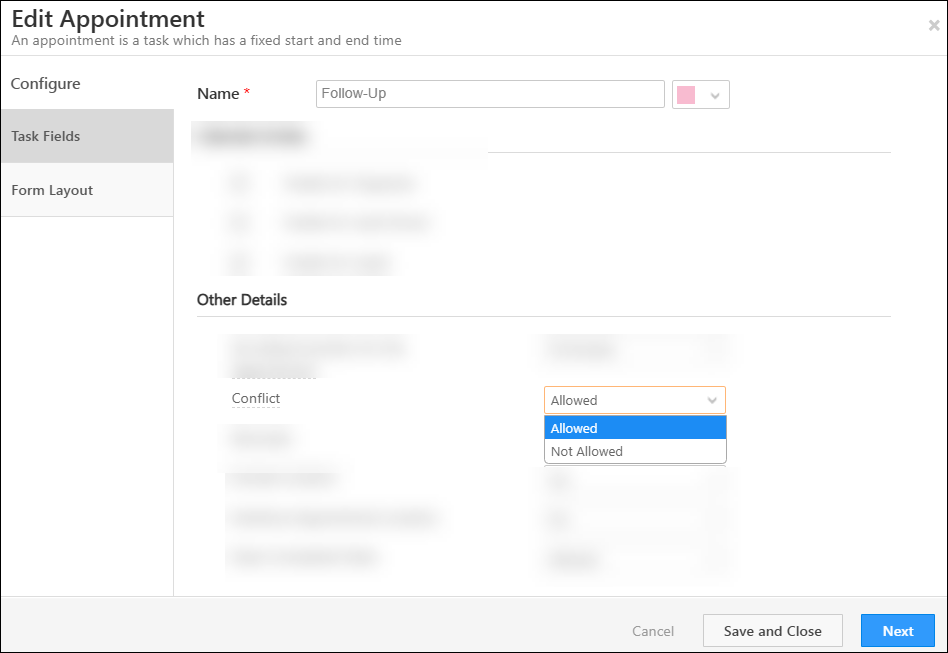
Why Didn’t the Task Owner Change When the Lead Owner Was Updated? Why isn’t the task owner changing after updating the lead owner?
The task owner is updated only if it was originally the same as the lead owner at the time of the lead ownership change. If the task had a different owner from the lead, the task owner will not be updated when the lead owner changes.
Example Scenario:
- Lead 1 is owned by User 1.
- Task 1 is created for Lead 1, and its owner is also User 1.
- Task 2 is created for Lead 1, but its owner is User 2.
- If the Lead 1 owner changes from User 1 to User 3, then:
- Task 1’s owner will update to User 3 (since it originally matched the lead owner).
- Task 2’s owner will remain User 2 (since it was never assigned to the original lead owner).
This is the default system behavior to ensure that only tasks assigned to the previous lead owner are reassigned when lead ownership changes.
Any Questions?
We’d love to hear your thoughts on this article and the tasks feature in general. Feel free to start a conversation in the comments section below.
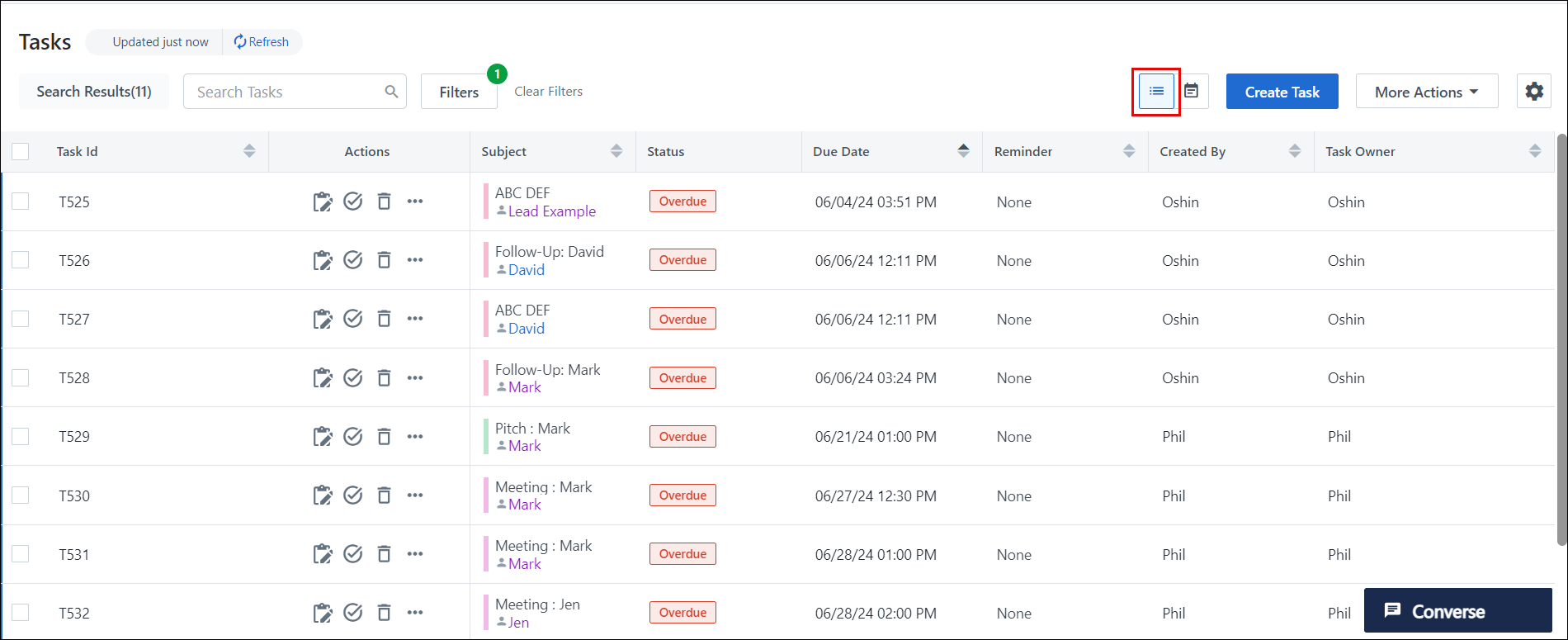
![]() on the top right corner of the page to customize the columns you want to display on the grid –
on the top right corner of the page to customize the columns you want to display on the grid –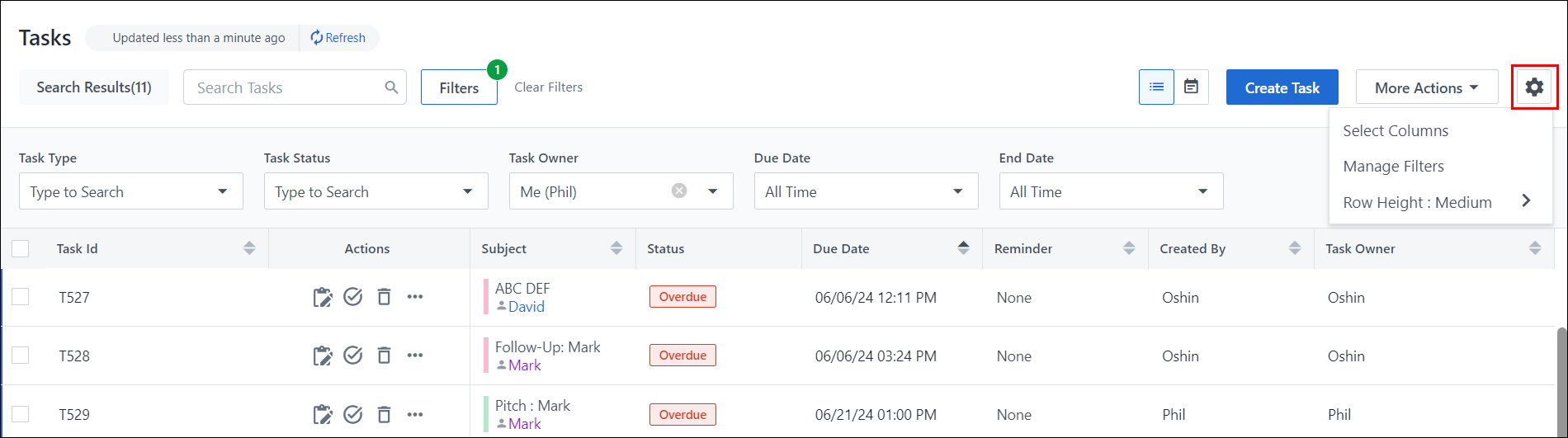
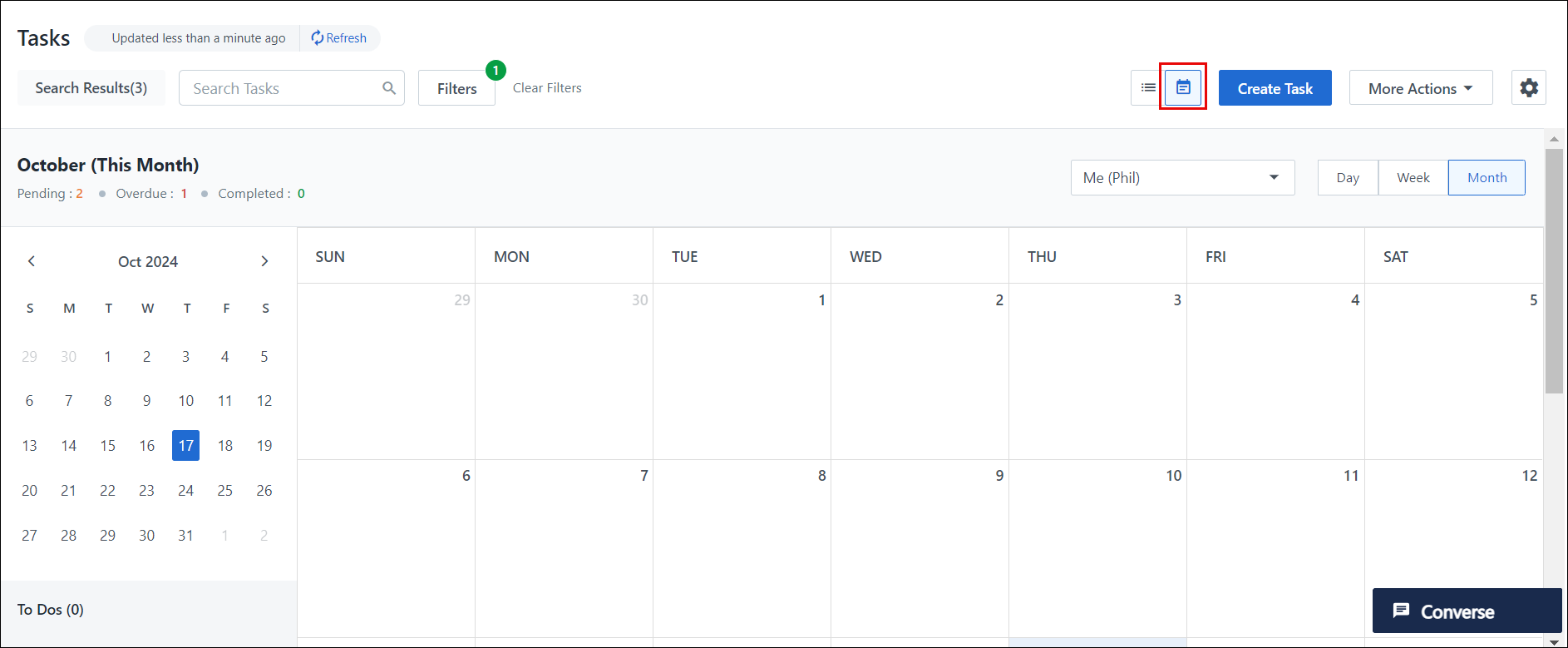
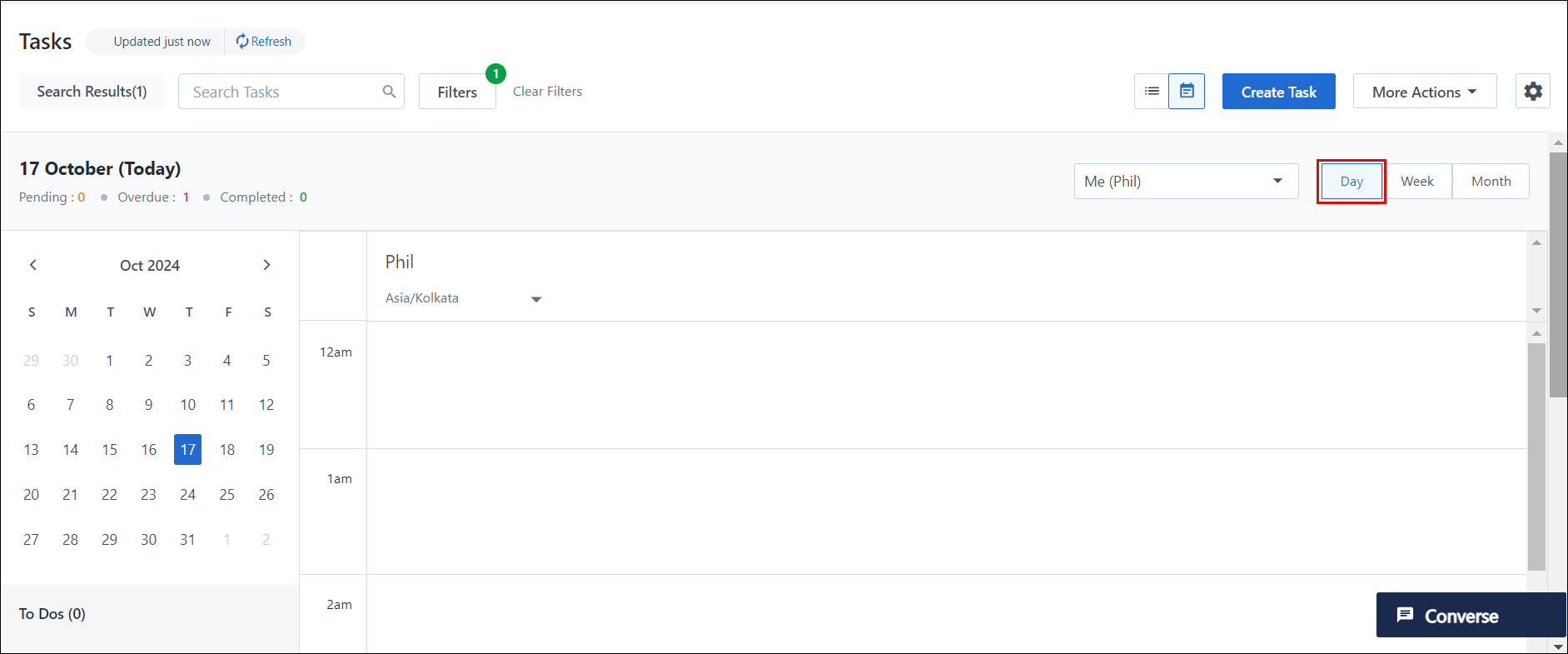
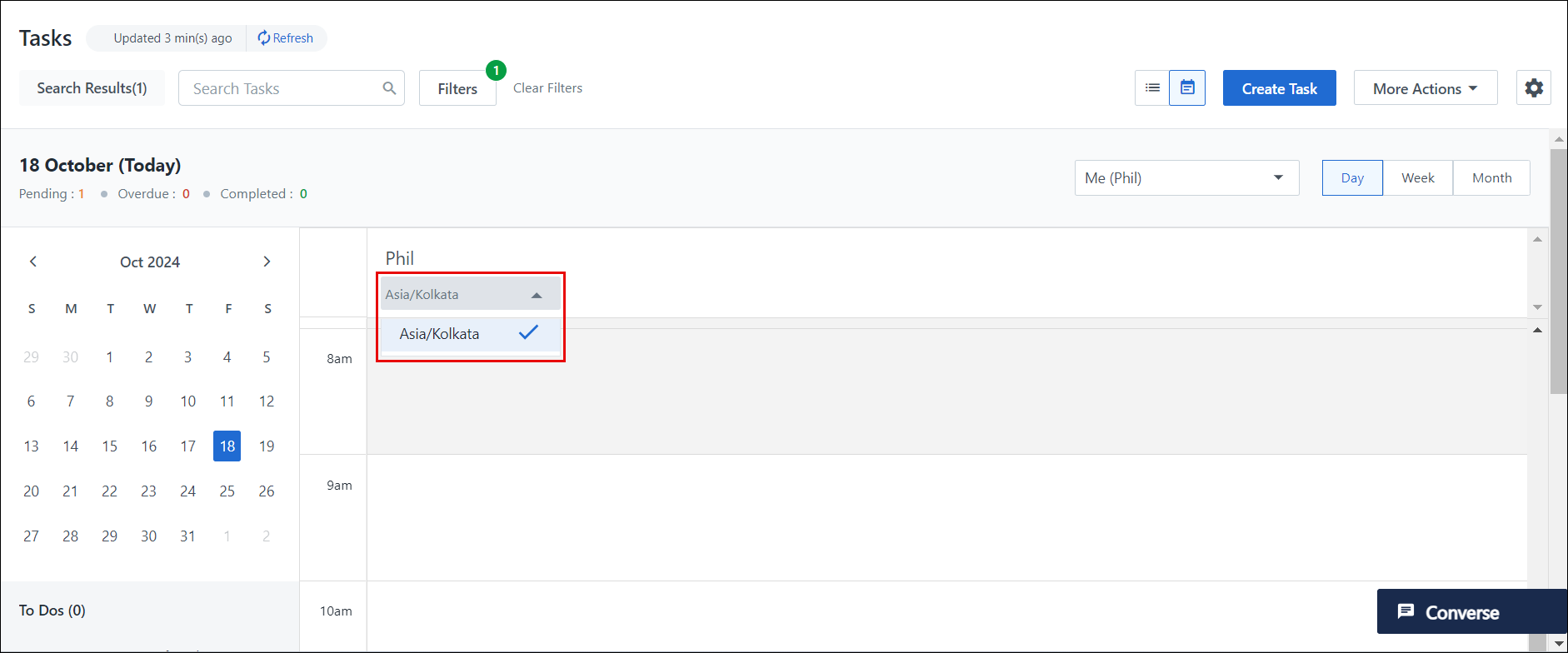
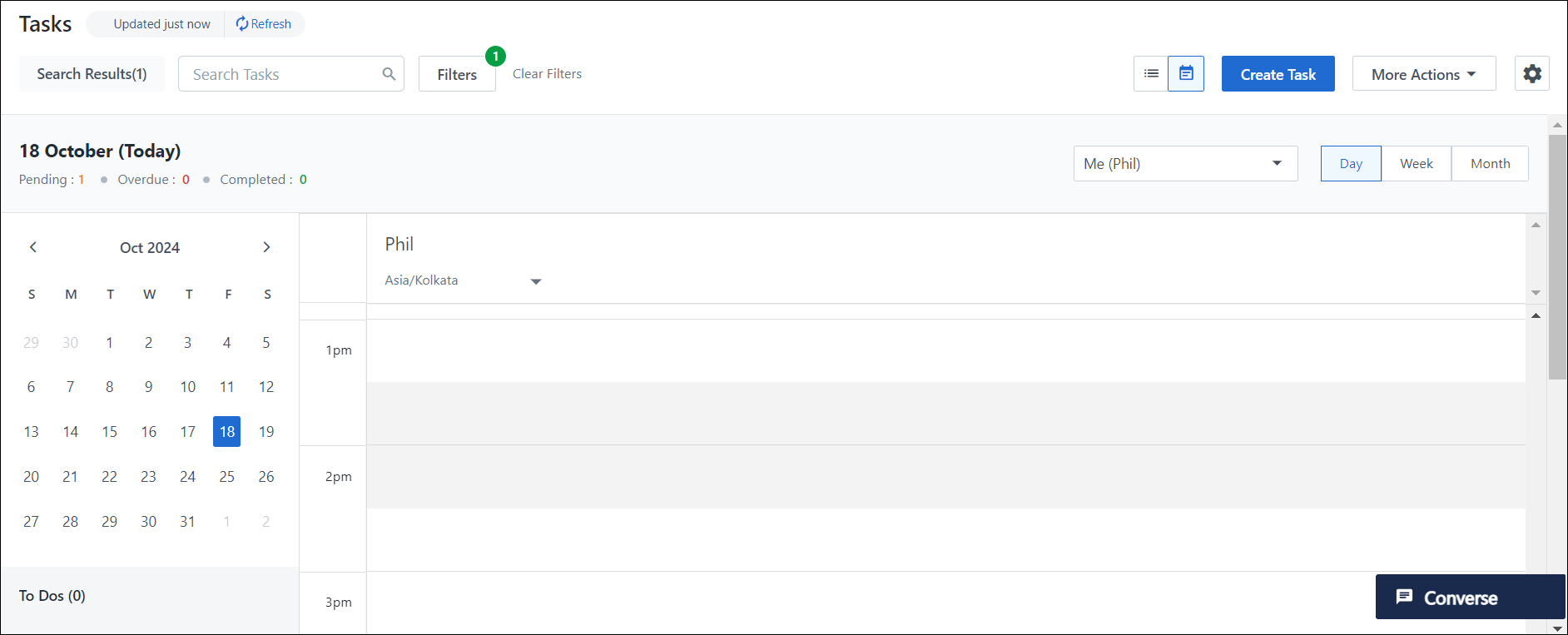
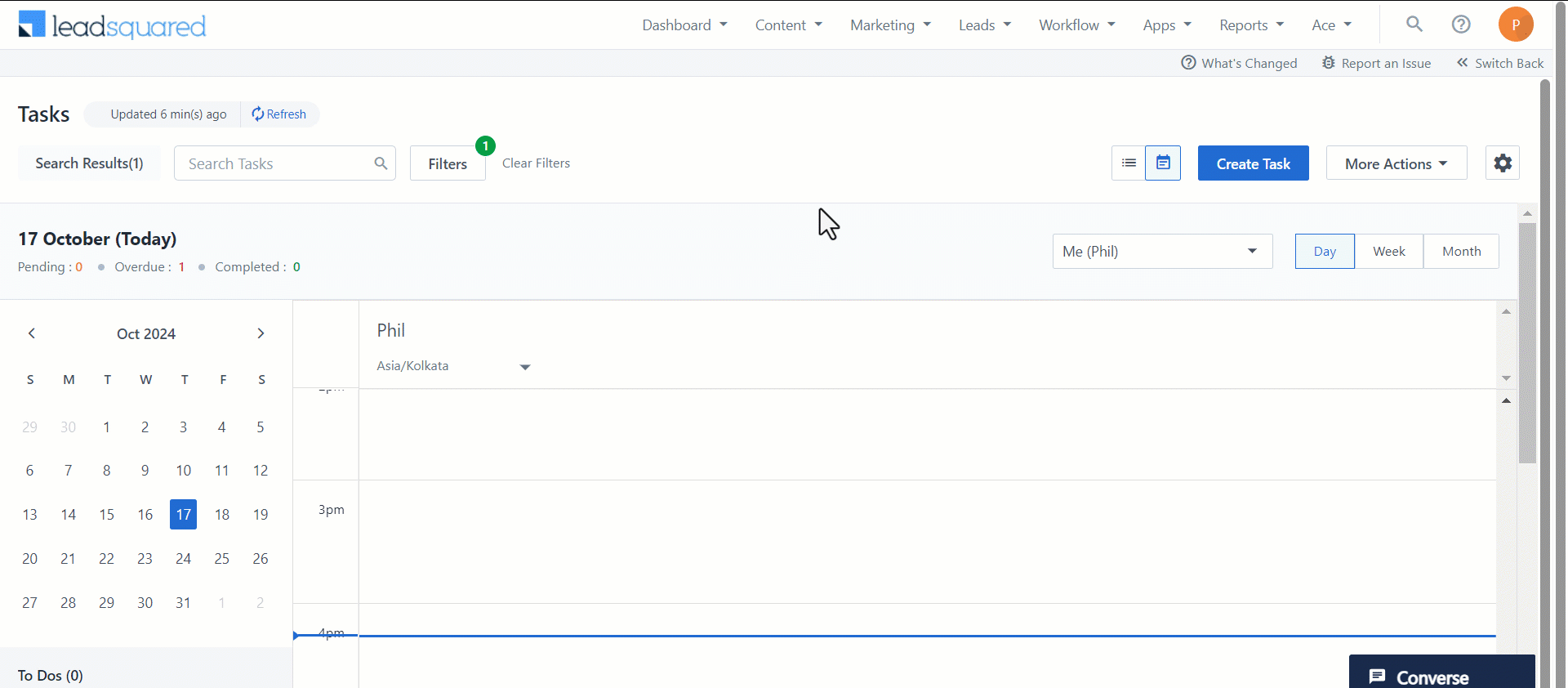
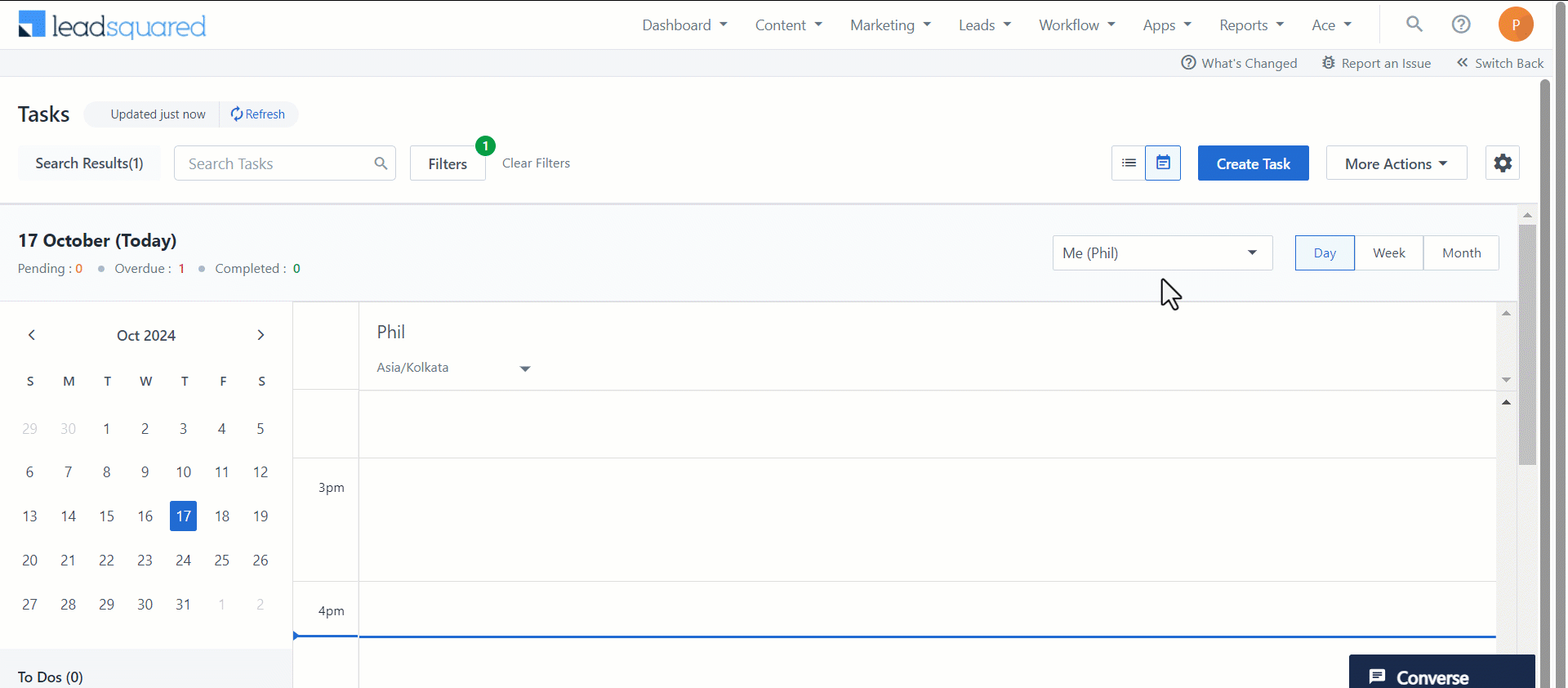
 on the Task Type dropdown and selecting a different task type. You can create a task on a lead as well as an opportunity.
on the Task Type dropdown and selecting a different task type. You can create a task on a lead as well as an opportunity.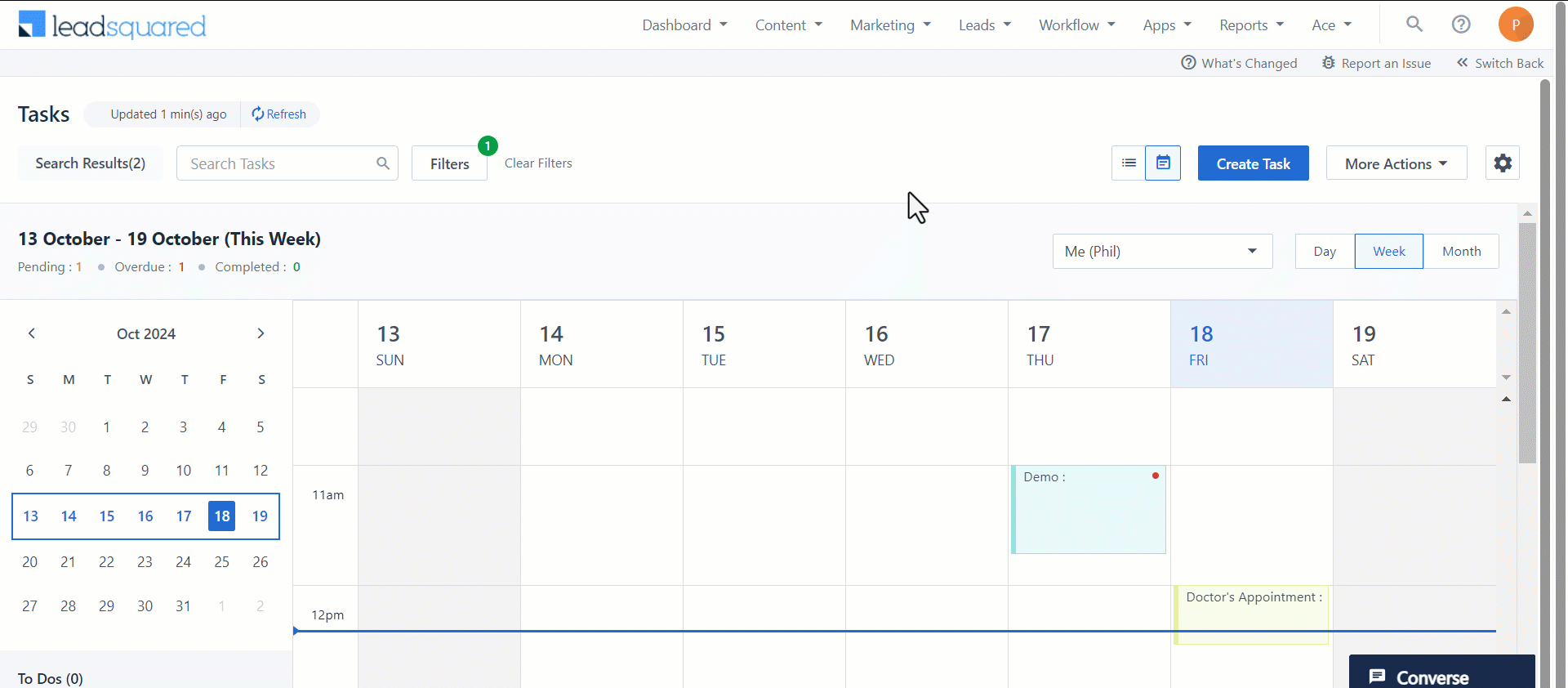
 .
.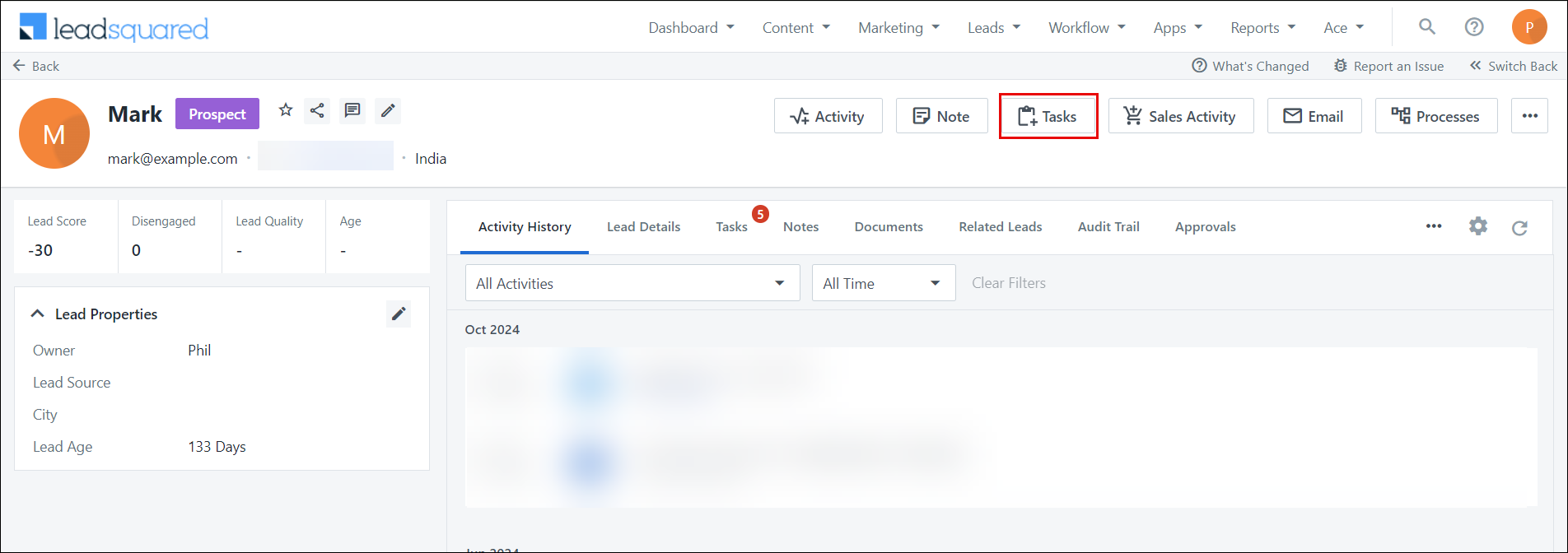
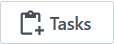 button.
button.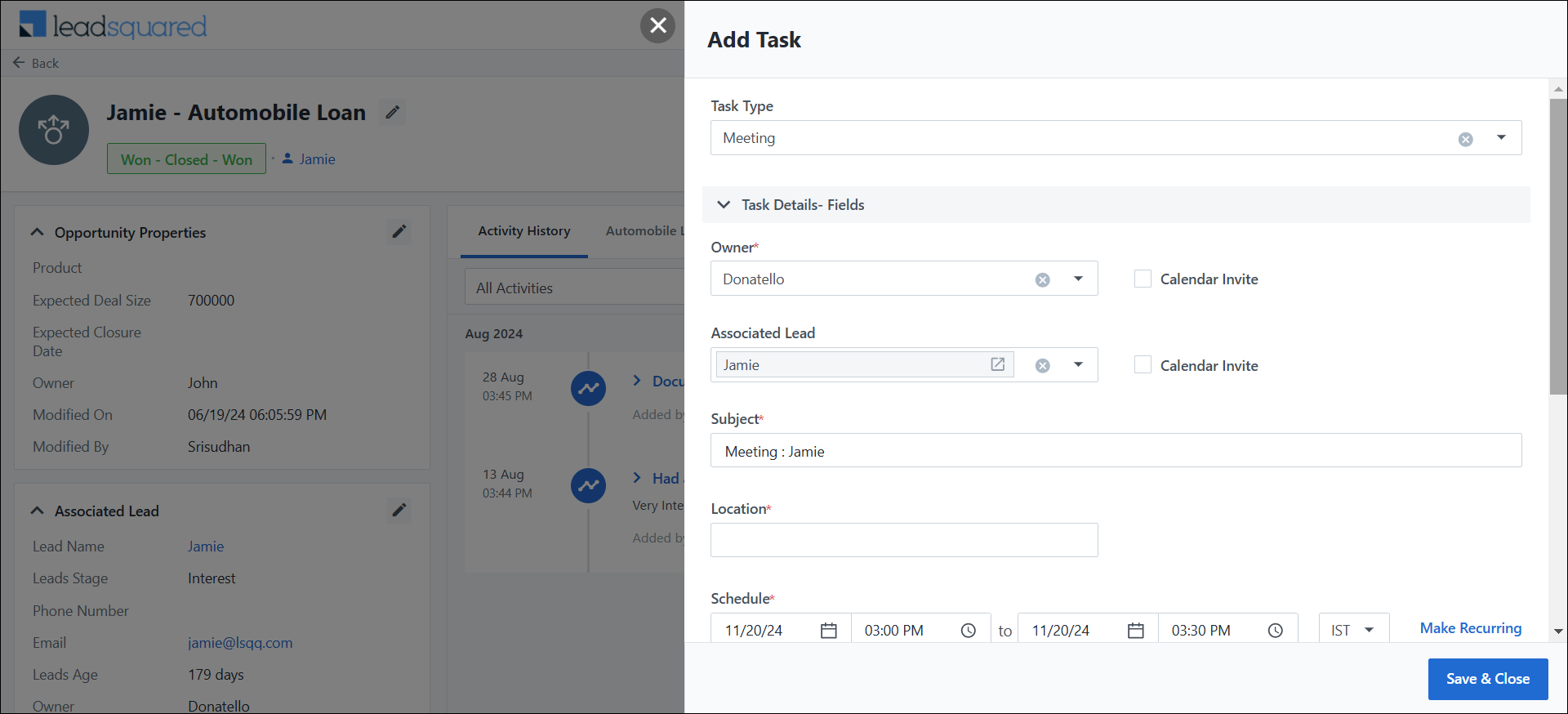
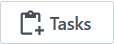 button.
button.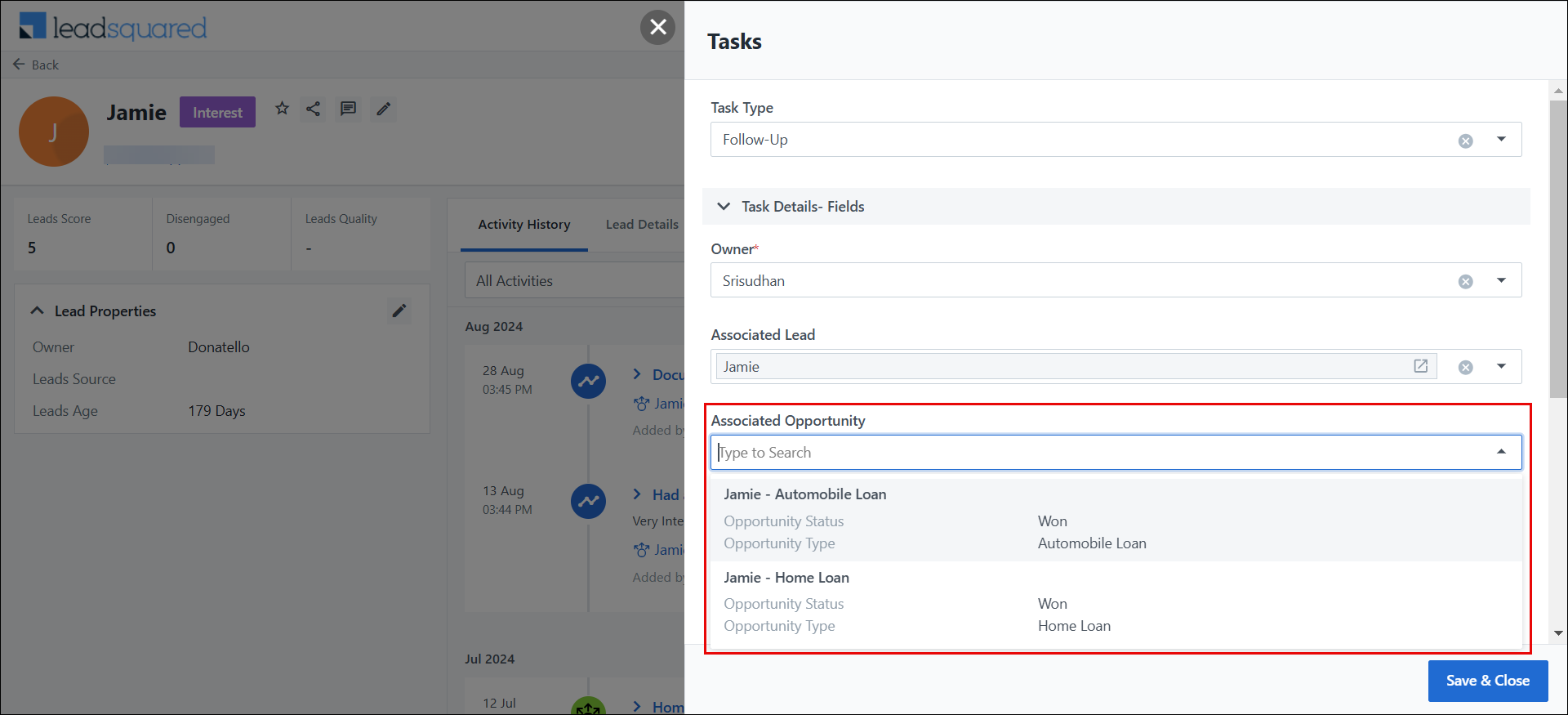
![]() symbol.
symbol.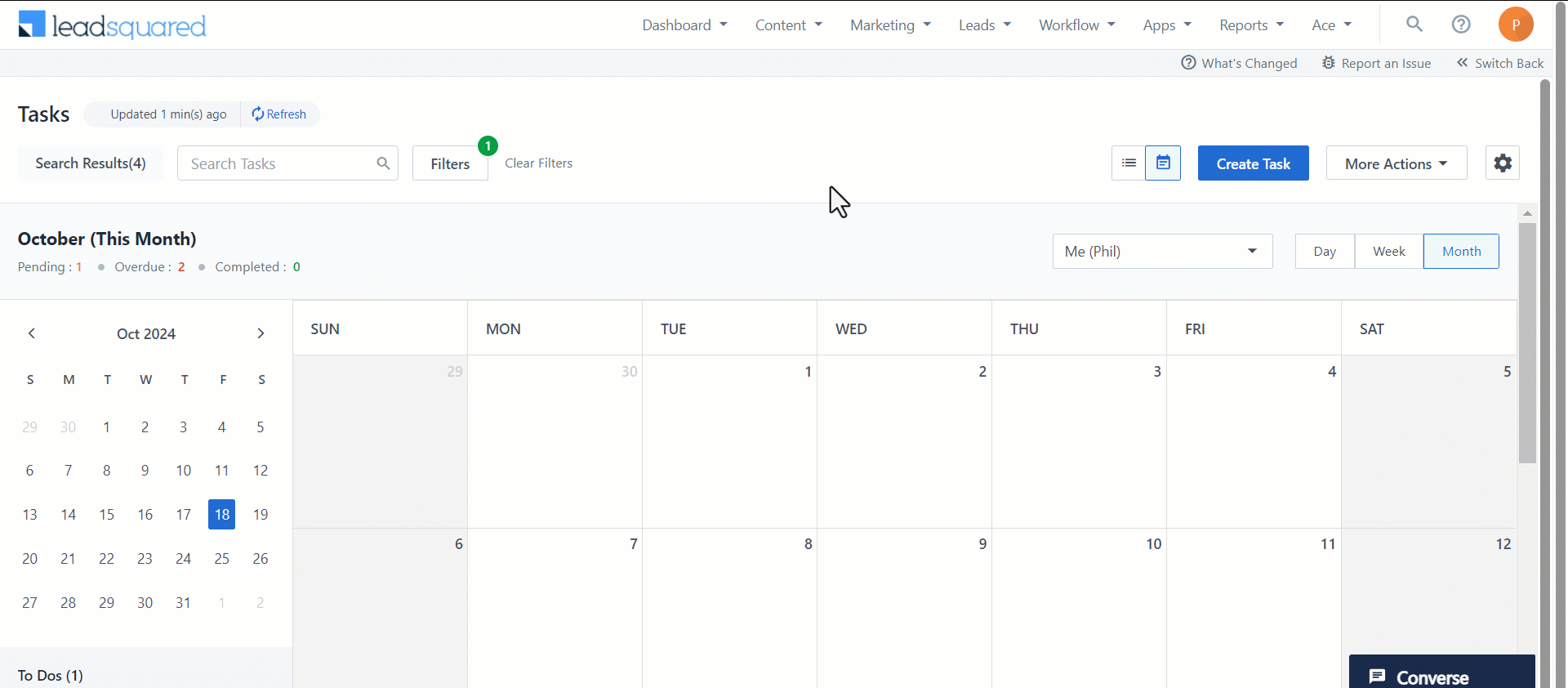
 edit icon.
edit icon.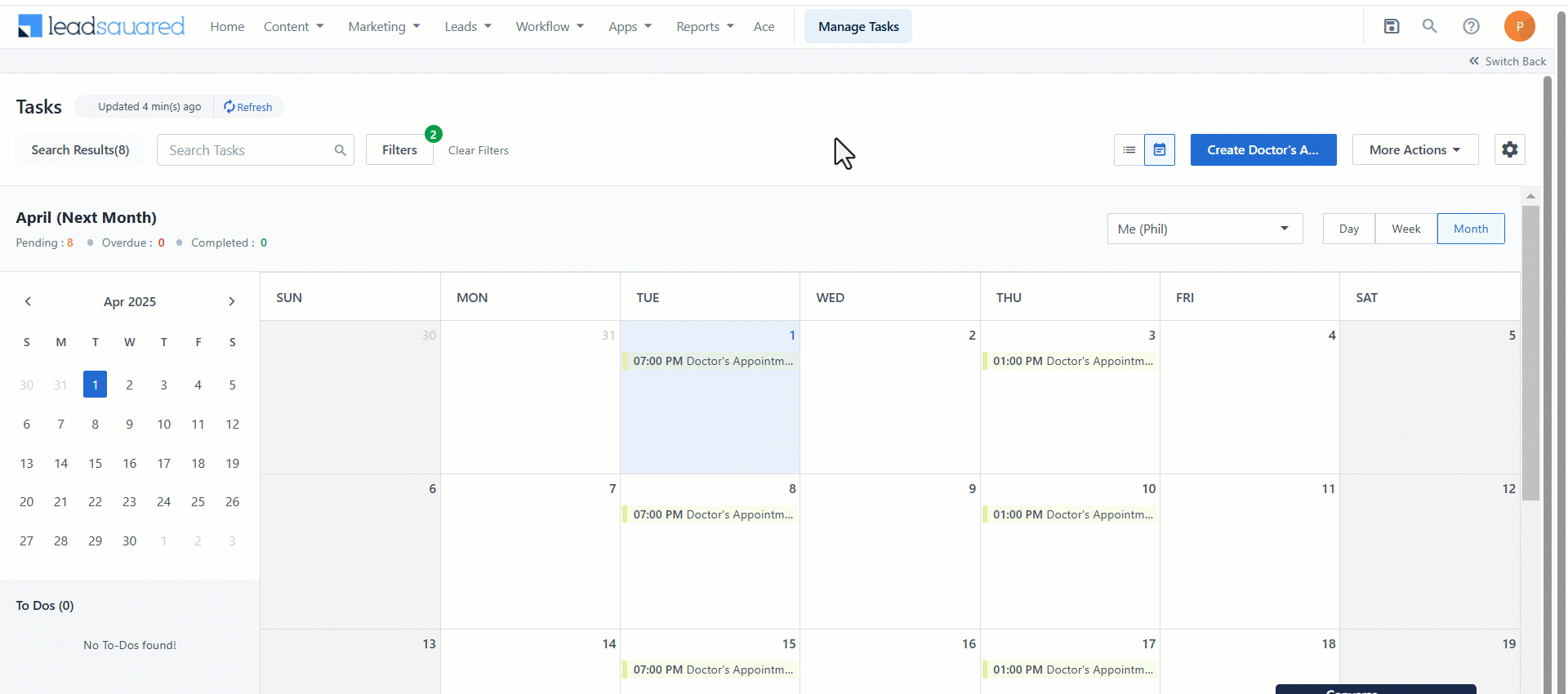
![]() icon alongside a recurring task. The rest of the process is the same as described above.
icon alongside a recurring task. The rest of the process is the same as described above.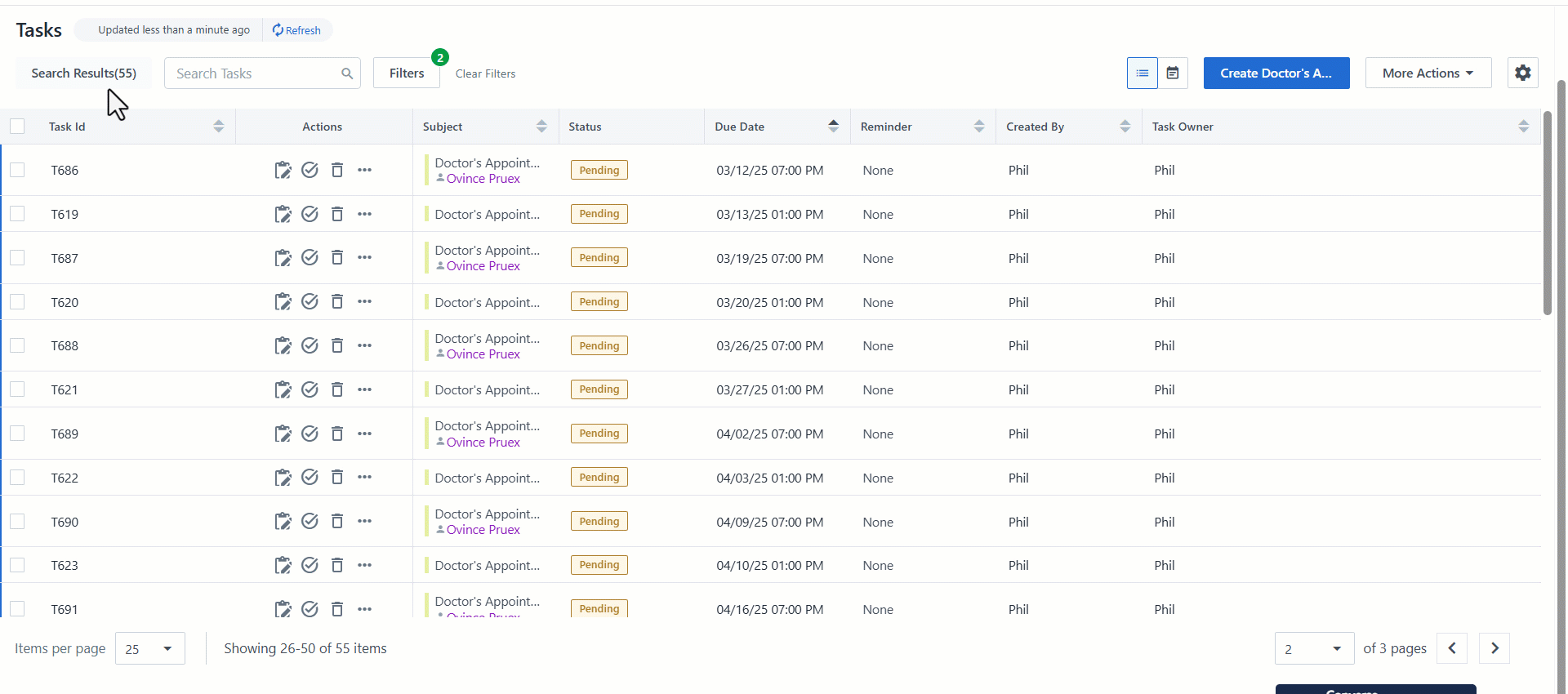
 to edit a task.
to edit a task. to mark a task complete.
to mark a task complete. to delete a task.
to delete a task. under the Actions column to make other changes changes. These include Mark Open, Delete Recurrence (in case of a recurring task, Cancel and Custom Action.
under the Actions column to make other changes changes. These include Mark Open, Delete Recurrence (in case of a recurring task, Cancel and Custom Action.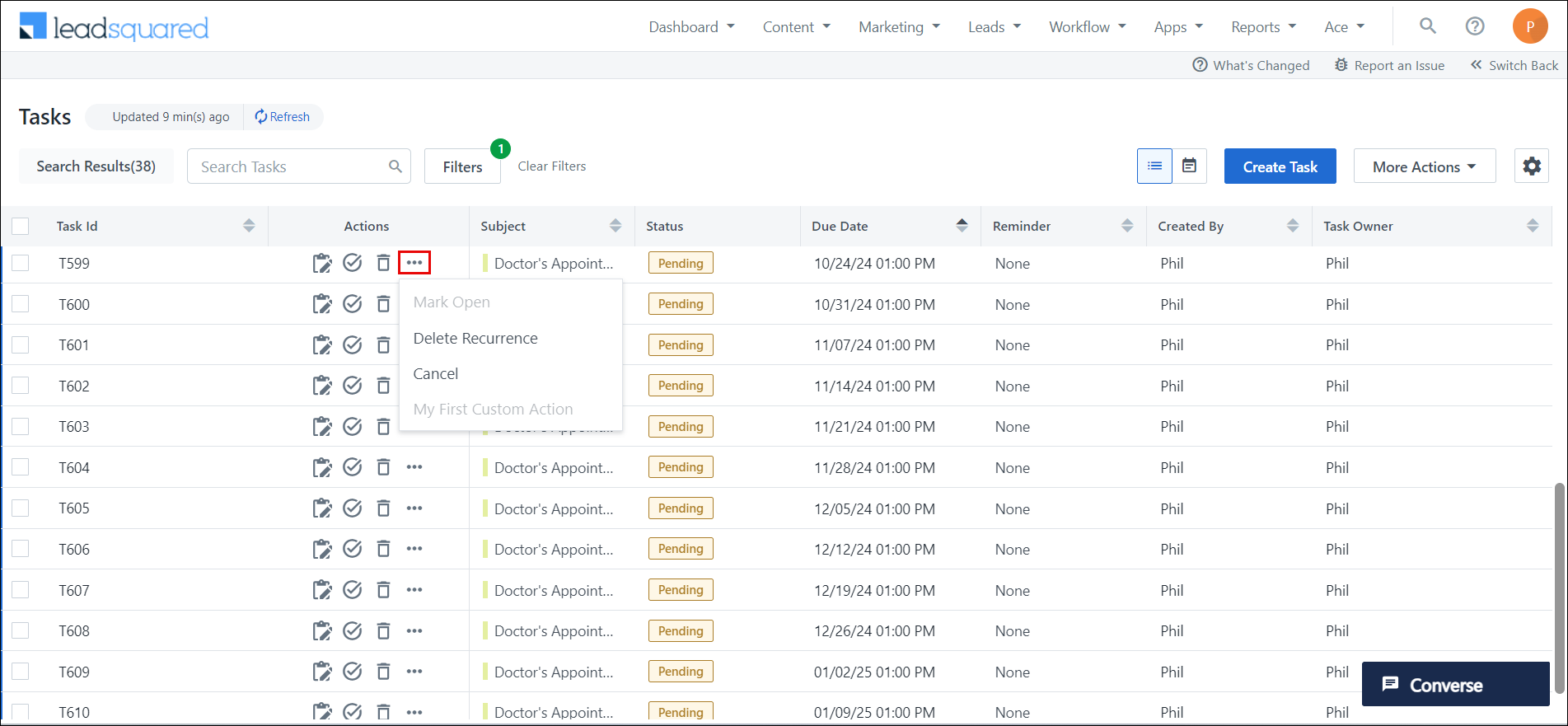
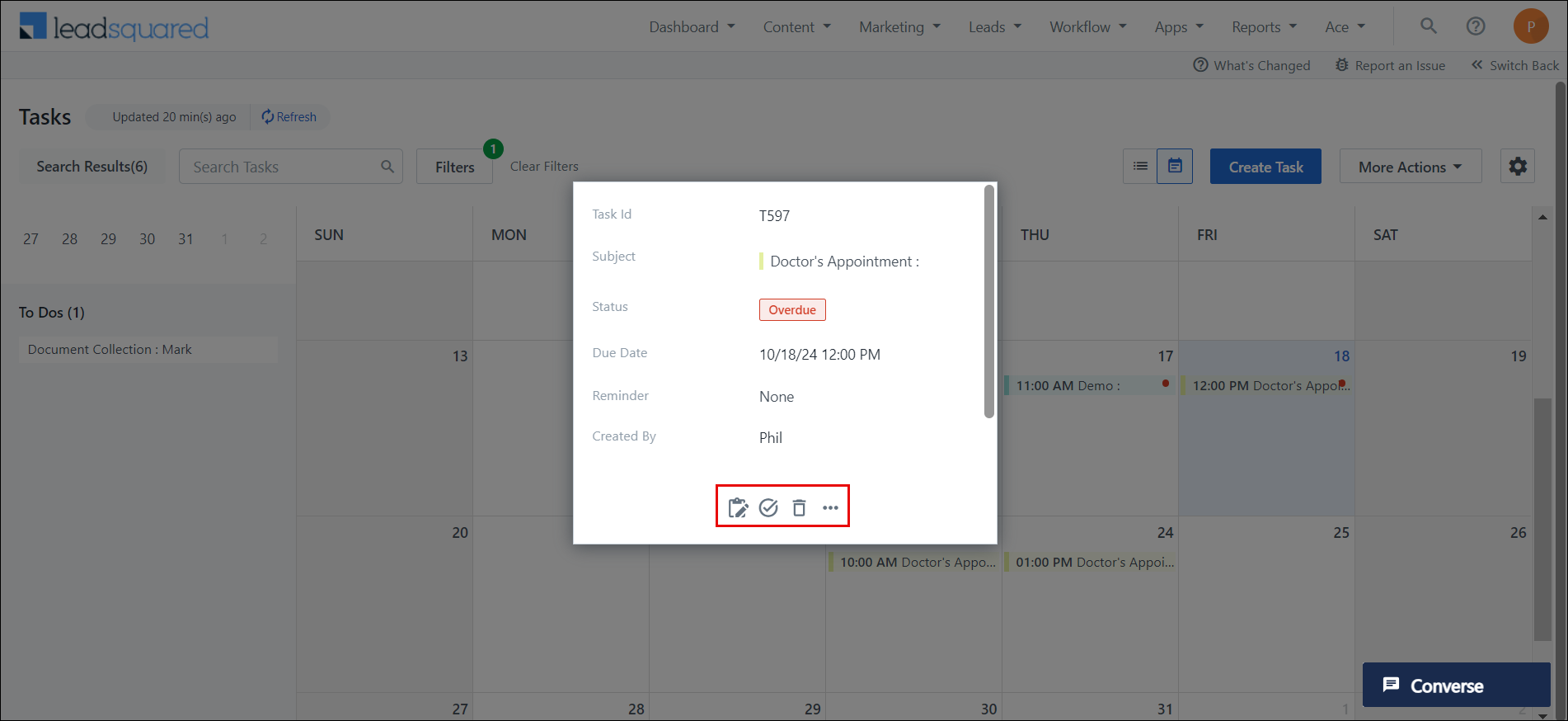
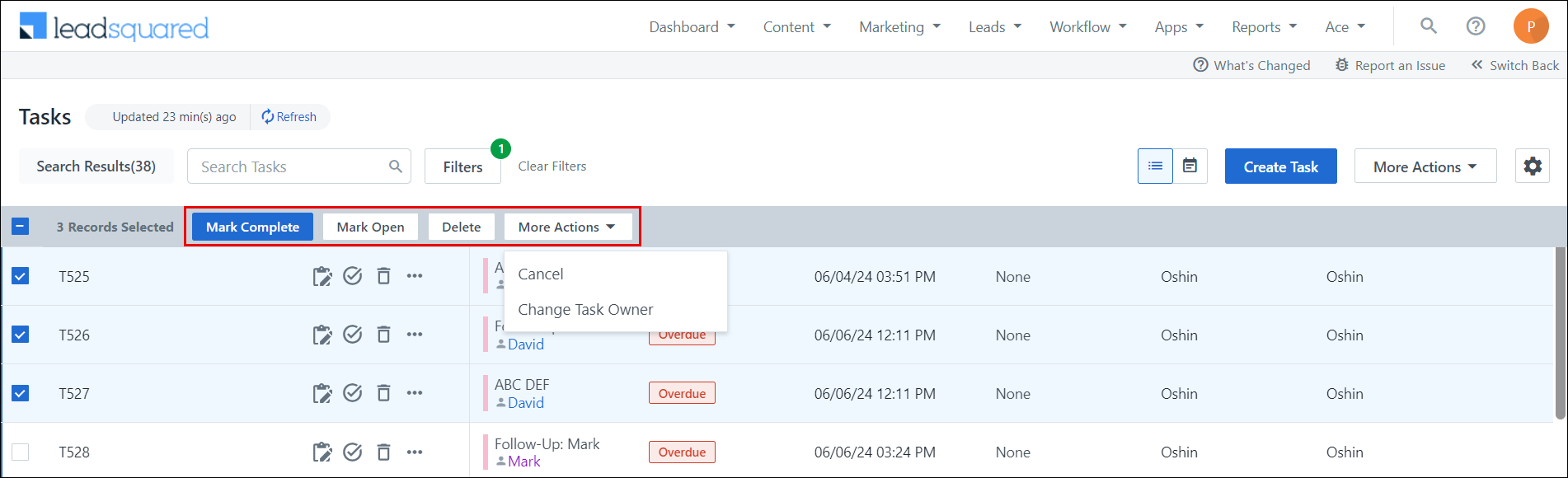
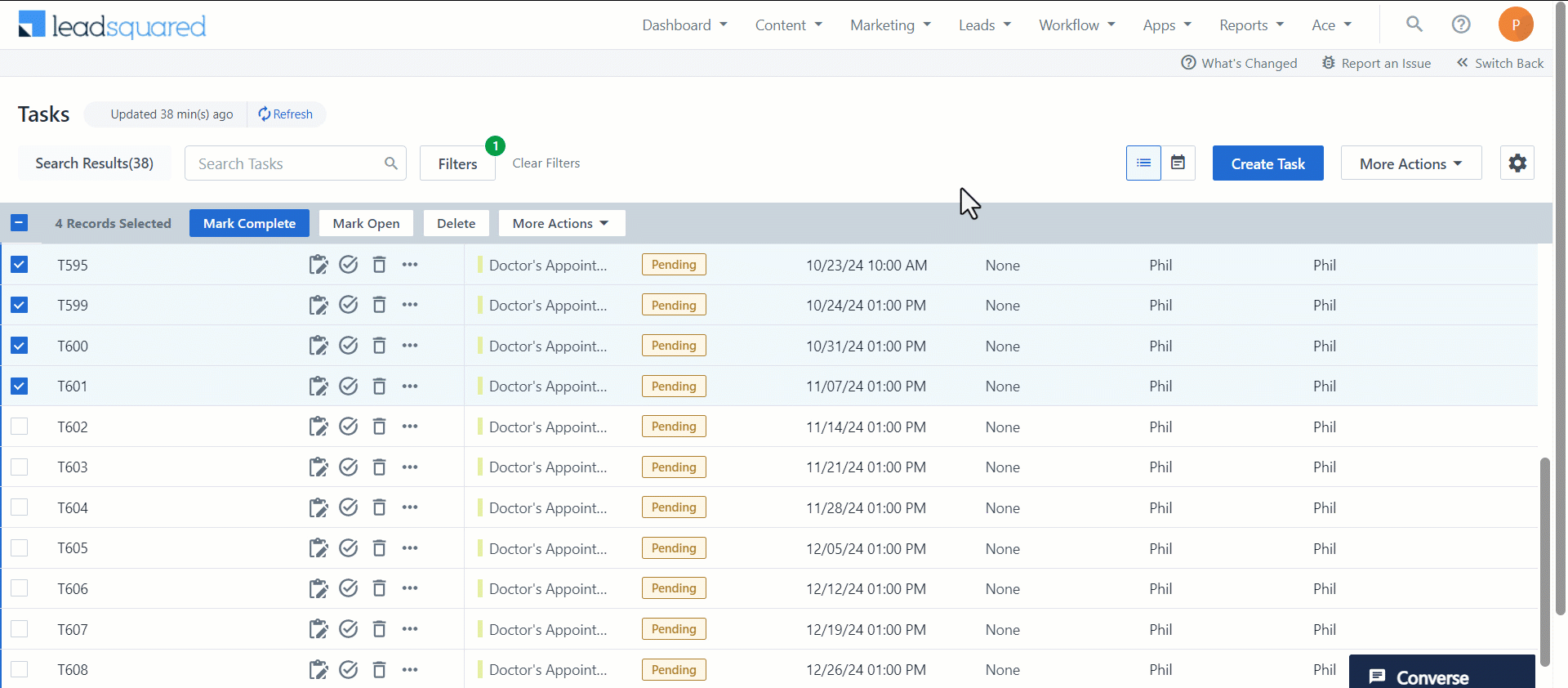
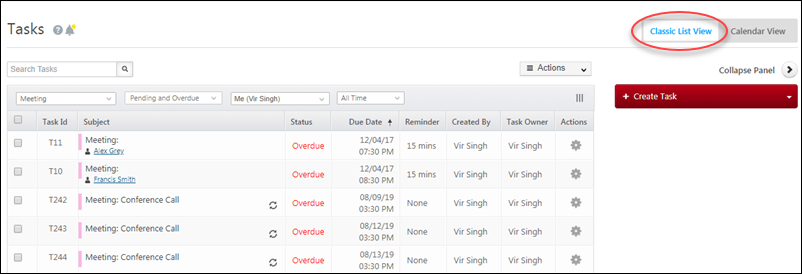
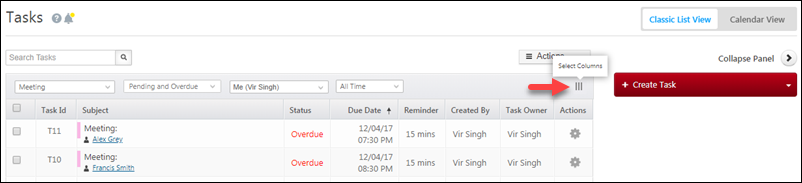
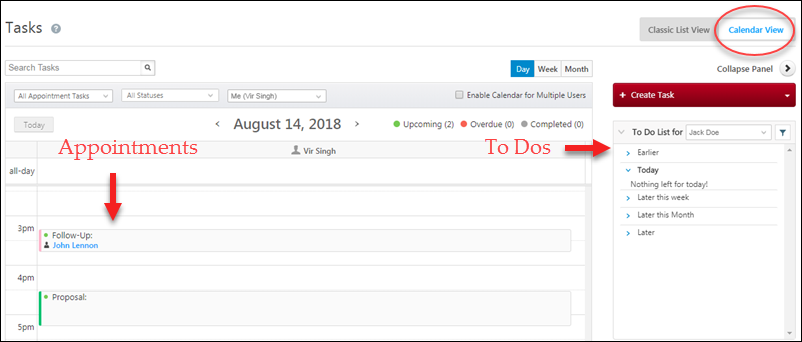
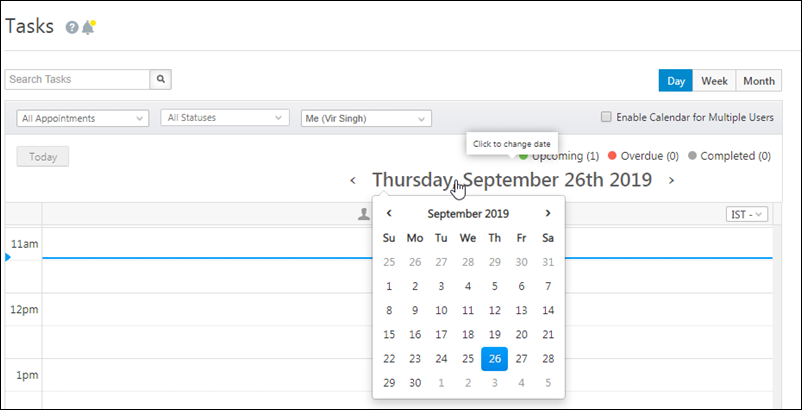
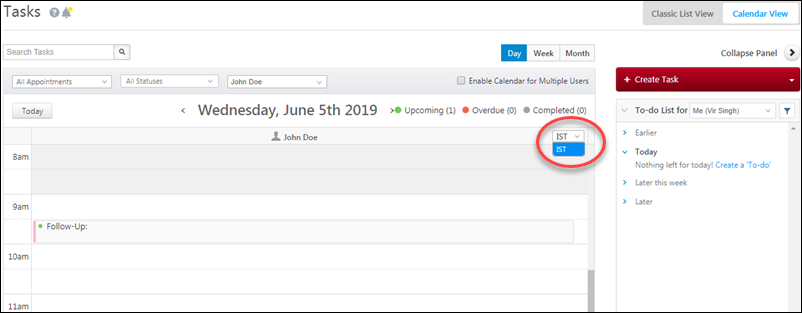
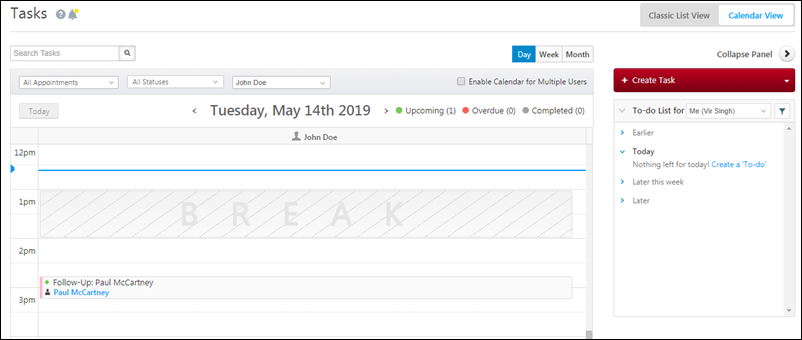
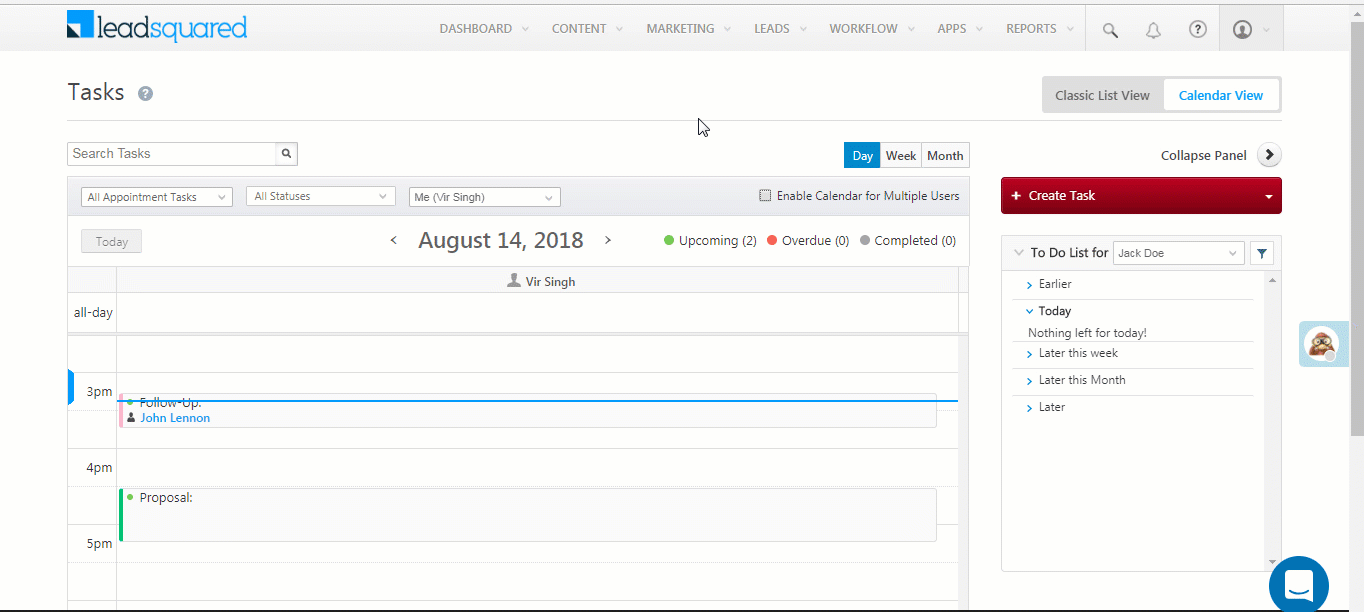
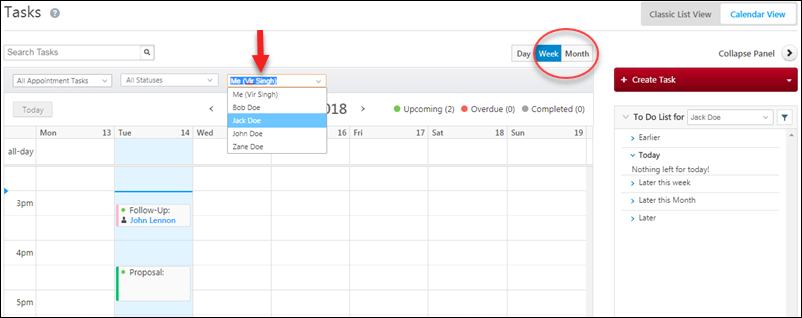
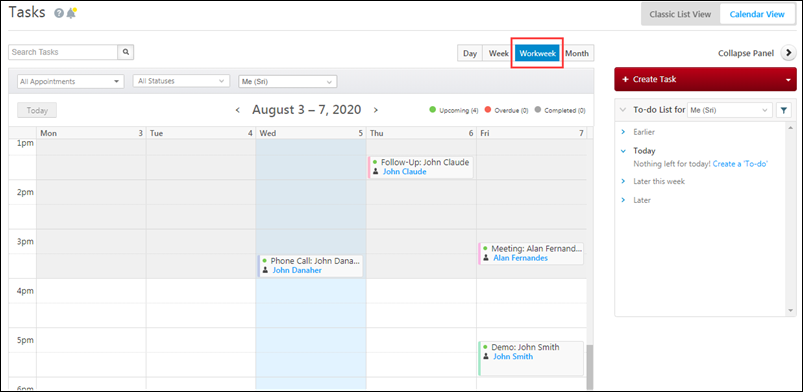
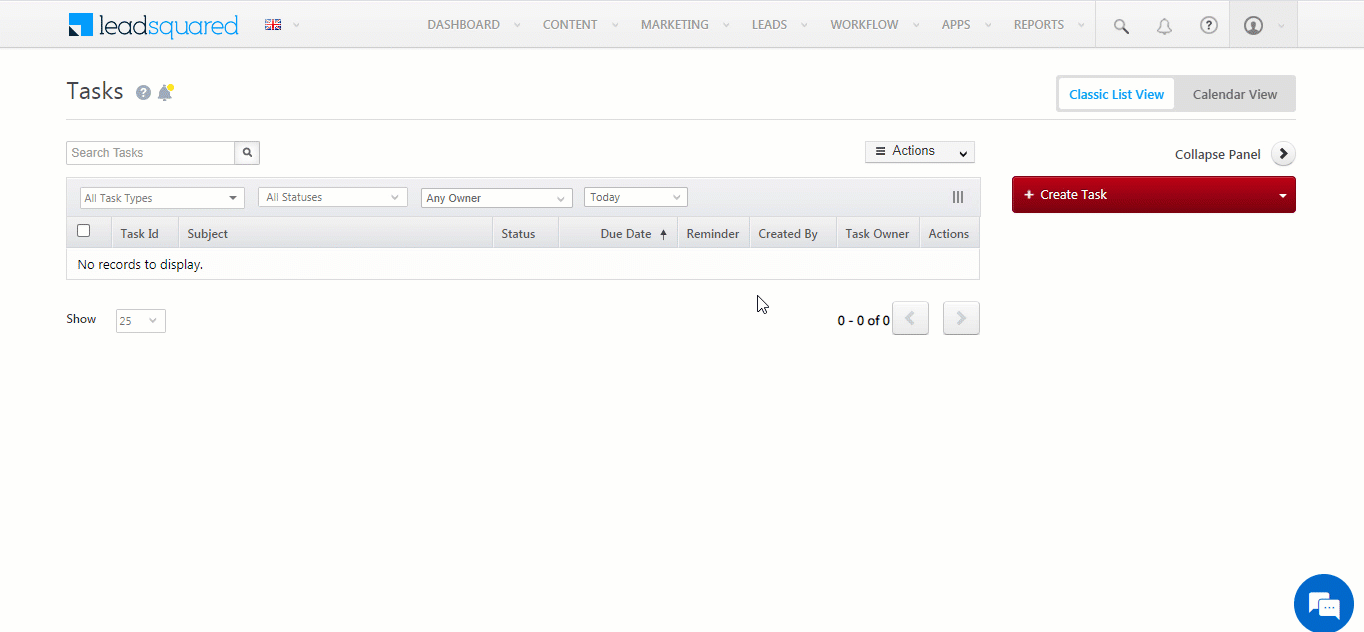
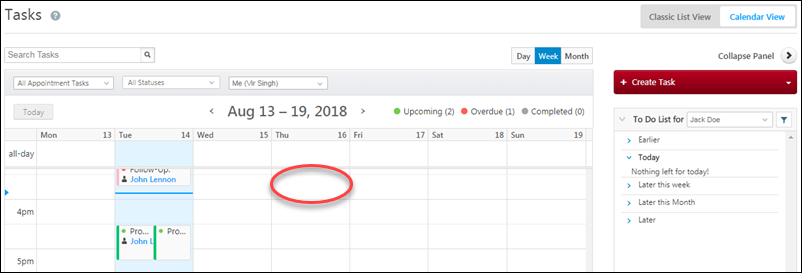
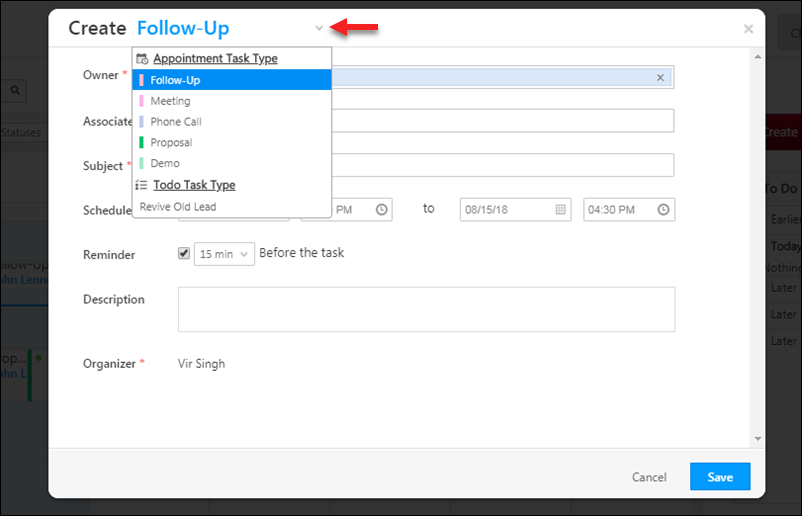
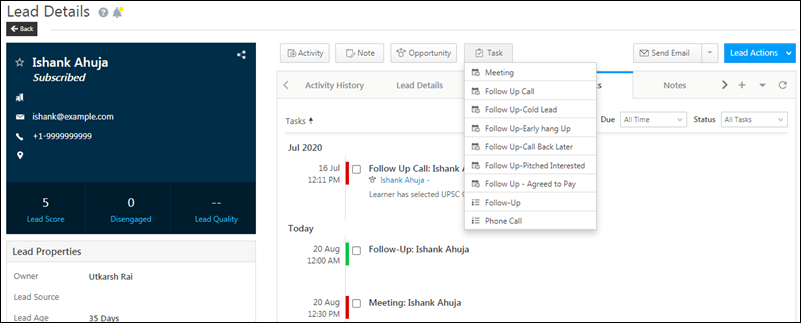
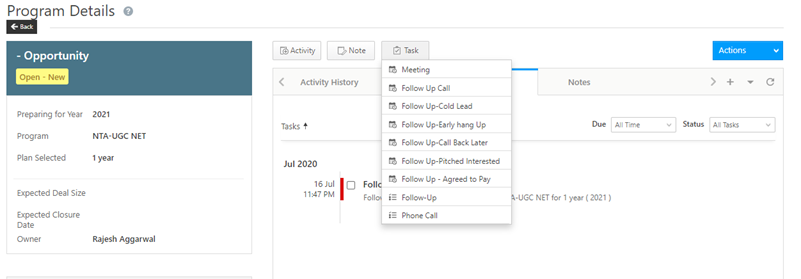
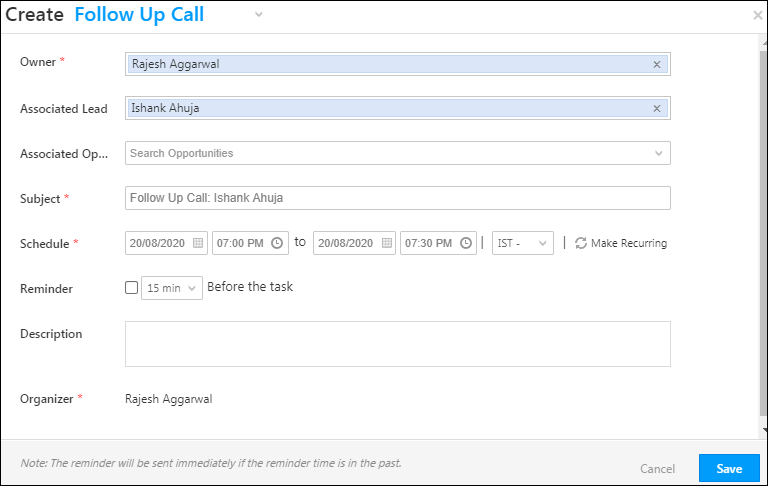
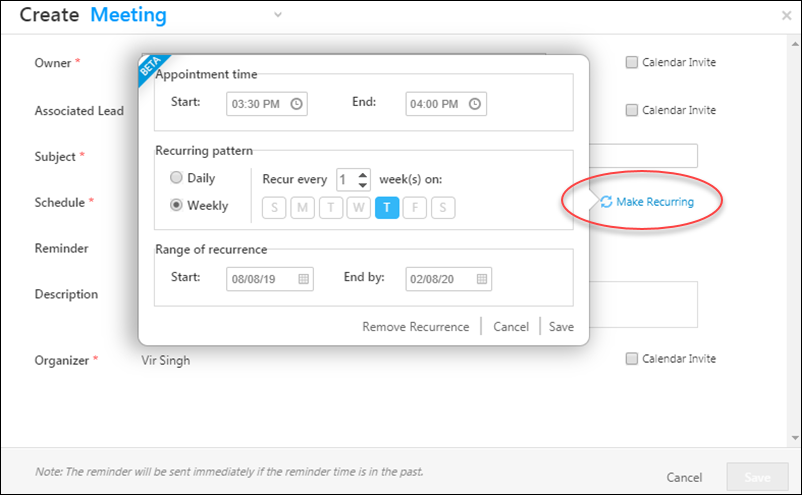
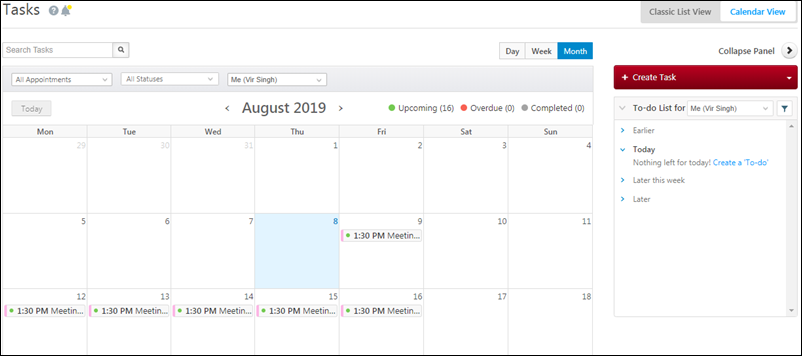
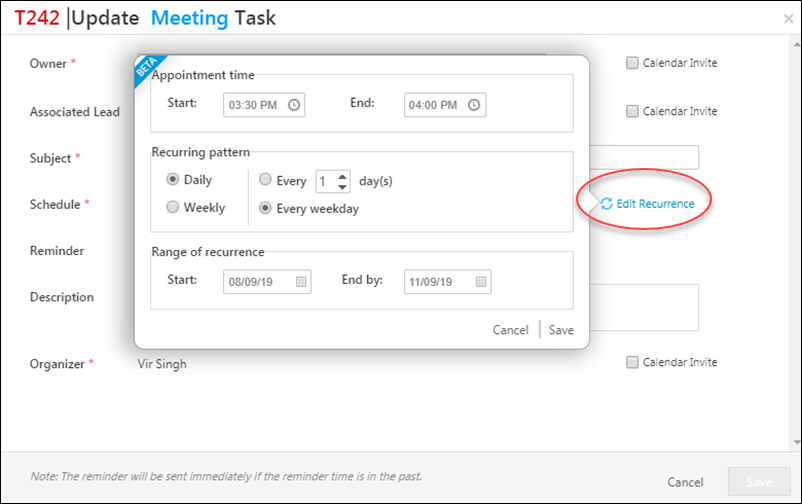
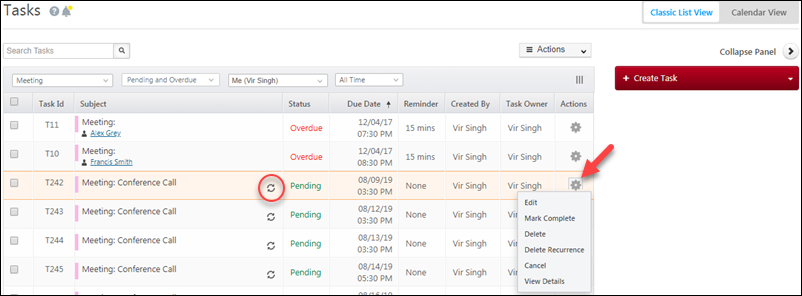
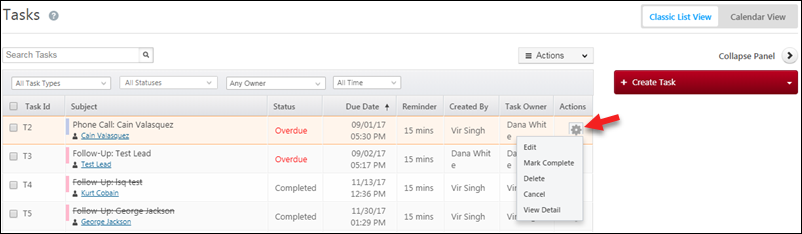
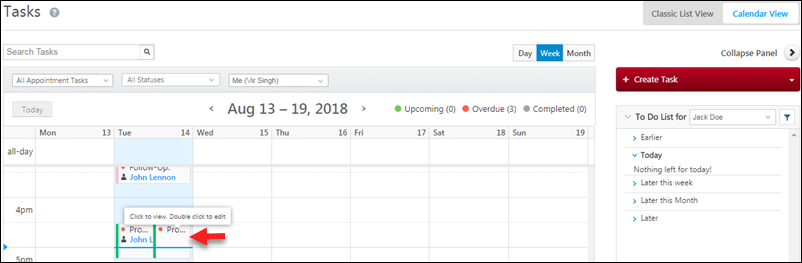
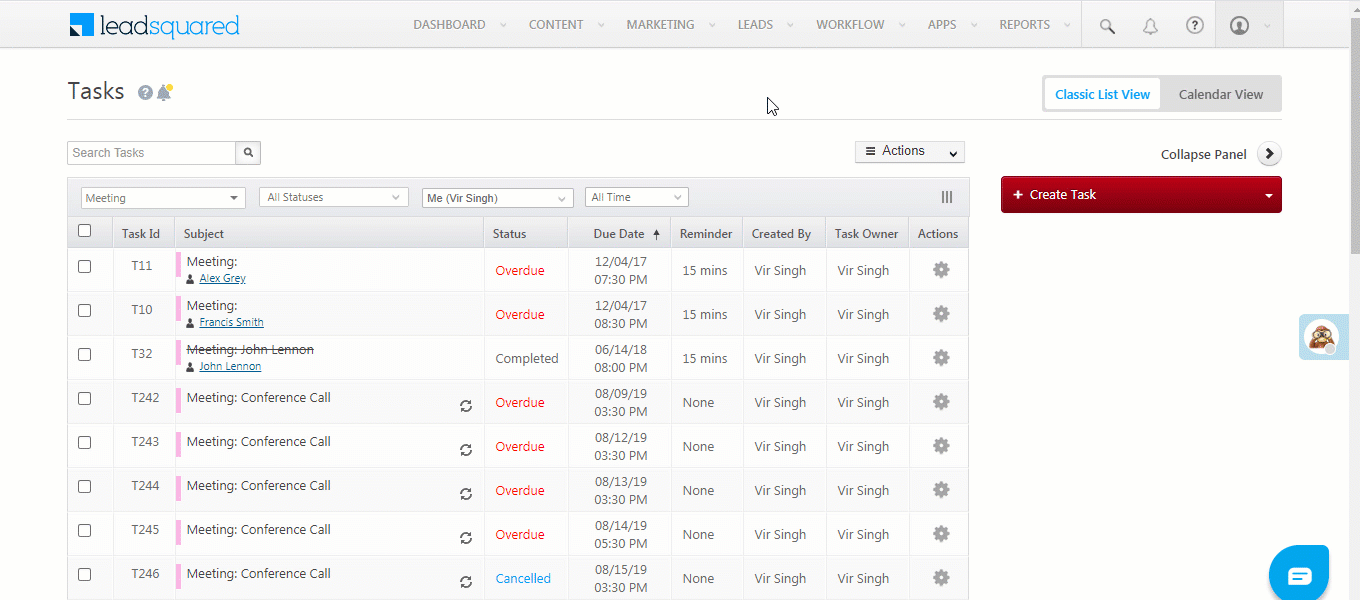
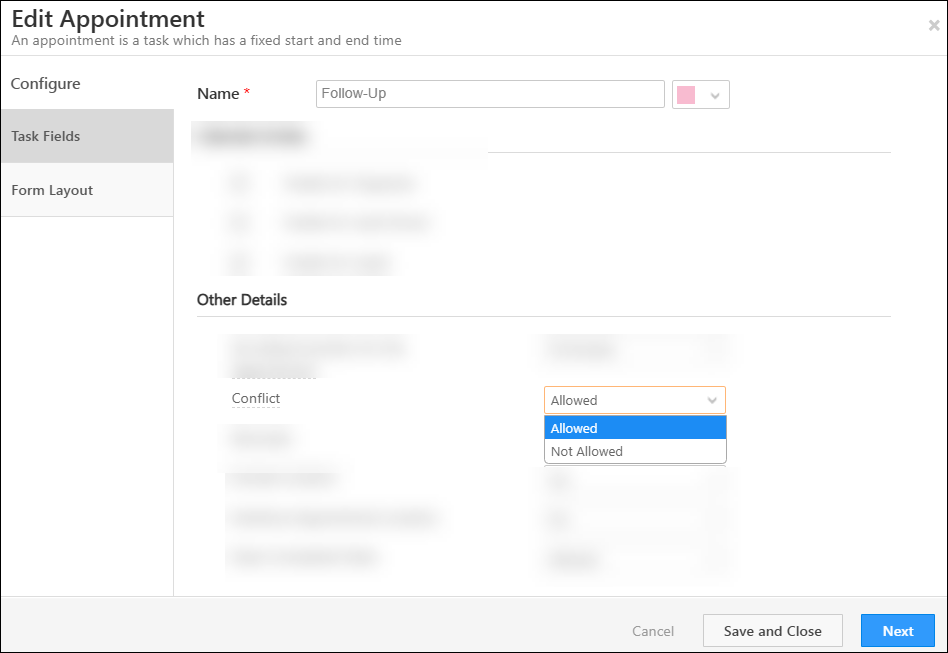







I noticed there’s calendar invite functionality while setting a meeting task, will this be linked with google calendar?
Hi, Vrindha. Yes, this is possible only if you’ve installed and configured the Google Calendar Sync Connector in your LeadSquared account.
If the account does not have email credits. Will the user still get the reminders over email?
Hey Aditya,
Yes, users will still get email reminders for tasks even when the account doesn’t have email credits.
Thanks for the great question!
Hi.. Im not getting my task reminders on my inbox
Hi, Thandi. Thank you for writing to us. Please check if you have –
i) Enabled the Reminder checkbox when creating the task type.
ii) Created your LeadSquared account with the same email Id on which you want to receive reminders.
If the issue still persists, please reply to this comment, and we’ll help you out. Thanks.
Hey, may i know if we can have prioritization of tasks created using automation? We want to set it up according to the lead Status
Hey Om,
This is definitely possible.
You need to create a custom field in the task (e.g., ‘Task Priority’ with drop-down values like ‘High’, ‘Medium’, ‘Low’, etc.). You can then set up an automation to update this task field based on the lead’s status –
Create an automation using a ‘New Task Created on Lead’ trigger. Follow that up with an If/Else condition (or a multi If/Else condition) where you choose the lead status. Under the ‘Yes’ path of the If/Else card, add the Update Task (under Sales Execution) action and select the updated value. Now whenever a new task is created, it’s priority will be updated based on the lead’s status.
If you still need help, don’t hesitate to write to us at support@leadsquared.com.