1. Feature Overview
The Smart Views page lets you access your accounts, leads, opportunities, activities, and tasks in one place.
Configure the views based on your business requirements (using Advanced Search to create conditions), and share them with users across your organization.
Here are some added benefits –
- Give sales users a single work area for accessing accounts, leads, opportunities, activities and tasks.
- Provides a better alternative to quick filters – you can view your saved filters as tabs and apply filters and sort orders per tab.
- Shows you the count of leads on each tab.
- Automatically refreshes so your tabs are always updated.
You can also receive daily reports for the views you create. So if you want a daily report for new leads added, pending tasks for the day, sales tasks completed yesterday, activities posted yesterday, etc., all you need to do is set up a view and subscribe to the report (For more details, see the ‘Subscribe to Smart Views Reports’ section of this article).
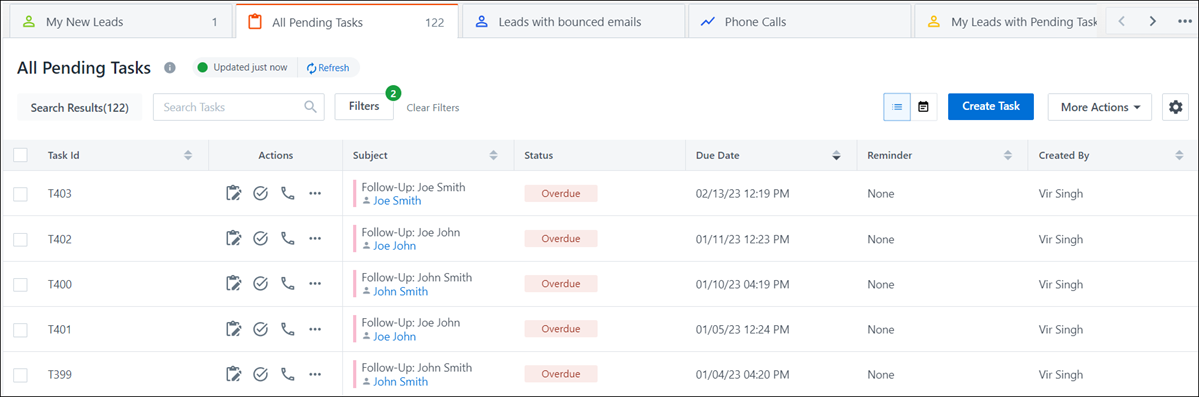
For more details on Smart Views, refer to the following articles –
| Link | Description |
| Smart Views for Administrators | For Admins to create Smart Views and assign them to teams/users. |
| Smart Views as Home Pages | To assign Smart Views as the homepage for individual users or teams. |
| To create Mavis Smart View tabs to display data stored in Mavis DB. | |
| Marvin Smart Views | Configure Smart Views in Marvin |
2. Default Tabs
You’ll see the following tabs on the Smart Views page by default – “My New Leads”, “My Leads with Pending Tasks”, “My Engaged Leads” and “My Customers”. You can search for leads and apply filters within each tab, edit the search conditions and also hide or delete the tabs you don’t want to see –
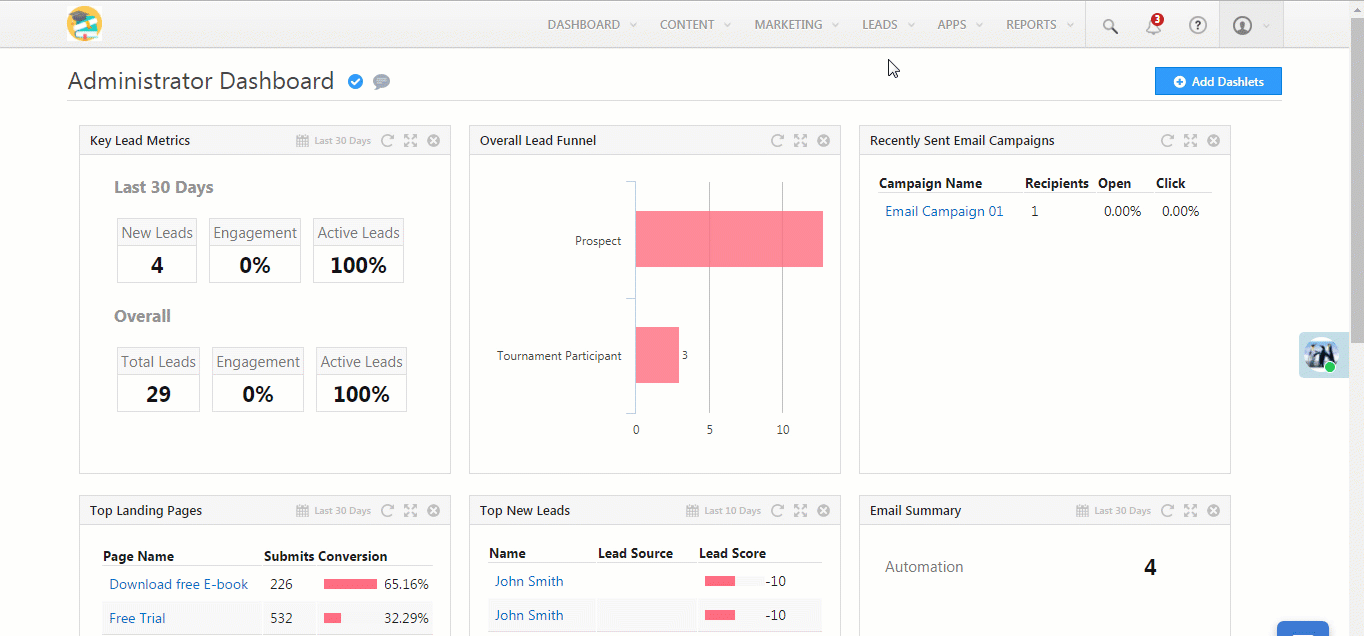
3. Create a New Tab
- Click the downward arrow icon alongside the default tabs to open the List All Tabs menu.
- In the menu, click the Add New Tab link.
- In the Add New Tab pop-up enter –
- Type – Set the tab up to display accounts, leads, opportunities, activities, or tasks.
- Name – Enter a name for the tab and select a colour.
- Description – Enter a description
- Condition – Lets you set up conditions according to your use case (E.g., leads who opened a particular email campaign, leads who visited a particular webpage, etc.).
- Click Add then click the Set Criteria button. You can set multiple conditions if required.
- Click Save.
This example shows you how to set up a lead tab where the ‘Last Activity’ is ‘Email Bounced’ –
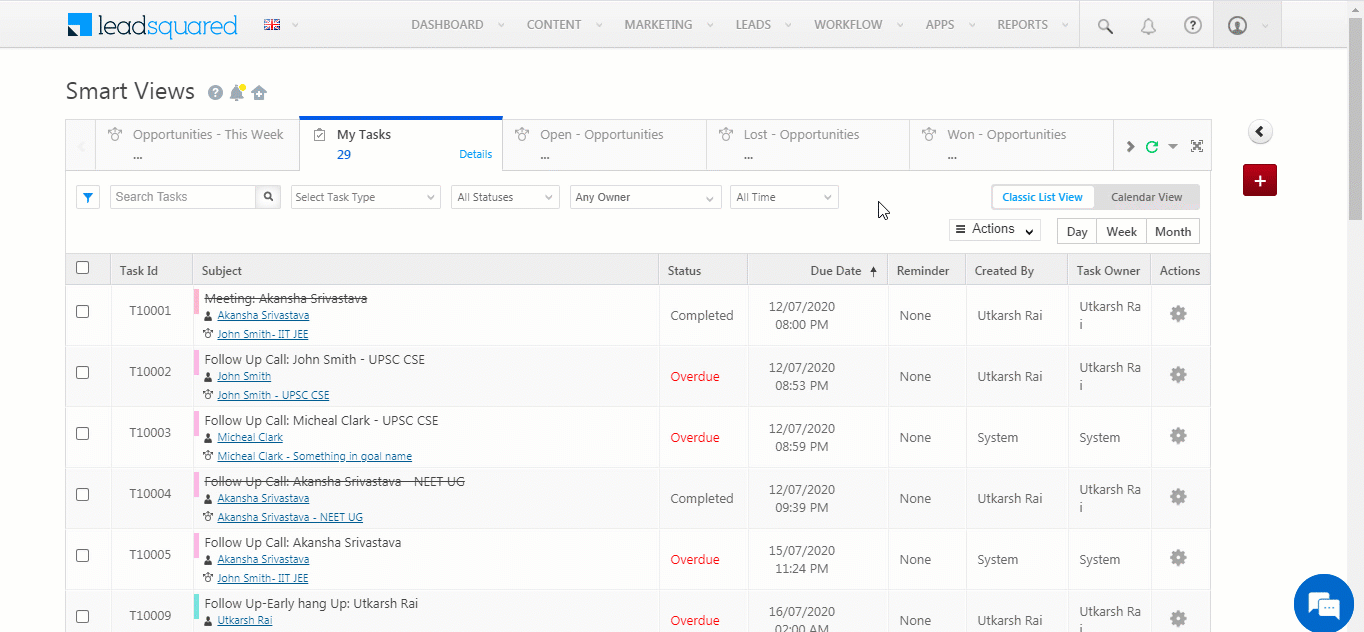
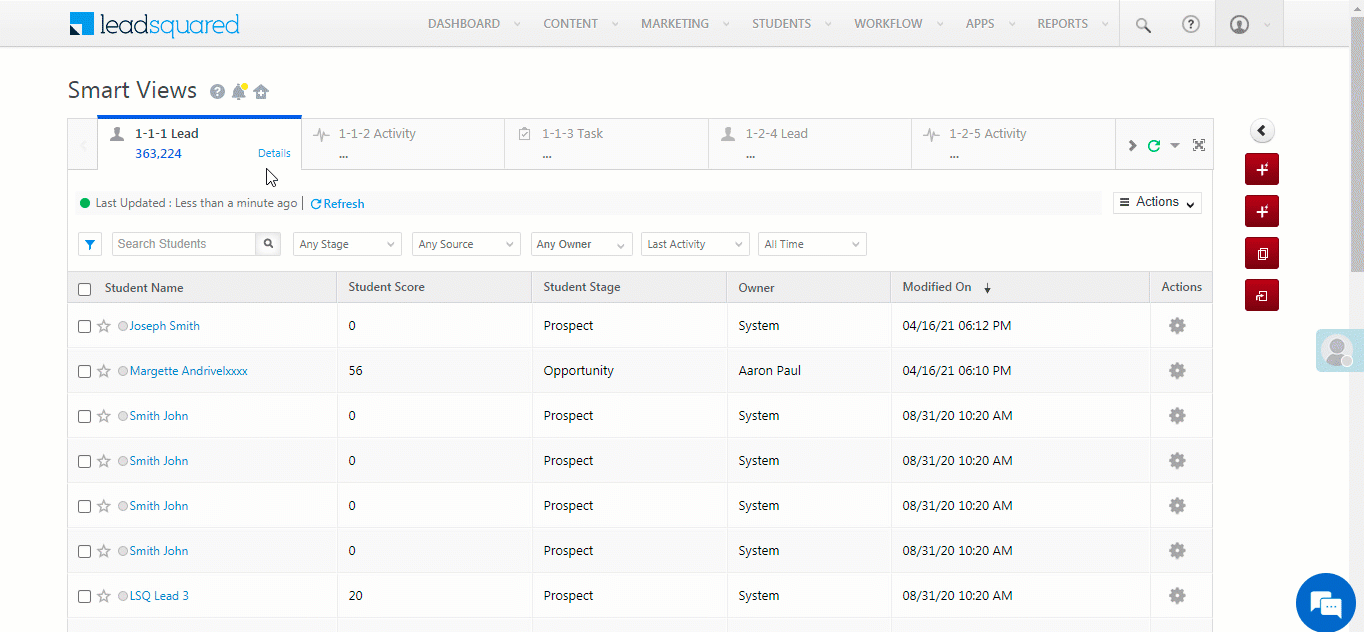
4. Other Actions
Additionally, to perform the following actions on your Smart Views tab, under the tab, click Details –
- Subscribe to the Smart Views report
- Edit the Smart Views tab
- Delete the Smart Views tab
- Hide the Smart Views tab from your users
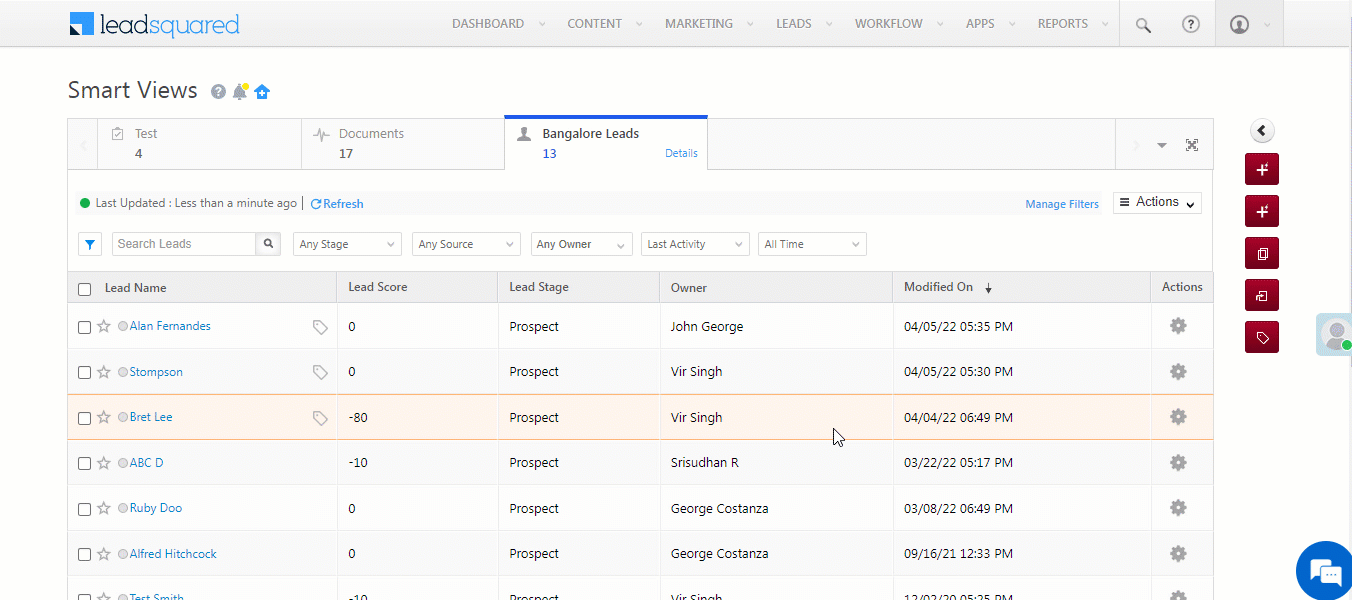
5. Select Columns and Manage Filters
You can customize the Smart Views grid to display relevant columns.
- On the Smart Views page, navigate to the Actions menu, then click Select Columns.
- On the pop-up, click Show All.
- Click the
 checkboxes alongside the fields you want to display, and then click Save.
checkboxes alongside the fields you want to display, and then click Save. - The selected field will now show up on the grid.
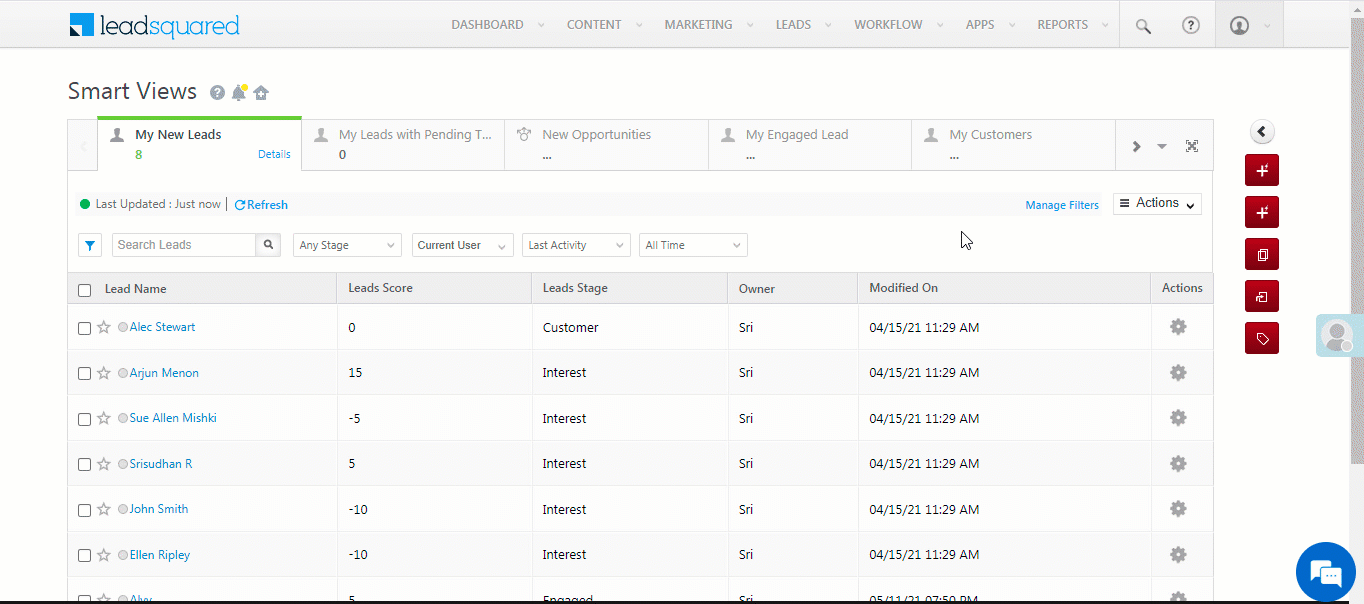
You can also add your own filters to any Smart Views tab. Note that only dropdown type fields can be used as filters. Dependent drop-down fields are also supported.
- On the Smart Views page, click Manage Filters.
- On the pop-up click View All.
- Click the
 checkboxes alongside the fields you want to use as filters, and then click Save.
checkboxes alongside the fields you want to use as filters, and then click Save.
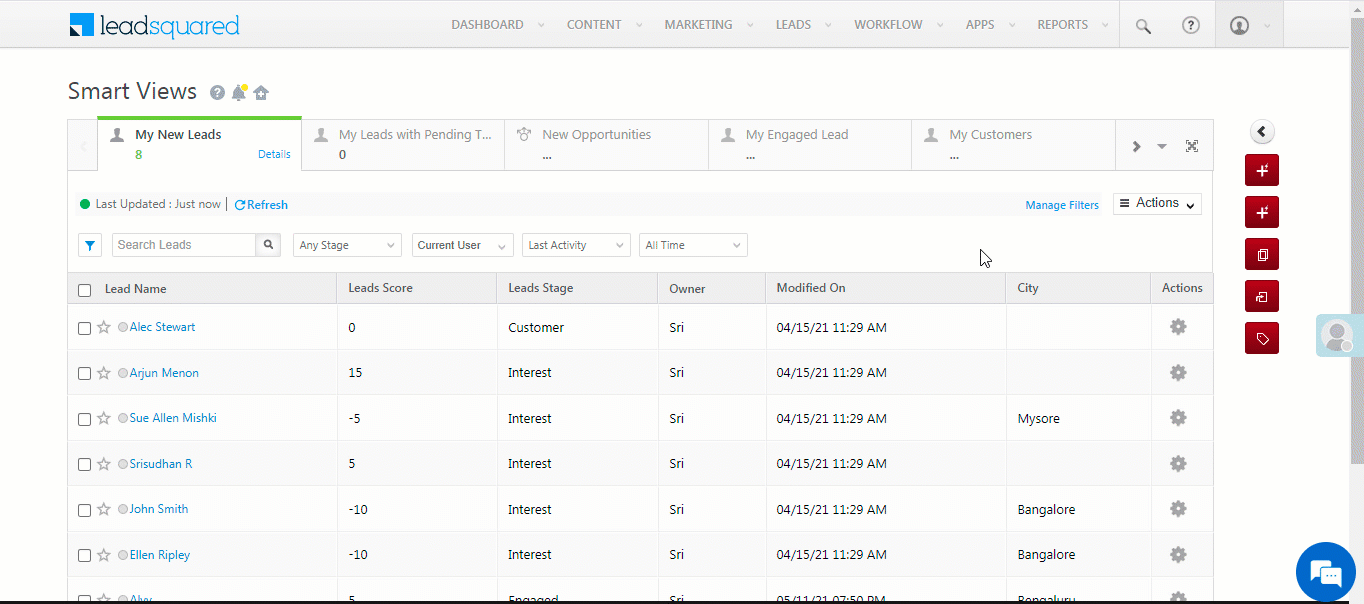
6. Subscribe to Smart Views Reports
You can subscribe to the Smart Views Daily Report that summarizes the latest accounts, leads, activities and tasks added to your smart views filters.
- Navigate to My Profile>Settings>Profile>My Report Subscriptions and click the checkbox alongside Smart Views Summary.
- Click the Select Views link to choose which smart views filters you want to be displayed in your report.
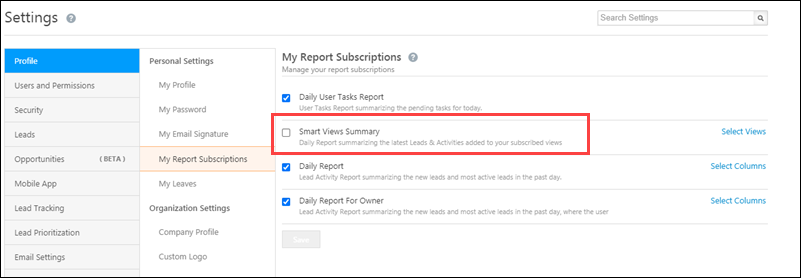
Alternatively, you can just click the Subscribe to this report checkbox under the tab you want to receive a daily report for –
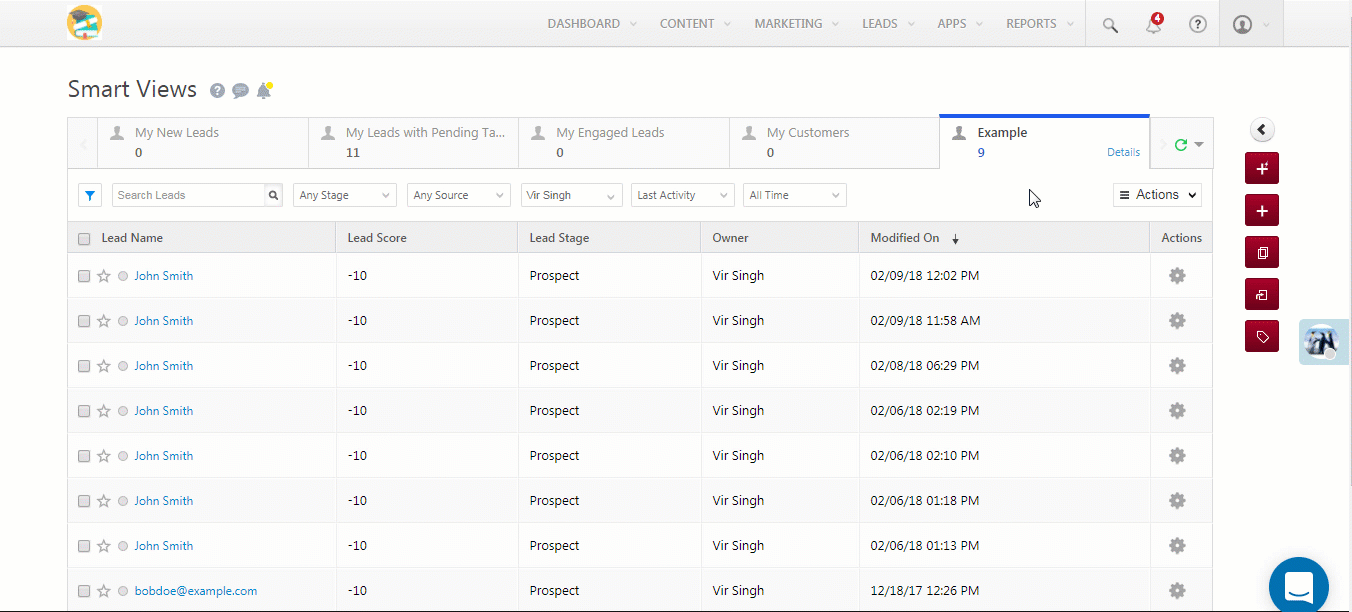
Any Questions?
Did you find this article helpful? Let us know your thoughts in the comments section below.







Can I change the time at which I receive the report
Hello, Apoorva.
No, the time when you receive reports cannot be changed.
Not able to find an option of deleting the unwanted tabs under smart view option. Can anyone help.
I have already looked for the option by clicking on Details, the only option available is to hide the tab.
Hello, Mustafa.
You can only delete the Smart Views tabs you’ve created. Tabs assigned to you by another user cannot be deleted.
As an administrator , can i get daily update of multiple smart view reports from various users
Hello, Shiju.
Currently, you can only get daily updates for your own Smart Views.
Is there a way to change the refresh rate on the Smart View?
Hi, Kieron. Yes, you can change the refresh rate on Smart Views through the Configure Smart Views Advanced Configuration setting. Hope this helps.
can we have Adance Search option in the Smart View? like we have in Lead listing page
Hi Swathi,
We do have advanced search functionality within Smart Views. When you add a new Smart Views tab, the ‘Select Condition’ option allows you to set advanced search criteria, exactly the same way as the Manage Leads page.
how to assign smart views to a sales group?
Hi,
Sorry, there’s no way to apply Smart Views to sales groups. You can only assign Smart Views to teams.
If we are making modification/changing smart view altogether to a new one, what will happen to existing leads in the previous smart view tabs?
Hi Nikhil,
This depends on the ‘Replace’ setting you choose when applying the smart view to a team. If ‘Replace’ is enabled, the previous tabs will be removed, if it’s disabled, the previous tabs will remain.
How to remove or edit tabs in smart view?
Hi, Karan. Thanks for pointing this out. We’ve added the section to this article. Hope this helps!
How do we delete a smart tab that we have created?
Hi, Rohit. Thank you for your question. Under the Smart View tab’s name, you’ll see the Details link. Click on this, and then click Delete Tab. This will delete the tab. Hope this helps.
Thanks