1. Feature Overview
Email templates created via the Email Library can be used in Automations. In certain cases, you will be making minor edits to these email templates. These minor changes could be the date of a webinar, names of speakers, etc. In such situations, updates made to an email template do not automatically synchronize with the associated automations. To address this issue, the Manage Associated Automations feature allows users to easily locate the specific automation and email card linked to a particular template. Users are then directed to access the automation to manually make required edits to the template.
Note: The edits made on an email template via the Email Library will not automatically reflect in the automation. You must make the changes manually.
2. Prerequisites
You must be the Admin or a marketing user to get access to the Manage Associated Automations popup. Sales users may or may not have access to edit automations depending on the access for group-level automation.
3. How it Works
Once this feature is enabled,
- For new automations, email templates used in the Send Email card will be linked and available to view in the Manage Associated Automations popup.
- For existing automations, users must perform a one-time reselection activity by editing the email card in the automation, selecting the relevant email template from the list, and saving it. The automation will now be linked and visible under the Manage Associated Automations popup.
Note: If an email template associated with an automation is unpublished on the Email Library, the previously linked automation will still be displayed under Manage Associated Automations.
3. View Associated Automations
All the automations associated with an email template are displayed in a popup box. To view them –
- Navigate to Content>Email Library
- Click
 alongside the relevant email template.
alongside the relevant email template. - Click Manage Associated Automation. A popup of the list of automations and email cards in which that email template was used will be displayed.
- When you click on the relevant Automation Name, the automation will open in a separate tab. When you click on the relevant Email Card Name, the Email card will be highlighted.
Note: If there are no automations associated with the email template, a popup message that says, “No Automations and Email Cards are associated with the email template” will be displayed.
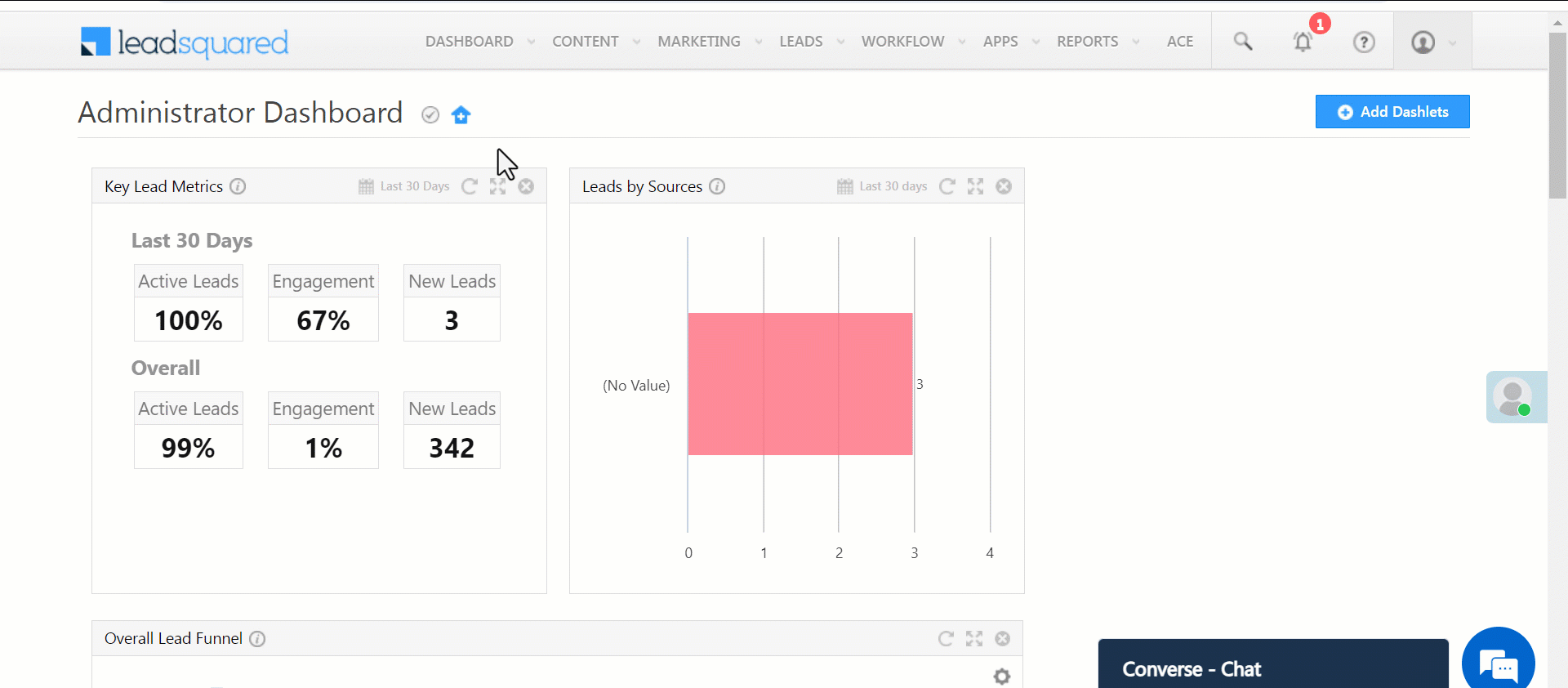
4. Edit Email Template
You can make changes to an email template that is associated with an automation. To edit and save an email template –
- Navigate to Manage Associate Automation popup and click on the relevant Email Card Name.
- On the Email card, click
 to make the required changes in the email template.
to make the required changes in the email template. - Click Done to save and sync the edited email template with the associated automation.

5. Edit Automation From Email Template Editors
An informational banner will be accessible in all Email Template editors, containing a link to view associated automations. Click the link to open a popup box displaying a list of automations associated with that specific template.
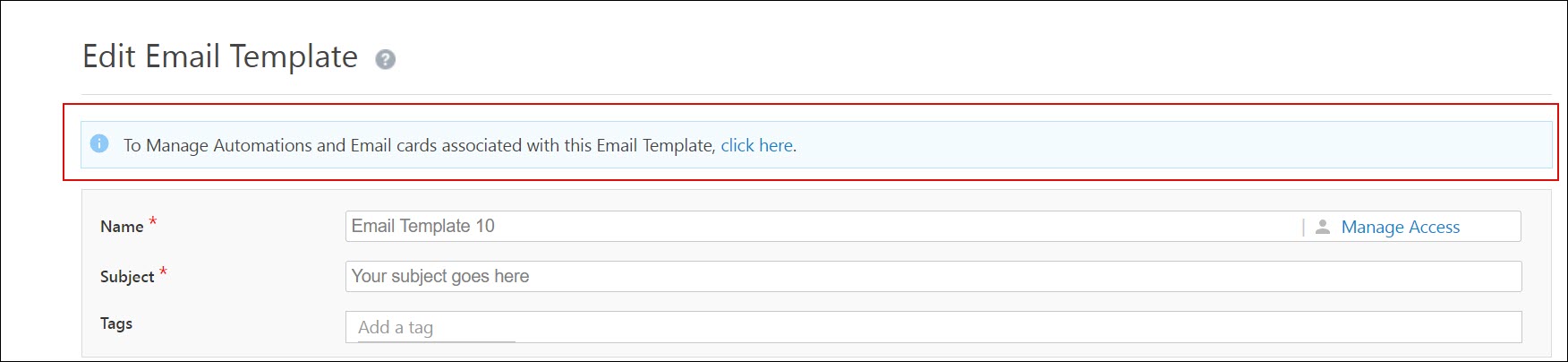
6. Unpublished Automations
Under Unpublish Automation, if you select Completely stop automation for all leads within the workflow, the link between the automation and the email template breaks. The Manage Associated Automations popup of that email template will not display the automation. However, if you select Stop new leads from entering the automation, it remains visible as linked to the email template.
Note:
- Only the published as well as unpublished automations that are still processing existing Leads will be displayed in the Manage Associated Automations popup.
- If the completely unpublished automation is republished, then it will be displayed in the Manage Associated Automations popup of the previously linked email templates.
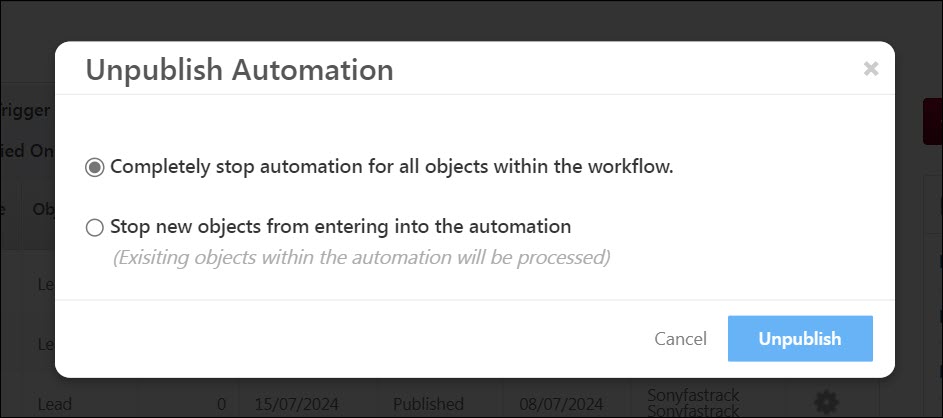
7. Troubleshooting
Error: “You don’t have sufficient permissions to access Automations. Please contact Administrator.”
If you encounter this error message, it means you need to contact your LeadSquared administrator for assistance in obtaining the necessary access rights. Admins and marketing users can view linked automations in the Manage Associated Automations popup. Sales users may or may not have access to edit automations depending on the access for group-level automation.
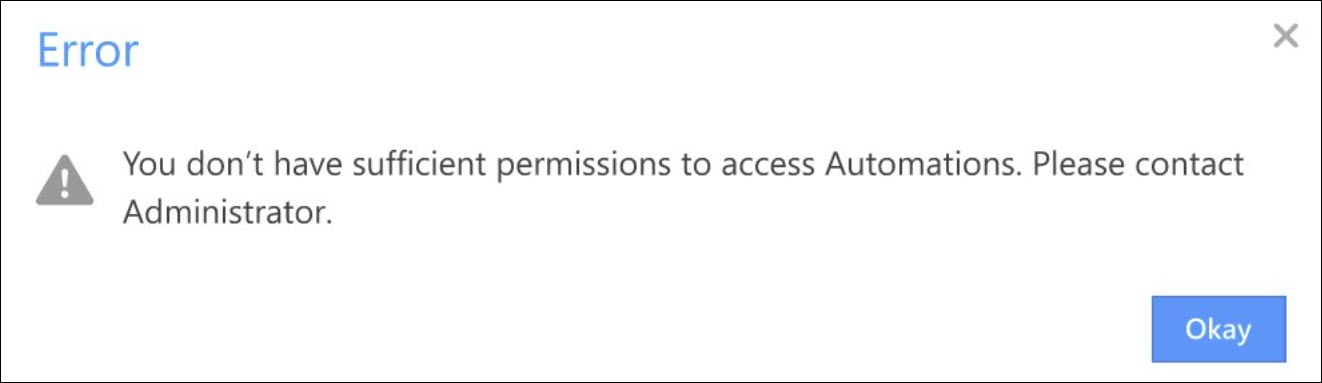
Any Questions?
We’d love to answer your questions or hear your own unique use cases. Feel free to share your experiences in the comments section below.






