The Automation feature lets you automate your entire workflow using an intuitive and easy to use visual designer. It’s a powerful way to push your leads to conversion! Just set it up once and watch your leads trickle down the sales funnel with minimal manual effort.
Here are some examples of what you can achieve through automation –
- Send automated campaigns to leads and follow up based on their behaviour.
- Nurture leads with the right messages depending on their engagement.
- Automatically distribute leads to users/groups based on location, interests, products, etc.
- Automatically check-in/check-out your users, create tasks and alerts based on their availability and send them automated messages on special occasions.
- Use Lapps and webhooks to pull/push data and automate processes you perform in third-party applications.
- And lots more…
Automation Types
You can set up different types of automations based on the automation trigger you select –
| Account | Lets you automate workflows around your B2B relationships and activities. |
| Lead | Lets you automate your lead conversion workflow through engagement, nurturing, sales management, etc. |
| Opportunity | Lets you automate your opportunity capture workflow through engagement, nurturing, sales management, etc. |
| Activity | Lets you automate workflows when activities are posted or updated against accounts, leads or opportunities. |
| Tasks | Lets you automate workflows when tasks are posted or updated against accounts, leads or opportunities. |
| User | Lets you automate the workflow of your users and lead distribution through check-in/check-out functionality. work day and hour availability, holiday/leave management, etc. |
| At Regular Intervals | Lets you trigger automated workflows at specified intervals. |
If you’re new to the automation feature, we recommend you go through this article first.
| Account Automation |
|
| Lead, Opportunity, Activity, and Task Automations |
|
| User Automation |
|
| Automation Audit Report See who changed what and when, as well as previous versions of your automations. | |
Automation Basics
Automations have three key components –
- Triggers
The starting point of your automation. When a new lead is created for instance. - Conditions
An if/else or wait until condition that is usually followed by an action. Wait until a lead opens an email for example. - Actions
An action to perform once a condition is met, such as adding a lead to a list or sending an email once a condition is met.
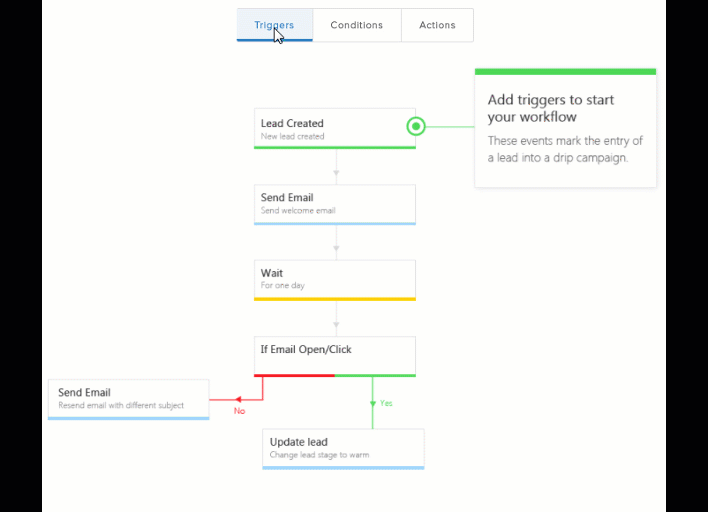
Navigation
From your main menu, navigate to Workflow>Automation.
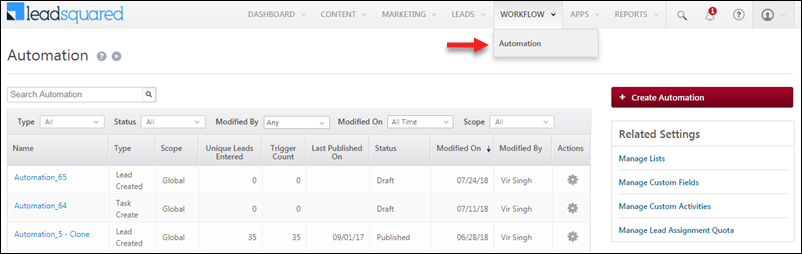
From this page, you can –
- Create new automations.
- Filter existing automations by Type, Status, Modified By and Modified On.
- Use the Settings
 icon alongside an existing automation to Publish, Edit, Rename, Clone or Delete the automation.
icon alongside an existing automation to Publish, Edit, Rename, Clone or Delete the automation.
Automation Reports
- Check the real-time performance of an Automation in the Automation Report.
- Check why your Automation has failed in the Automation Failure Report.
- You can track updates made to your Automations through the Automation Audit Report.
- Find all your Automations that have been executed through the Automation Usage Report.
- Check how an Automation has executed on a specific Lead, Opportunity, or Account through –
Any Questions?
Do you have a workflow you would love to automate? Let us know in the comments. We’re happy to help!







I have allotted some task to set of users based on time, different set of users have different time after which new cases started assigning them. Now I wanted to combine all users to make Size and complexity of automation efficient.
Illustration –
Cases for Set A users started assigning after 01-01-2024 12:00:00
Cases for Set B users started assigning after 05-01-2024 09:00:00
Cases for Set C users started assigning after 09-01-2024 02:00:00
If I combine all these users by creating new automation, publish and unpublish the old ones , is there any chances of miss allocation of cases. If Yes How to avoid it?
Hi, Pavan. It’s hard to comment on this without looking at your Automation Setup. Can you please reach out to support@leadsquared.com? Someone from our team will get back to you ASAP and help you resolve this.
How to Restore the Deleted Un published automations
Hi, Rohith. When an Automation is deleted, it cannot be restored.
Are there any limitations for creating automations in LeadSquared? How many automation can be created similarly how many forms can be built?
Hello, Ajinkya. The number of Automations and Forms you can publish is limited, based on the LeadSquared plan you’ve purchased. You should reach out to your account manager for detailed information on this matter. Alternatively, you can email us at support@leadsquared.com.
How to change report automation email ID?
Hi, Ramya. I’ll need some clarity. Are you referring to the Automation Failure Report?
Can we update or add entries in a schema through automation?
Hi, Protyush. I’m sorry, but I couldn’t understand your query. Can you elaborate on what you mean by Schema?
Can I generate unique ID like UUID in automation and update it in a lead field ?
Hi, Sumit. It is not possible to generate the UUID directly through Automations. But, you can generate and update it in a lead field by writing a Lapp, and using an automation to call this Lapp. If you require assistance in setting up a Lapp, please reach out to your account manager.
Can you add a Sales Activity to an automation and if so, how?
Hi, Vanessa. Yes, this is possible. Please add the Sales Activity as the automation trigger.
when to use Triggered Data and when to use Latest data in automation condition?
Hi, Ganesh. You can use the “Latest Data” option when you want to evaluate the Advanced Search based on the field’s current value. And you can use “Triggered Data” when you want to evaluate the Advanced Search based on the field’s value when the automation was triggered.
For example, let’s assume you’re setting up an automation for the activity ‘Invoice Raised’, and the condition is to check if the ‘Amount Pending is less than 50,000’. In this instance, you can use “Latest Data” if you want to check the current amount pending, while you can use “Triggered Data” to check what was the amount pending when the automation was triggered, once the ‘Invoice Raised’ activity was posted.
what is an exit action?
Hi, Charlie. When condition(s) are met at any point of the Lead’s journey in the automation you’ve published, the Lead will be removed (exit) from the automation flow, and the remaining actions set up in the automation will not be executed for this lead.