1. Feature Overview
Create reusable email templates for one-to-one emails and email campaigns on the Email Library page. You can view and edit these templates on the same page. You can also import any sample email templates you already have. The flow of the email template editor is the same as the email campaign editor.
Note:
- To know more about email campaigns, see Email Campaign – Feature Guide.
- To know more about sending one-to-one emails, see Send Quick One-To-One Emails.
2. Prerequisite
You must be the Administrator or the Marketing User of your account.
3. Add Email Templates
Navigate to Content>Email Library and click Add Email Template. You can select the type of Email Template you want to add on the Add Email Template pop-up window.
- Use Visual Designer – You can design your email template from scratch through this option. To know more about designing templates, see How to Design Emails in LeadSquared and Email Campaign Editor (BEE Editor).
- Use Rich-Text Editor – You can create a template using LeadSquared’s standard rich-text editor. You can select this option to send simple messages with attached images and files.
- Paste your HTML – You can use your own HTML template by pasting it in this section. To know more, see HTML Editor and Use your own Custom HTML to design Email Template.
- Use Plain-Text Editor – You can draft simple messages with high deliverability through this option. However, you cannot add images or text formatting in this template.
Once you’re done designing your email template, you can save it as a draft by clicking on Save or publish it immediately by clicking on Save and Publish.
Note:
- Only published templates can be used in one-to-one emails and email campaigns.
- The templates available in the editor you choose will depend on the editor you used to design your template. For example, HTML editor will only display the templates you created using the same editor.
- You must upload the required images in Images and Documents to add them to your Email Templates.
- You can personalize emails by including certain fields in the text like Lead First Name, Job Title, etc. To know more, see How to Personalize your Emails by Using Mail Merge Tags.
- You can send test emails to different email addresses for review. To do so –
- If you’ve chosen Use Visual Designer, click Test Content.
- If you’ve chosen any of the other three options, enter the email addresses in the text box under Send Test Emails.
- You can add unsubscribe, mailing preference, and view in browser link by adding the following code snippet before the end of the body tag –
Action Code Snippet Unsubscribe <a href=”MXVAR[{unsubscribeurl}]”>Unsubscribe</a> Mailing Preference <a href=”MXVAR[{managesubscriptionurl}]”>Mailing Preferences</a> View in Browser <a href=”MXVAR[{viewinbrowserurl}]”>View in browser</a>
4. Other Actions
- To import sample templates to the Email Library page, under LeadSquared Templates, click Import Sample Templates.
- To edit your HTML or text signature, under Related Settings, click Signature.
- Alongside the email template name, if you hover your cursor over
 , you can view all the tags associated with the template. You can also add new tags or delete tags here. The Manage Tags action can also be used to perform the same.
, you can view all the tags associated with the template. You can also add new tags or delete tags here. The Manage Tags action can also be used to perform the same. - To view these row actions, alongside the template, click
 –
–- Publish – Publish the email templates in draft status.
- Unpublish – Unpublish email templates.
- Edit – Edit email templates.
- Delete – Delete email templates.
- Clone – Clone the selected email template.
- Hide – Hide email templates with private information instead of deleting them.
- Preview – Preview email templates
4.1 View Hidden Email Templates
Hide email templates that contain business records or private information instead of deleting them. By doing so, you can navigate, search and sort templates much faster without irrelevant templates cluttering the page. Once hidden, you can also choose to unhide these templates and show them on the Email Library.
- To hide an email template, alongside the template, click
 . Then, click Hide.
. Then, click Hide. - To view the hidden templates in your account, alongside Show Only Hidden, click
 . You can now view all your hidden templates.
. You can now view all your hidden templates. - To unhide any template, alongside the template, click
 . Then, click Unhide.
. Then, click Unhide.
4.2 Add Tags to Email Templates
You can add tags to email templates while creating or editing them. This feature is now available by default to all users.
- You can create new tags or select an existing one while drafting your email.
- You can retrieve email templates from the Email Library by filtering these templates based on their tags.
- In the email templates grid, alongside the email template name, if you hover your cursor over
 , you can view all the tags associated with the template. You can also add new tags or delete tags here.
, you can view all the tags associated with the template. You can also add new tags or delete tags here.
- On the Email Library, to manage (view, add, or delete) your tags, hover your cursor over
 and select Manage Tags.
and select Manage Tags.
- Use email templates while drafting an email by clicking on Use Template. On the Use Template pop-up, you can filter the templates by their tags. You can also add or remove tags while saving the template.
4.3 Clone & Edit Email Templates
- On your LeadSquared Dashboard, navigate to Content>Email Library.
- Alongside the relevant email template, click
 .
. - From the dropdown, select Clone.
- On the Clone Email Template popup, you can rename the cloned template. The name cannot be blank, must be unique among existing templates, and must not exceed 100 characters.
- The Include Tags toggle –
- Will be enabled by default for email templates with tags. If cloned with these tags, a (tag icon) will be visible alongside the Email Template in the Email library.
- Can be disabled if you do not want the tags to be cloned.
- Will not be visible for email templates that do not have tags.
- To edit a cloned template, click
 alongside the relevant cloned email template and select Edit from the dropdown.
alongside the relevant cloned email template and select Edit from the dropdown.
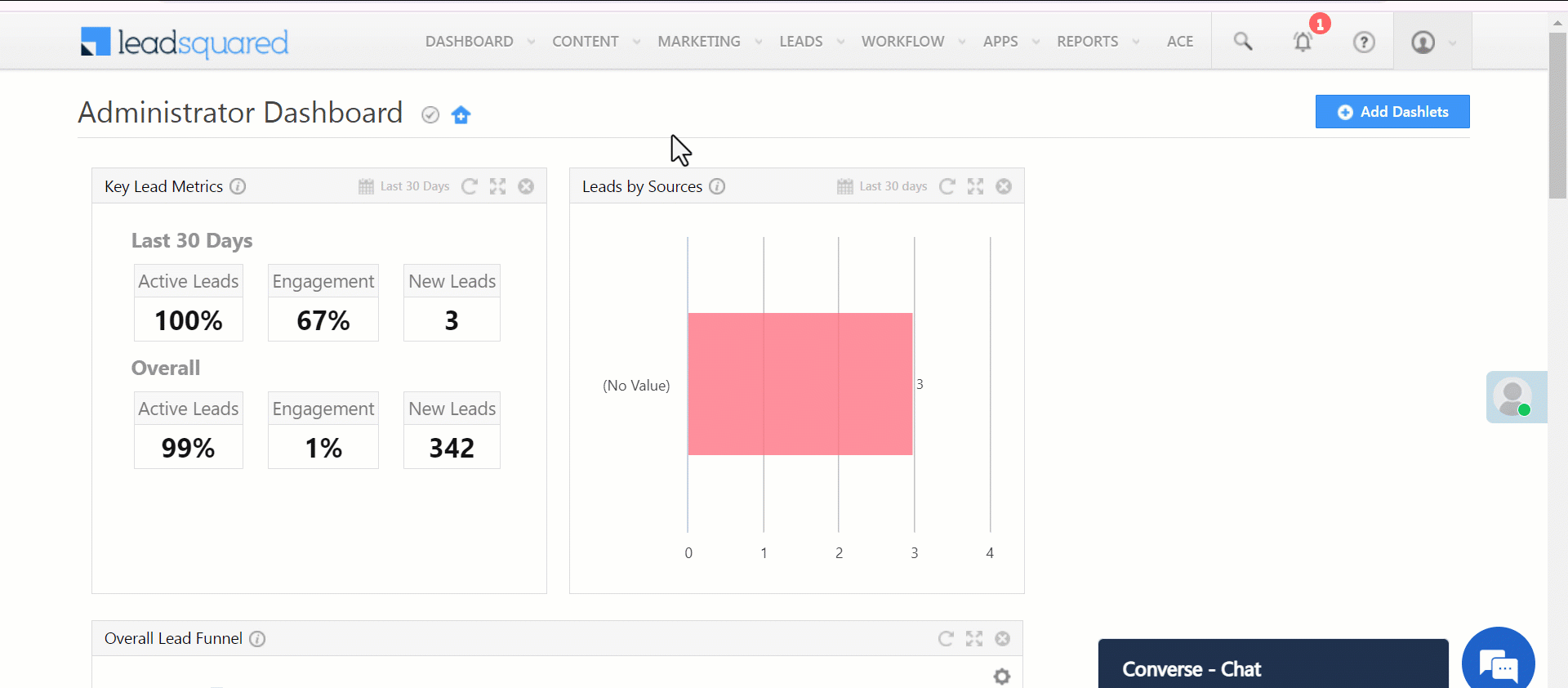
5. Send One to One Emails Using Templates
Send one-to-one emails using the templates available in the Email Library –
- Navigate to Leads>Manage Leads.
- Click
 and select Send Email.
and select Send Email. - Click the Use Email from Library dropdown and select a template. Alternatively, you can enter the name of the template in the dropdown box.
- Make relevant changes and click Send.
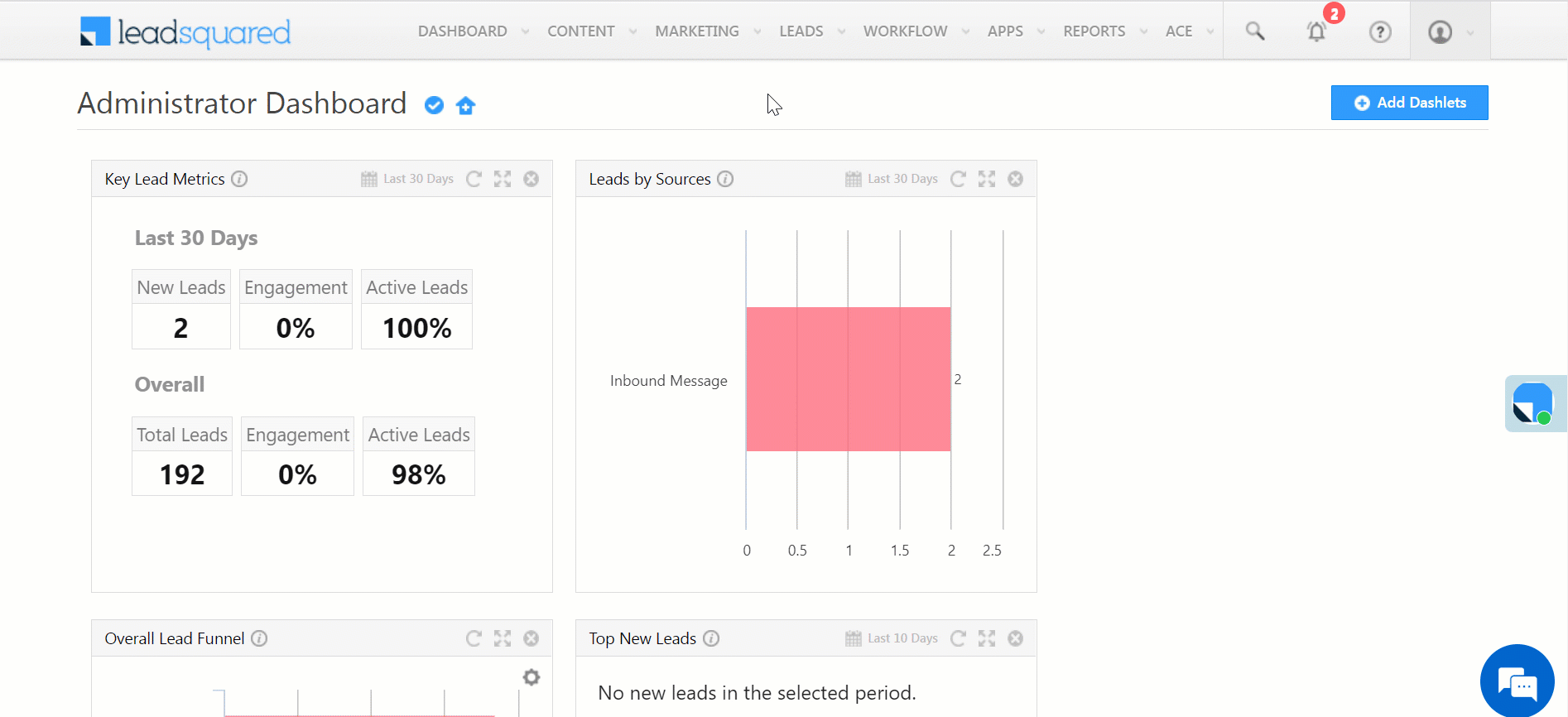
6. Send Email Campaigns Using Templates
- Navigate to Marketing>Email Campaigns and click Create Email Campaign.
- Enter the Email Campaign name and select how you would like to create the email – using email templates (visual designer) or using the Html Editor.
6.1 Using Visual Designer
- On step 1 of creating an email campaign, select Use Email Template.
- You can now view all the published visual designer templates. Select one and click Next.
- On the visual designer, you can customize your template and send it to your leads.
- To use another template, click the Use Template from Library dropdown and select a template.
- To save the customized email as a template, click Save as Template.
- To download the template, click Download Template.
- To upload a template from your device, click
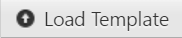 .
.
6.2 Using HTML Editor
- On step 1 of creating an email campaign, select Use HTML.
- Select an HTML Editor and click Next.
- If you want to write your own HTML code and add rich text content (like coloured text, bold text, headings, etc.), select Use Rich-Text editor.
- If you have a pre-written or third-party HTML code for the email, you can directly paste it into the editor by selecting the Paste your HTML option. This option is chosen in the gif shown below.
- If you want to create a simple text email campaign without images and attachments, select Use Plain-Text editor.
- Once you can view the editor, click the Use Email from Library dropdown.
- Customise the template and send it to your leads.
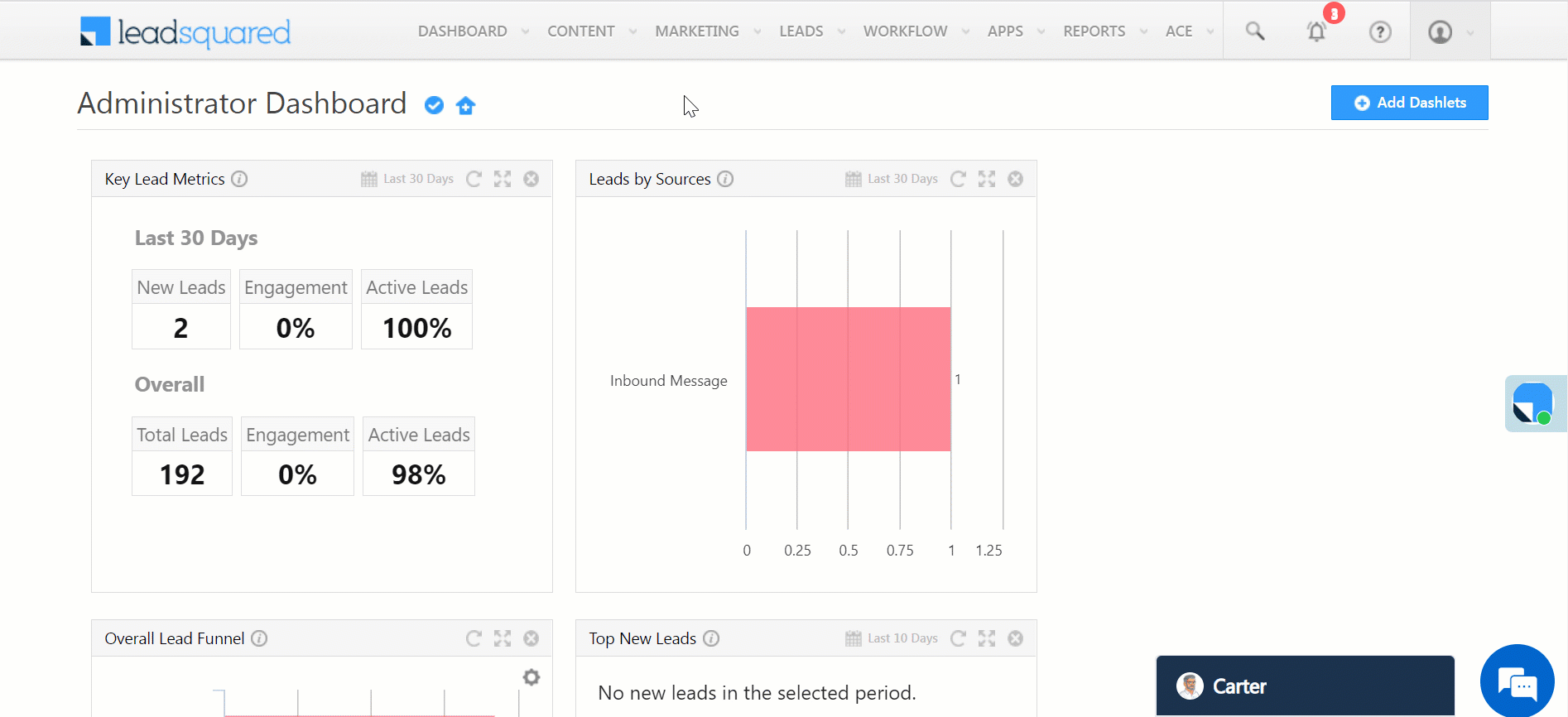
FAQs
How do I move an email template from one LeadSquared account to another?
If you have multiple LeadSquared accounts and need to transfer an email template, follow these steps based on the template type:
- For Visual Editor Templates:
- Log in to the account where the template is created.
- Go to the Email Library and locate the template.
- Edit the template and click Download Template to export it.
- Log in to the target account.
- Navigate to Email Library > Add Template > Visual Designer > Load Template > Save and Publish.
- For Rich Text Editor Templates:
- Log in to the source account.
- Go to the Email Library and locate the template.
- Edit the template and click Edit HTML, then copy the HTML code.
- Log in to the target account.
- Navigate to Email Library > Add Template > Rich Text Editor > Edit HTML > Paste the copied HTML > Save and Publish.
The same process applies to Plain Text email templates.
Any Questions?
Did you find this article helpful? Please let us know any feedback you may have in the comments section below. We’d love to hear from you and help you out!
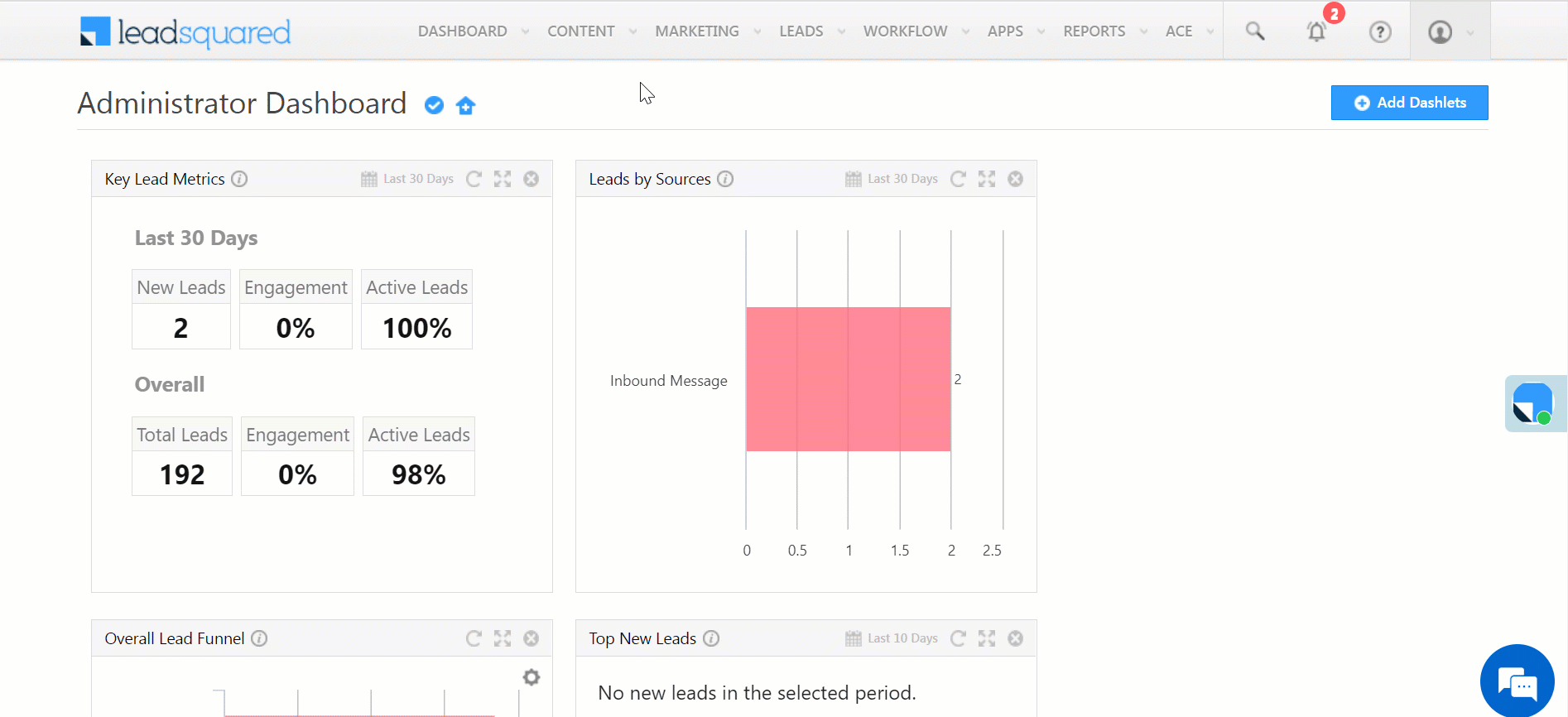
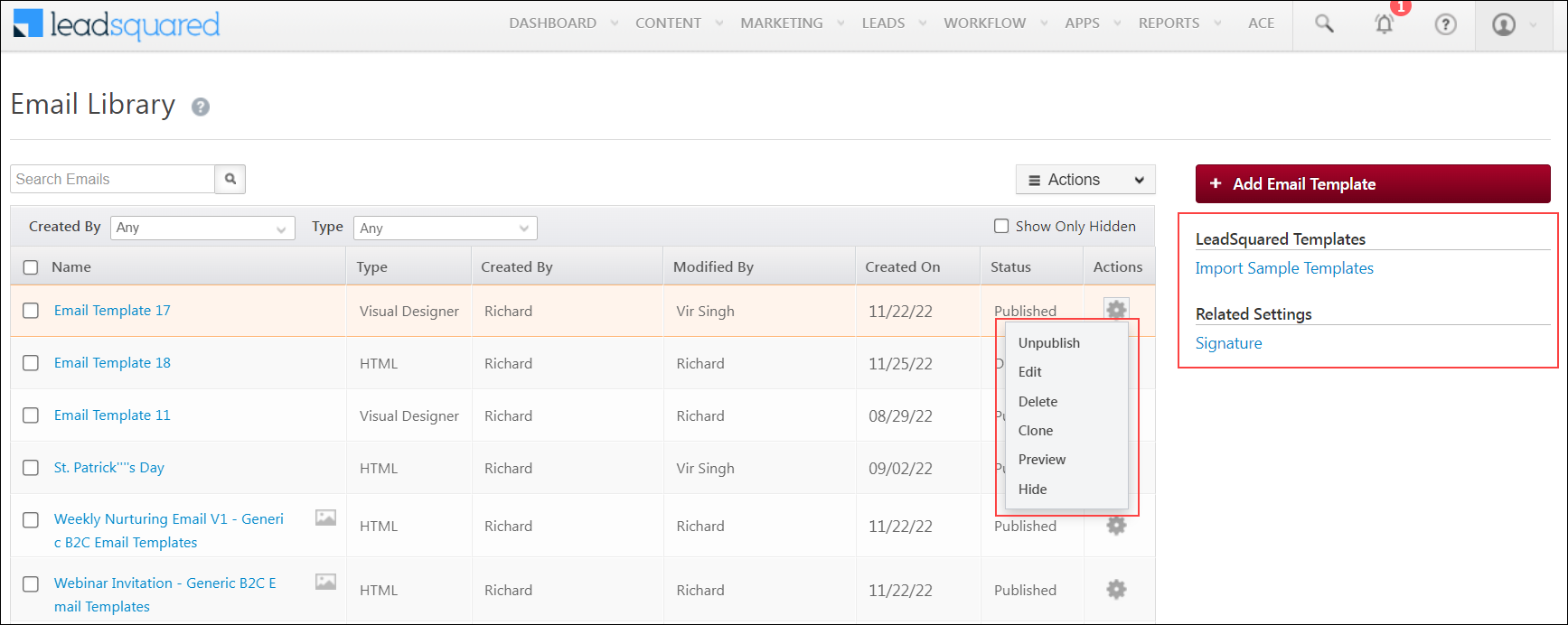
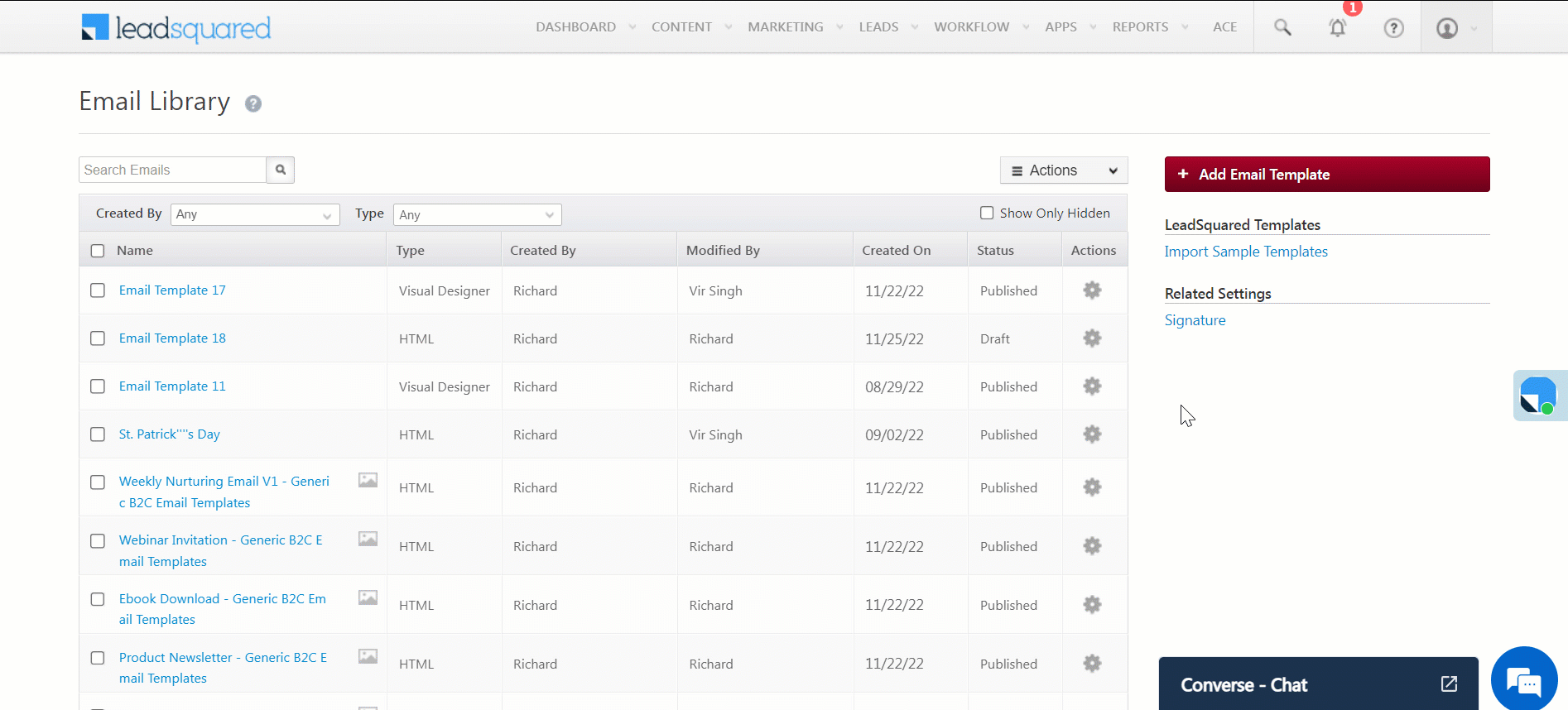
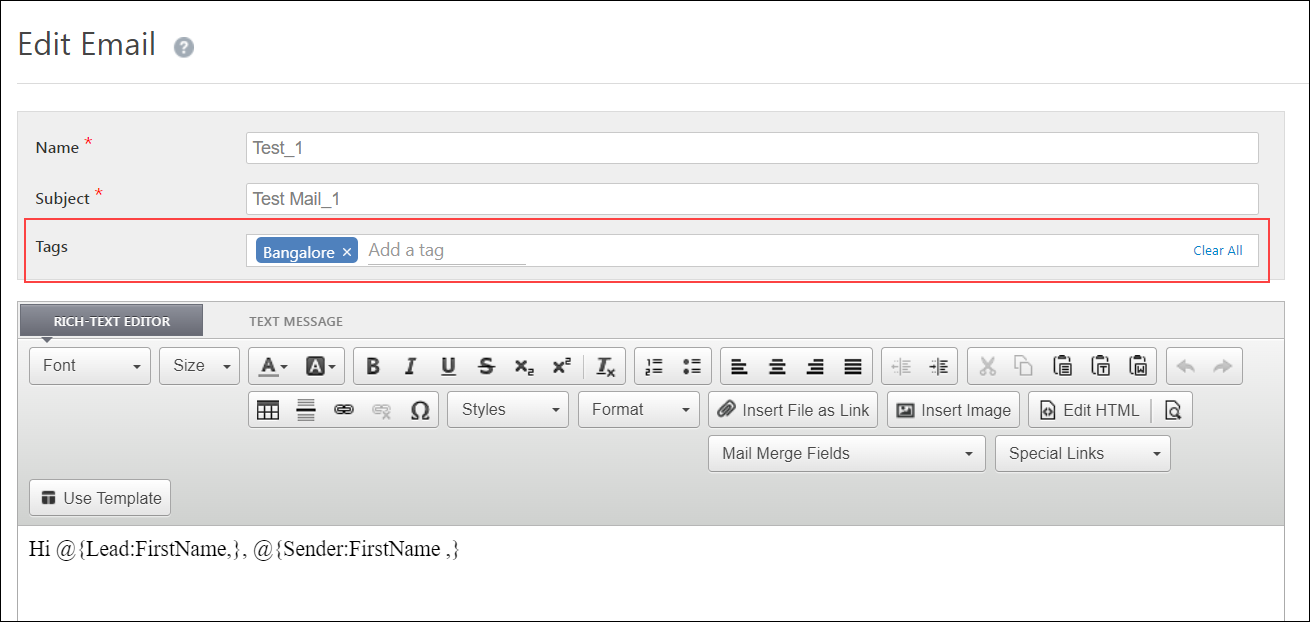
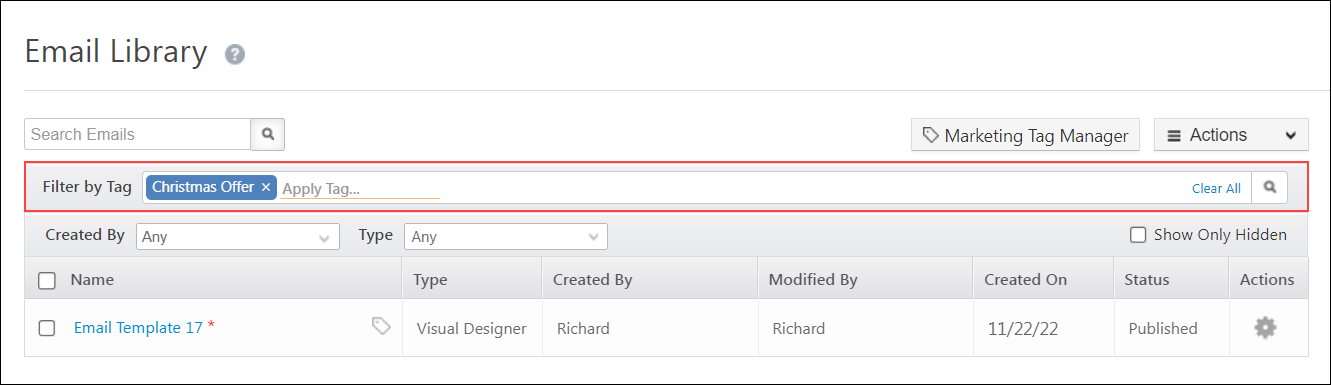
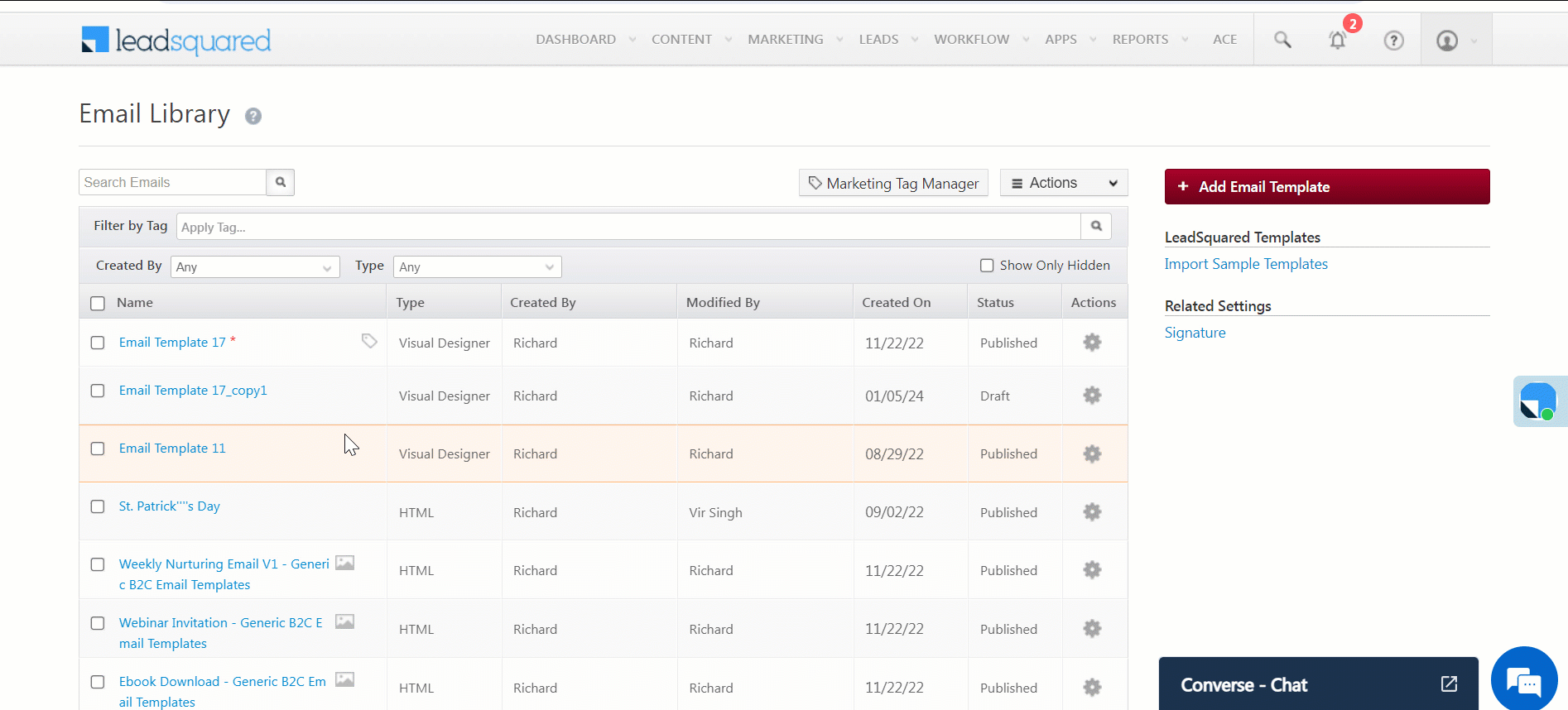
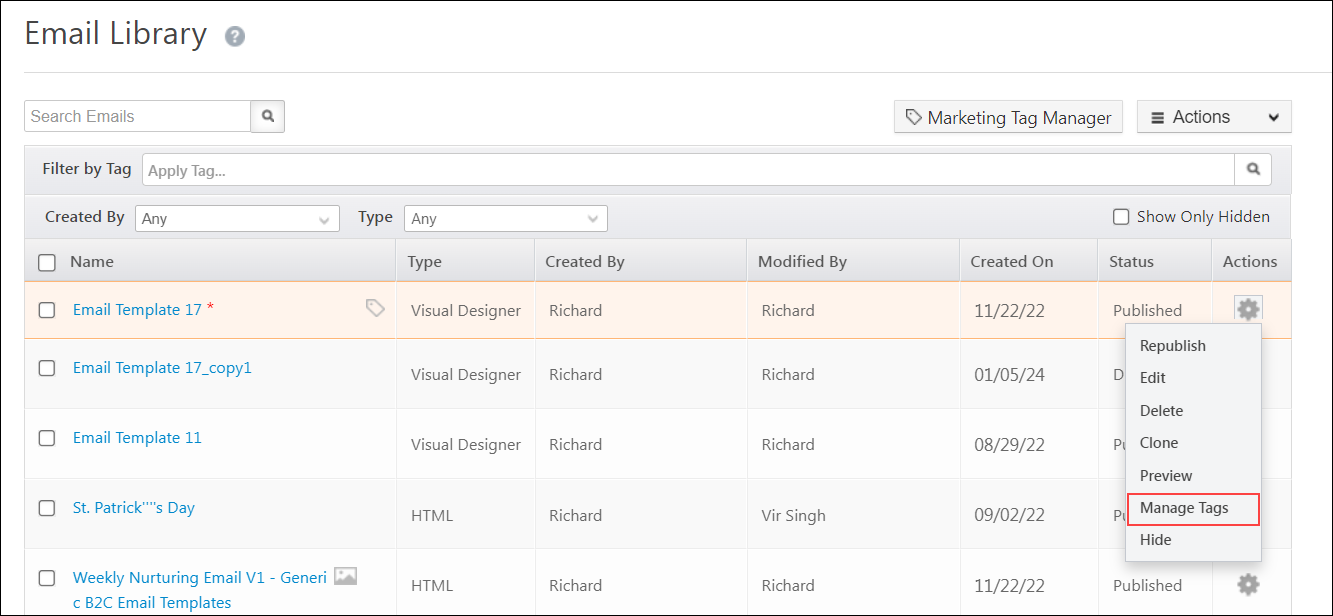
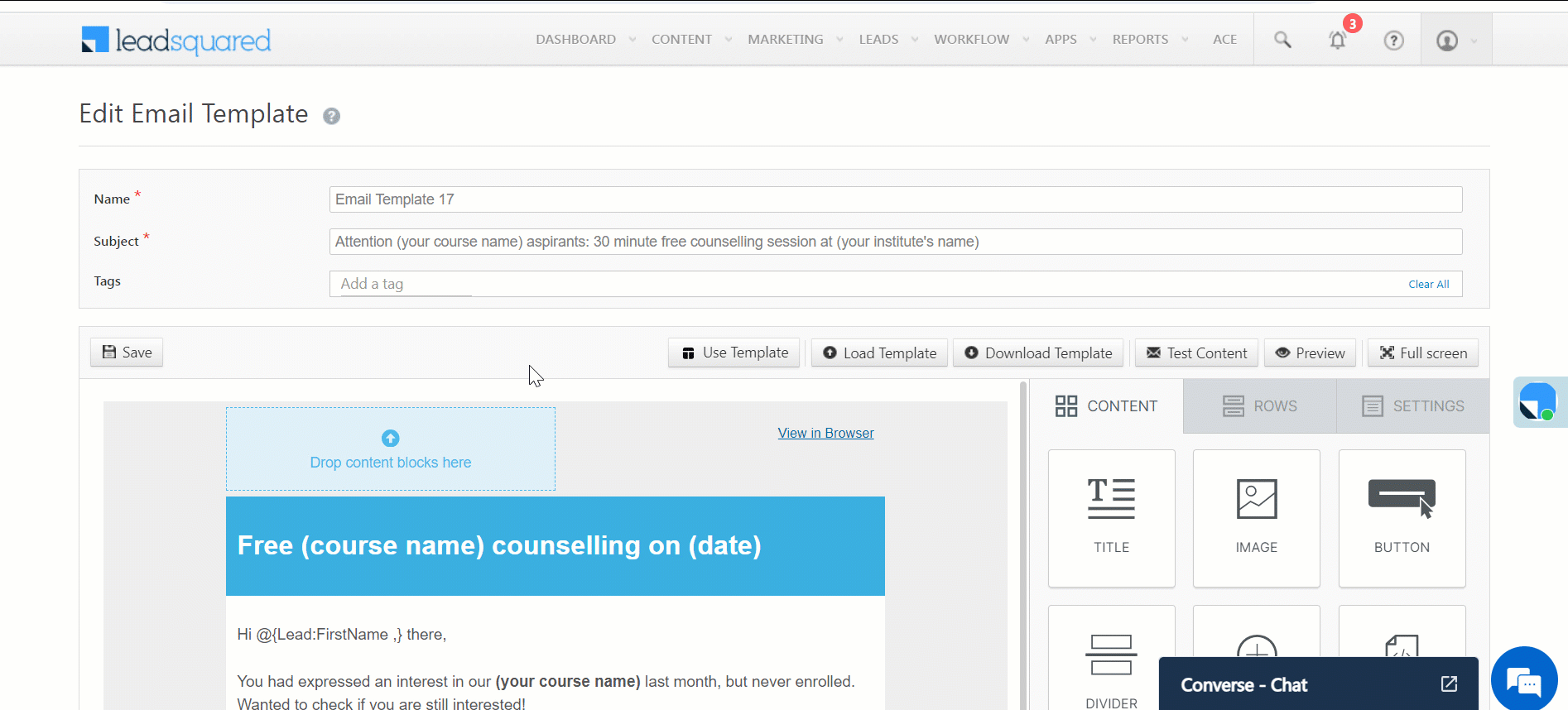
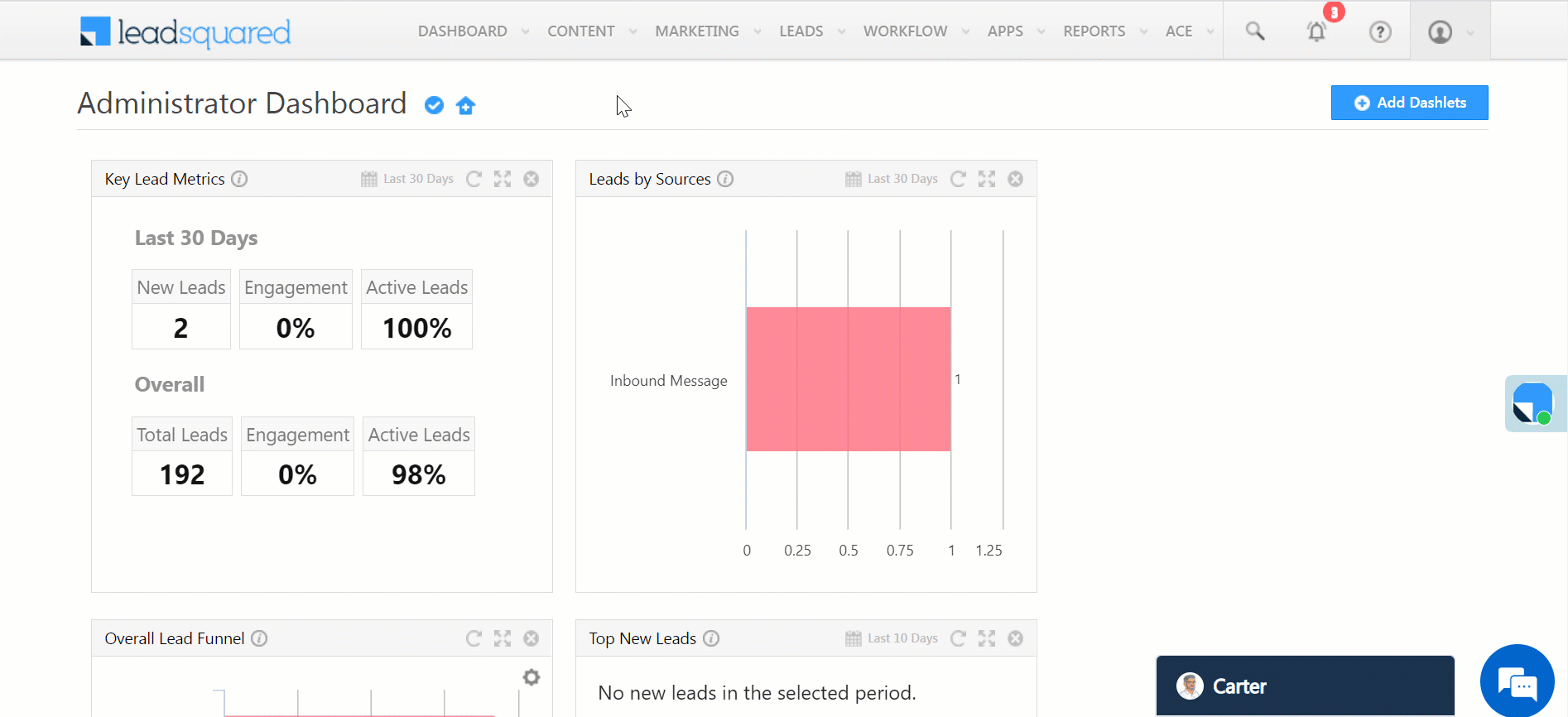







Can I see old versions of my email template if I make changes?
Hi, Hami, this isn’t possible through the front-end UI. I recommend contacting your account manager or emailing support@leadsquared.com with the problem you’re trying to solve.
Hi, Hami. Hope this helps – https://help.leadsquared.com/how-to-export-more-than-1000000-opportunities/
HI Team,
Im trying to save a template, but it not accepting. It shows the message “unable to save email. Please try again later”. Can you please guide me the resoultion?
Hello, Sangeetha.
We need more context to fix this issue. Please reach out to support@leadsquared.com
Hi Sri Sudan,
Can we use same template for many cards in Automation by replacing only creative?
Hi, Praveen.
Yes, the same template can be used in multiple cards and in each card you can make specific changes. Make sure to save the card and the changes properly.
Suppose I want to update an email template through API. Is it possible to do that and If possible, how can I do it?
Hi, Saurabh. Currently, updating email templates through APIs is not possible. However, you can create email templates using API.
Where can I find information on testing the “Mailing Preferences” and “Unsubscribe” link features?
Hi, Zak. You can find information about these features on Manage Email Subscription Preferences. Hope this helps.
When I use the “Test Email” option it sends me one HTML version and one plain text version. Is that intentional? And will the clients be getting 2?
Hi, Zak. If the HTML message is not delivered for any reason, a plain text email is sent to the inbox of the recipient. This occurs only when the HTML message is not supported by the email client. Customers will only be receiving one email, usually HTML.
hi,
in our case both HTML and plain text emails are received. what can be the reason?
Hi, Subin. When sending test emails, you’ll get both the HTML and Plain Text versions. However, when sending the email campaign to customers, usually, only the HTML version is sent. In some cases, when email clients can’t accept the HTML version due to issues on their end, we send the plain text version to ensure delivery.
Can we modify the plain text version then? The entire content shows as one big paragraph, which looks super odd.
Hello, Kendra.
Yes, you can modify the plain text version in Email Campaigns.
Hi,
I need to download the Complete Email templates (along with Content) from the Email Library.
Hi, Sandhiya. Bulk downloads is currently not supported for the email templates available on your account. You can download each template individually from the Email Template screen.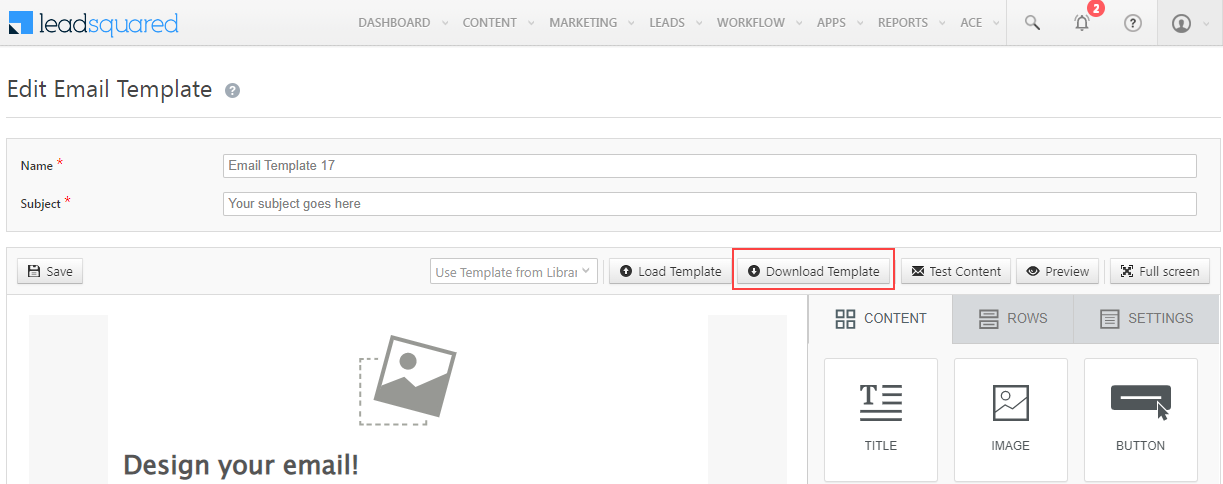
Is there any condition for the images which we want to import?
I am unable to import and use images.
Hi, you cannot directly import images to your email templates. Instead, you must first upload them to your LeadSquared Image Library, and then use these images in your templates. To know how to do this, refer to Image and File Manager. Hope this helps!
Can you duplicate a template?
Hi, Michele. There’s no mechanism to duplicate a template. But you can reuse an existing template multiple times, across different email campaigns. Hope this helps!