1. Feature Overview
We’ve integrated Bee Editor with our Email Campaign editor. This editor helps you create responsive emails in minutes, using a feature-rich, drag-and-drop interface. To create personalised, custom email campaigns –
- Navigate to Marketing>Email Campaign and click Create Email Campaign.
- Select an available template or create your own template from scratch.
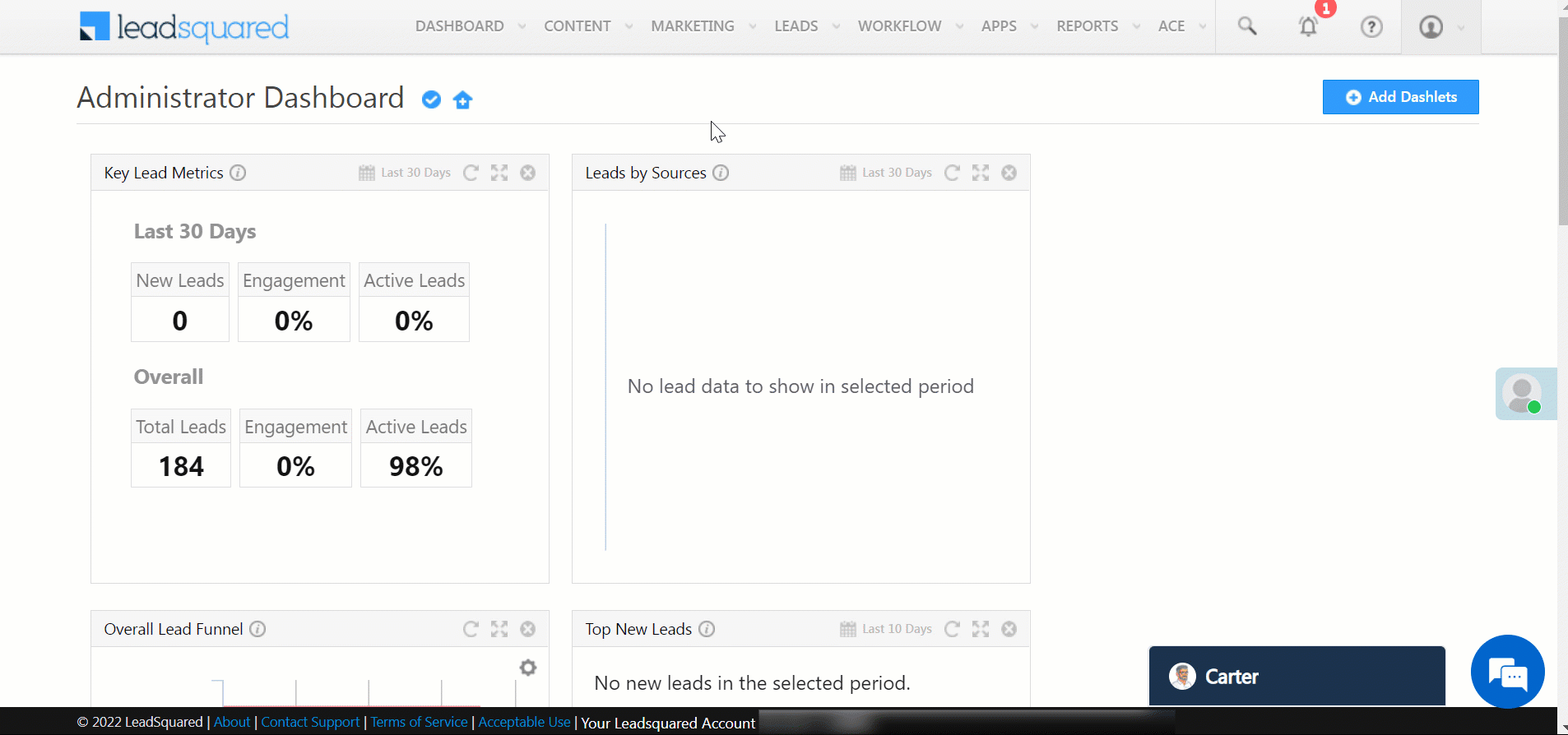
2. Prerequisite
You must be the Administrator or the Marketing User of your account.
3. Settings
On the right side of the page, you can access the general Settings of the Bee Editor. Change the background colour, default font, content area width, and more by customising setting fields. Here are a few links to guide you through this feature –
| Action | Link |
| Configure the entire design of the email (align content structures, set the background colour, etc.). | Configuring message settings |
| Understand how the Content, Rows, and Settings fields work. | Settings, Rows, and Content: How do they work? |
| Make changes to the alignment of the email in mobile and desktop view. | Mobile Optimization Options |
| Change the border settings (the border style, width and colour) of rows, columns and other content structures. | Working with borders |
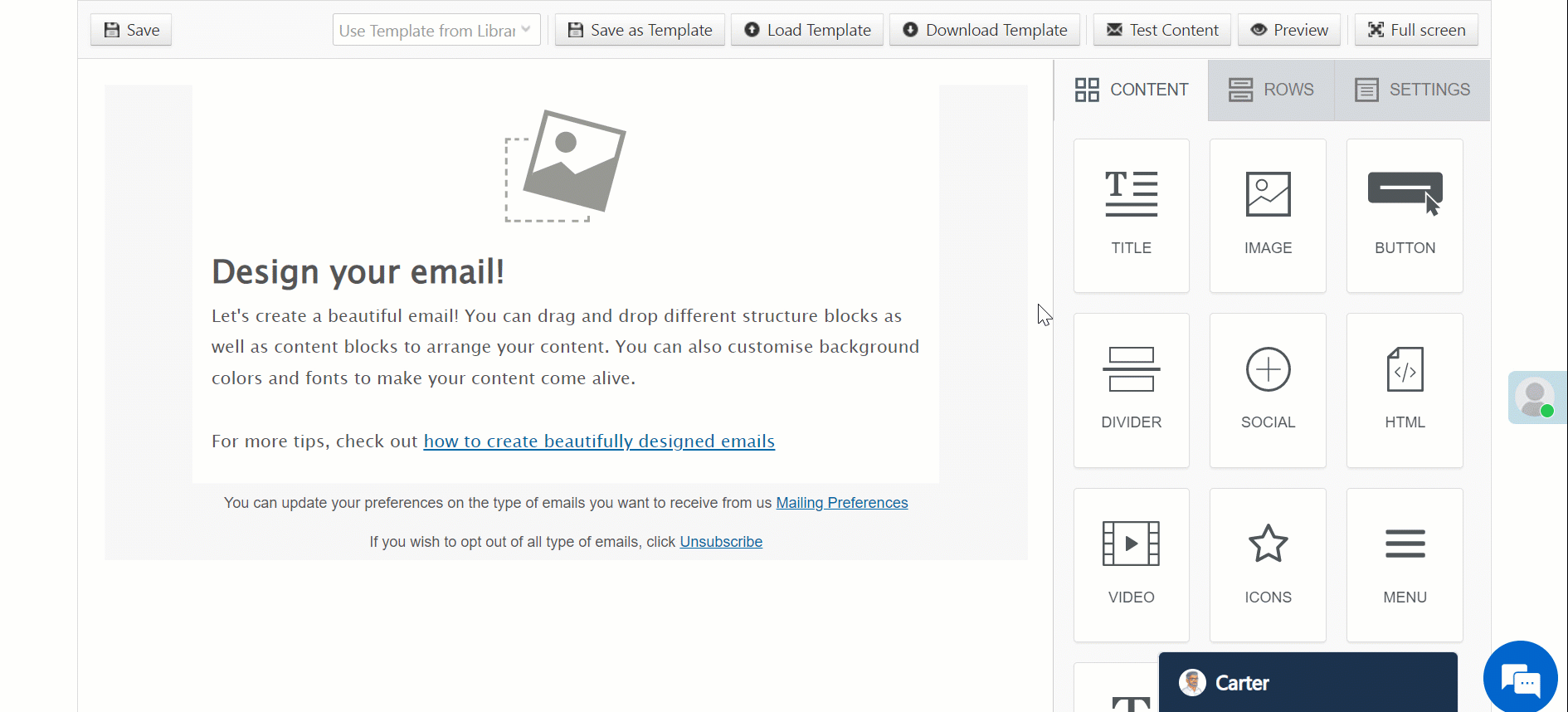
4. Rows and Columns
Navigate to the right side of the page to customize the Row properties of the Bee Editor.
- Customise your emails by dragging and dropping content structures, adding background images, etc.
- To delete your rows, click
 .
. - To duplicate/clone your rows, click
 .
.
Here are a few links to give you more details –
| Action | Link |
| Understand and customise the row properties setting (i.e., row background colour, image, etc.). | How do I change the properties of a row? |
| Understand how to select rows and content inside rows. | How do I select a row vs. content? |
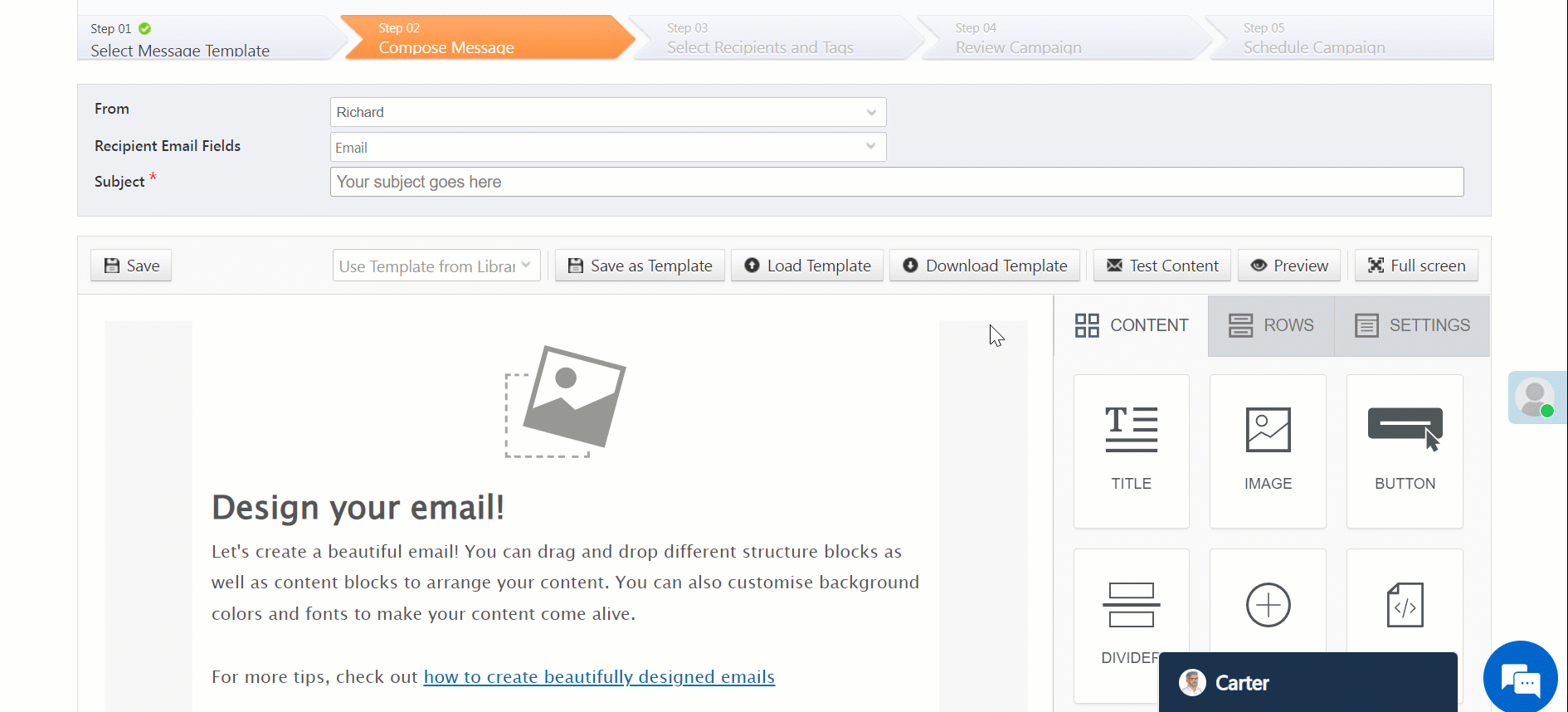
5. Adding Content
From the right side of your screen, click Content to add rich content to your email (text, image, icons, etc). Here are a few links to guide you through this feature –
| Action | Link |
| Adjusts the letter and paragraph spacing. | Letter spacing |
| Add GIFs or stickers in your email. | Adding GIF animations & animated stickers with GIPHY |
| Add video content in your email. | Adding video to your email |
| Correct mistakes while editing your email by using the undo, redo and history actions. | Undo, redo & history |
| Set padding around a row, column or content blocks. | Working with padding |
| Use various available and custom web fonts in your email. | Using web fonts in the BEE editor |
| Add a custom HTML block and customise a section of your email template. | Working with custom HTML |
| Browse and add images and documents in your email. | Using the File Manager |
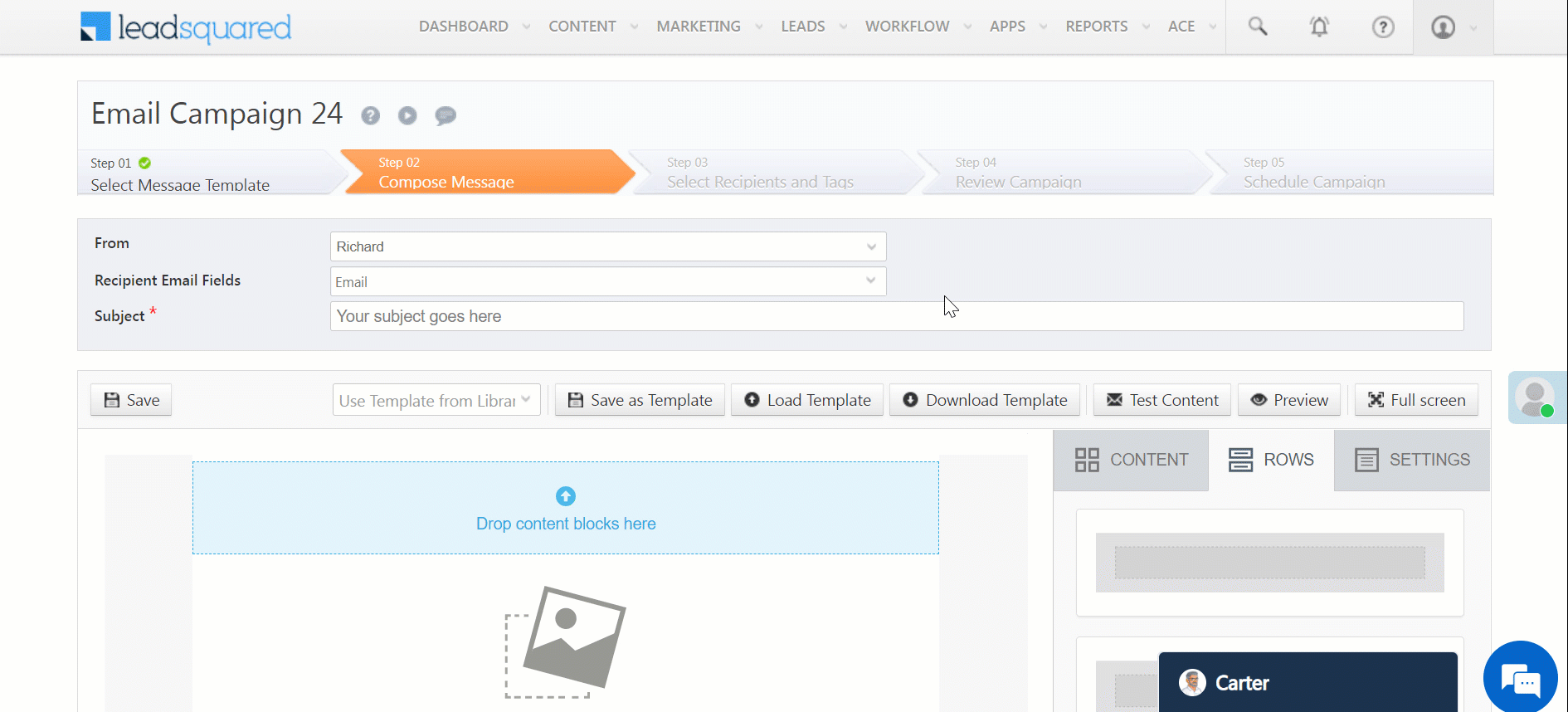
6. Working with Images
Add static images (background images, logos, etc.) and dynamic images (countdown timers, product recommendations, etc.) in your email. You can edit these images by cropping, resizing, adding filters and more. Here are a few links to guide you through this feature –
| Action | Link |
| Edit an image (i.e., crop, resize, add stickers, etc). | Using the image editor |
| Add dynamic images in your email and personalise them using mail merge. | Using dynamic images for countdown timers and personalized content |
| Add background images in your email. | Adding a background image to your emails |
| Edit images by configuring Content Properties. (add filters, change the alignment, etc.). | Editing image properties |
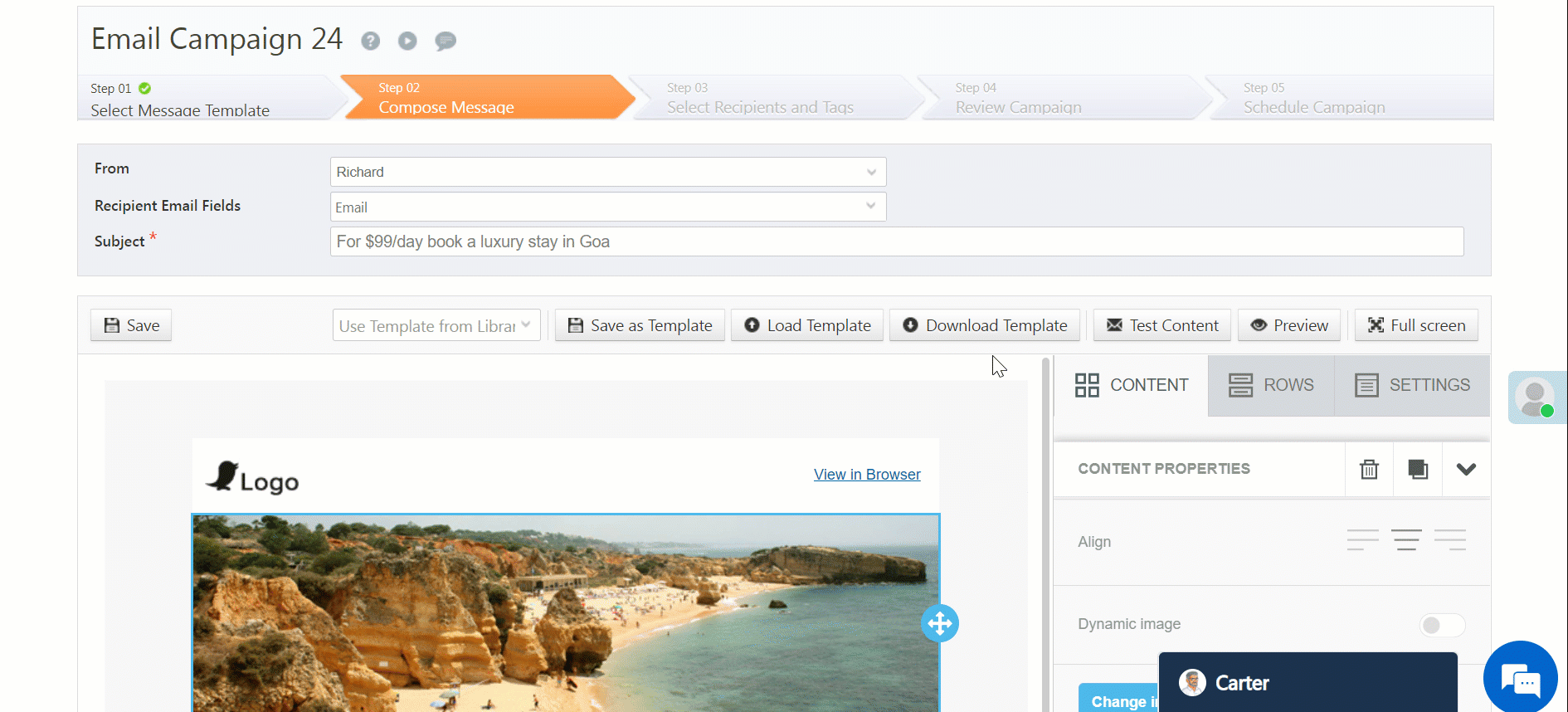
7. Adding Special Links
To add links for mailing preferences, unsubscribe, view in browser, etc., click on any section/component of the email content, and from the toolbar, click Special Links.
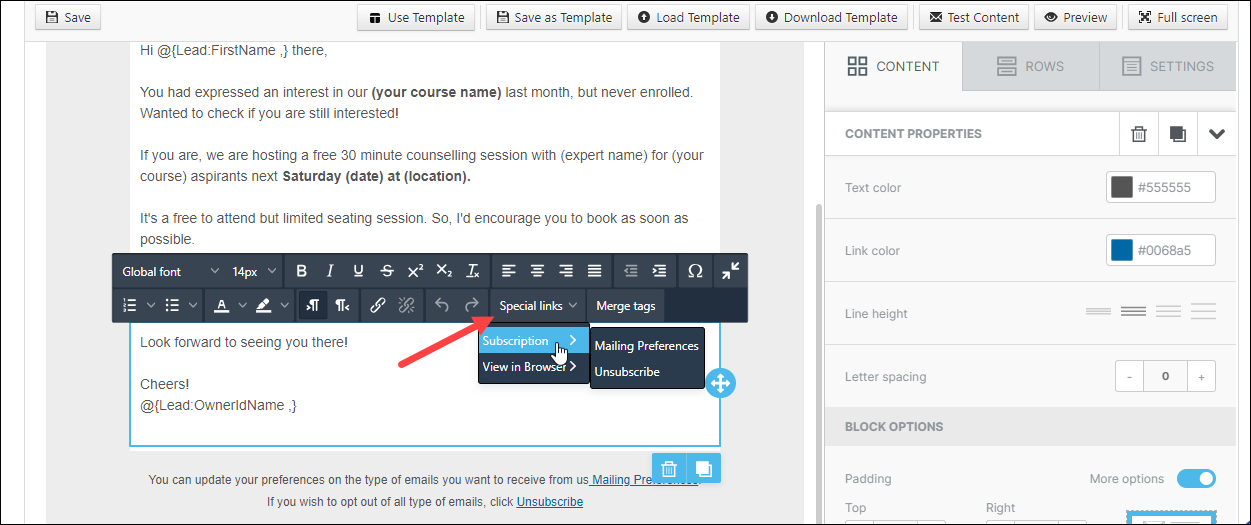
8. Other Actions
Apart from the actions mentioned above, you can also add comments in your email, manage and configure columns, save your email template, and do a lot more through this editor. Here are a few links to give you more details –
| Action | Link |
| Add comments on each element of your email content to notify another user about the changes to be made. | Commenting |
| Manage columns in your email (i.e., add columns, change the alignment, etc.). | Column management |
| Save your design as a template. | Saving a message on beefree.io |
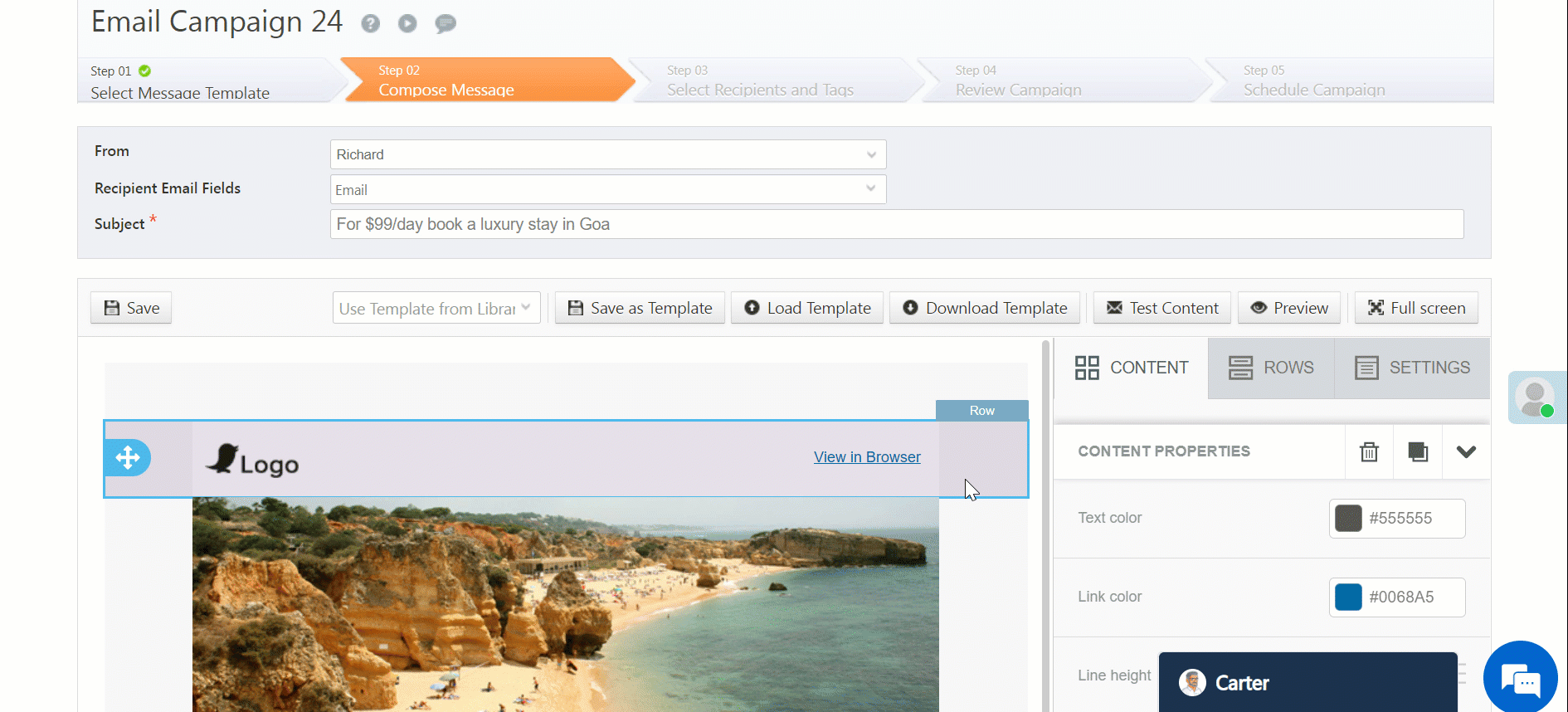
Any Questions?
We’d love to answer your questions or hear your own unique use cases. Feel free to share your experiences in the comments section below.






