1. Feature Overview
While sending one-to-one email to a lead, you can mark other leads in CC/BCC as per your requirement. For information on sending one – one emails in LeadSquared see – Send Quick One – One Emails to a leads.
2. Prerequisite
To mark someone as CC, they must be a lead in your LeadSquared account.
Note: Using CC / BCC feature disables the trackability of emails sent from LeadSquared. If email is sent to multiple recipients, tracking would not be accurate.
3. Selecting CC/BCC
- On the Administrator Dashboard, navigate to Leads>Manage Leads and click on
 icon next to the relevant lead.
icon next to the relevant lead. - On the draft mail screen, click on CC or BCC to add other leads.
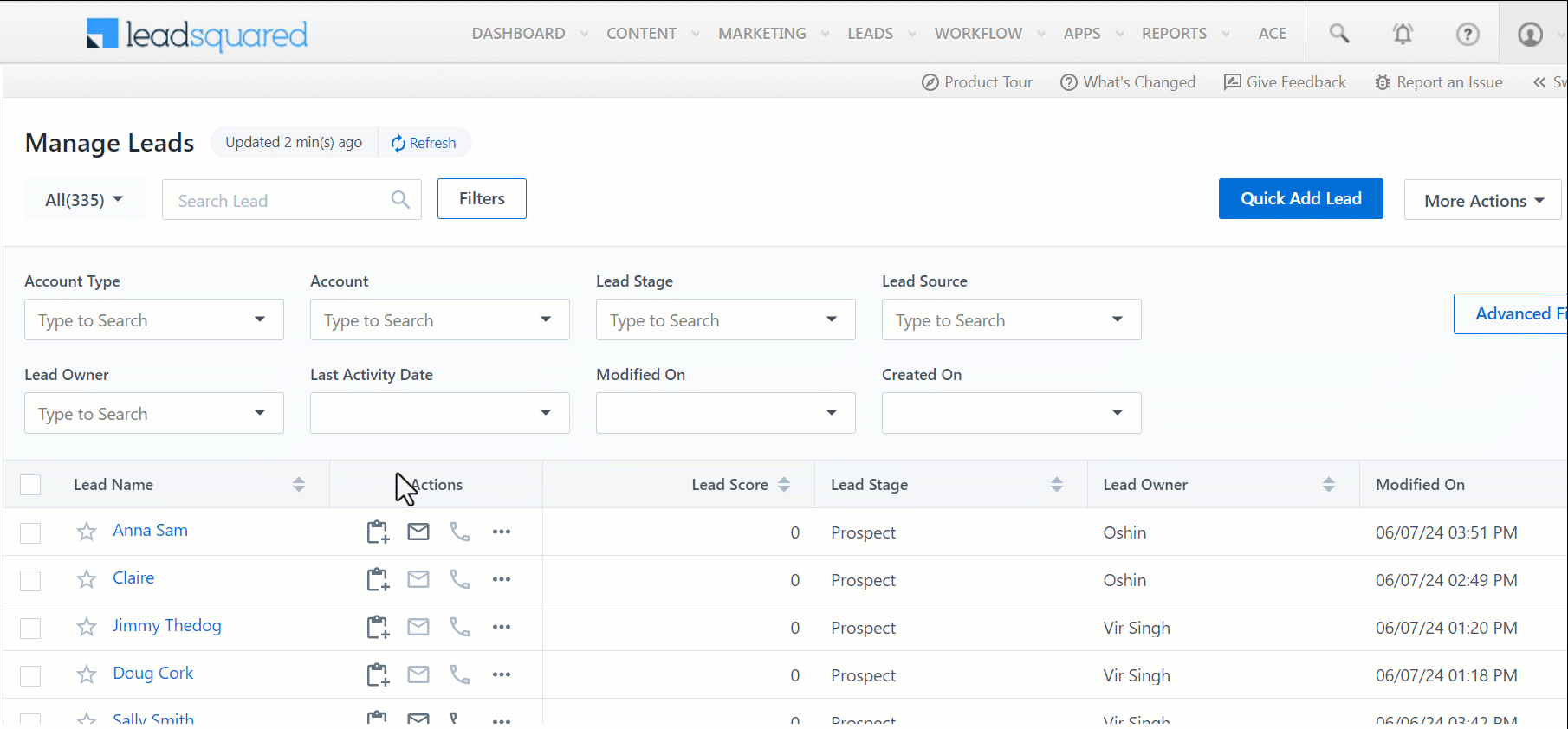
Note: Email personalization will only work if there is a single recipient. If there are multiple recipients and you use CC/BCC, only the lead alongside ‘To’ will be picked to do the personalization.
4. Tracking Email
To enable email tracking –
- Once you draft the email, on the right side, click on the
 icon.
icon. - Click on the checkbox alongside Track Email.
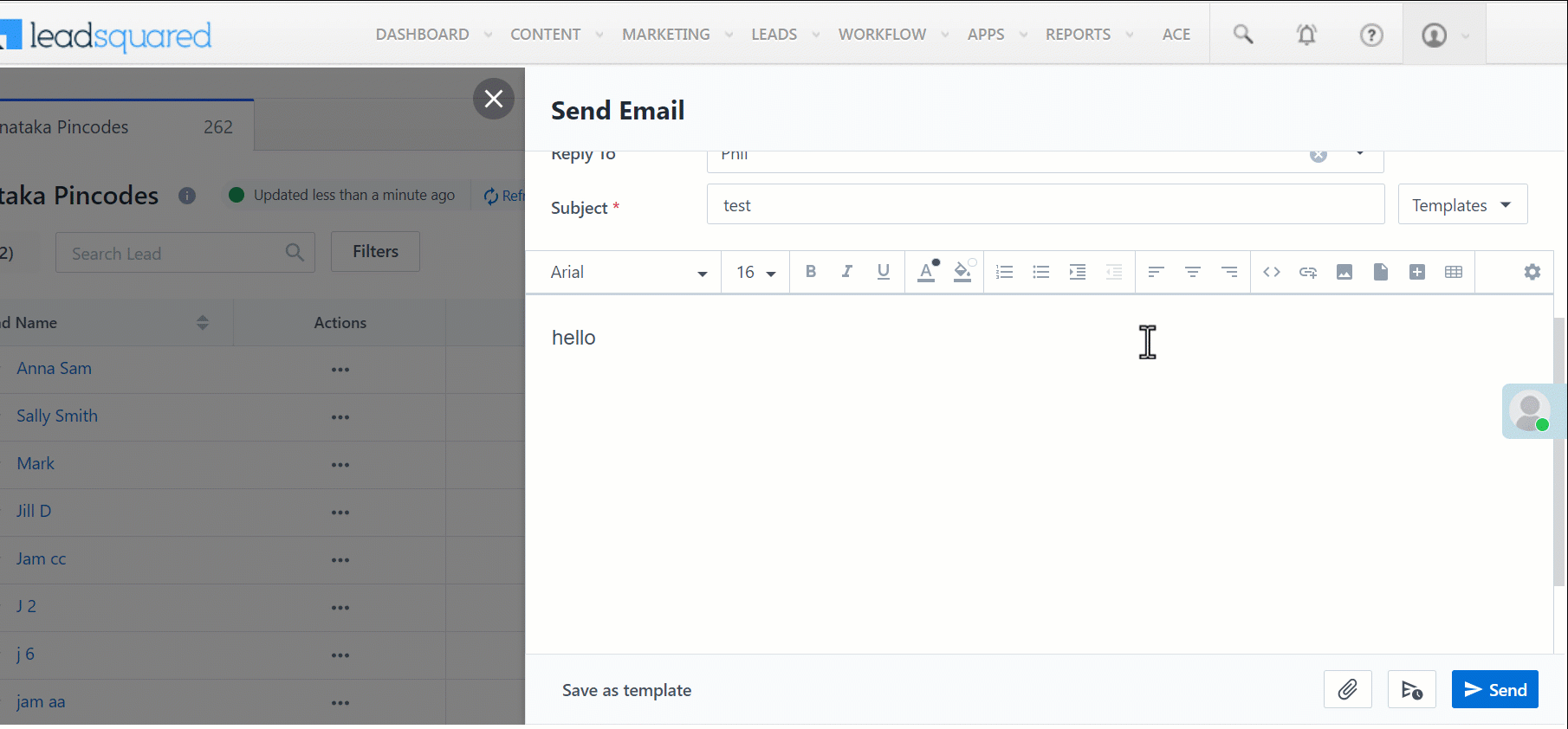
Any Questions?
Did you find this article helpful? Please let us know any feedback you may have in the comments section below. We’d love to hear from you and help you out!






