1. Feature Overview
Use marketing tags to identify and filter out specific landing pages, email campaigns, and automations. For example, let’s say you’ve applied a marketing tag named ‘Christmas offer’ on a set of email campaigns. If you want to find the email campaigns created with this tag, on the Email Campaigns page, enter the tag name in the Filter by Tag bar.
Note:
- You can also add tags to Email Templates.
- To know more about Email Campaigns, refer to Email Campaign – Feature Guide.
- To know more about creating Landing Pages, click Landing Pages.
- To know more about Automations, refer to Automation – Feature Guide.
2. Prerequisite
You must be an Administrator or a Marketing User of your account.
3. Create Marketing Tags
3.1 On Settings Page
- Navigate to My Account>Settings>Leads>Marketing Tag Manager.
- Click Create.
- Enter the marketing tag name.
- To save your tag, click
 .
. - To save and add a new tag, click
 .
.
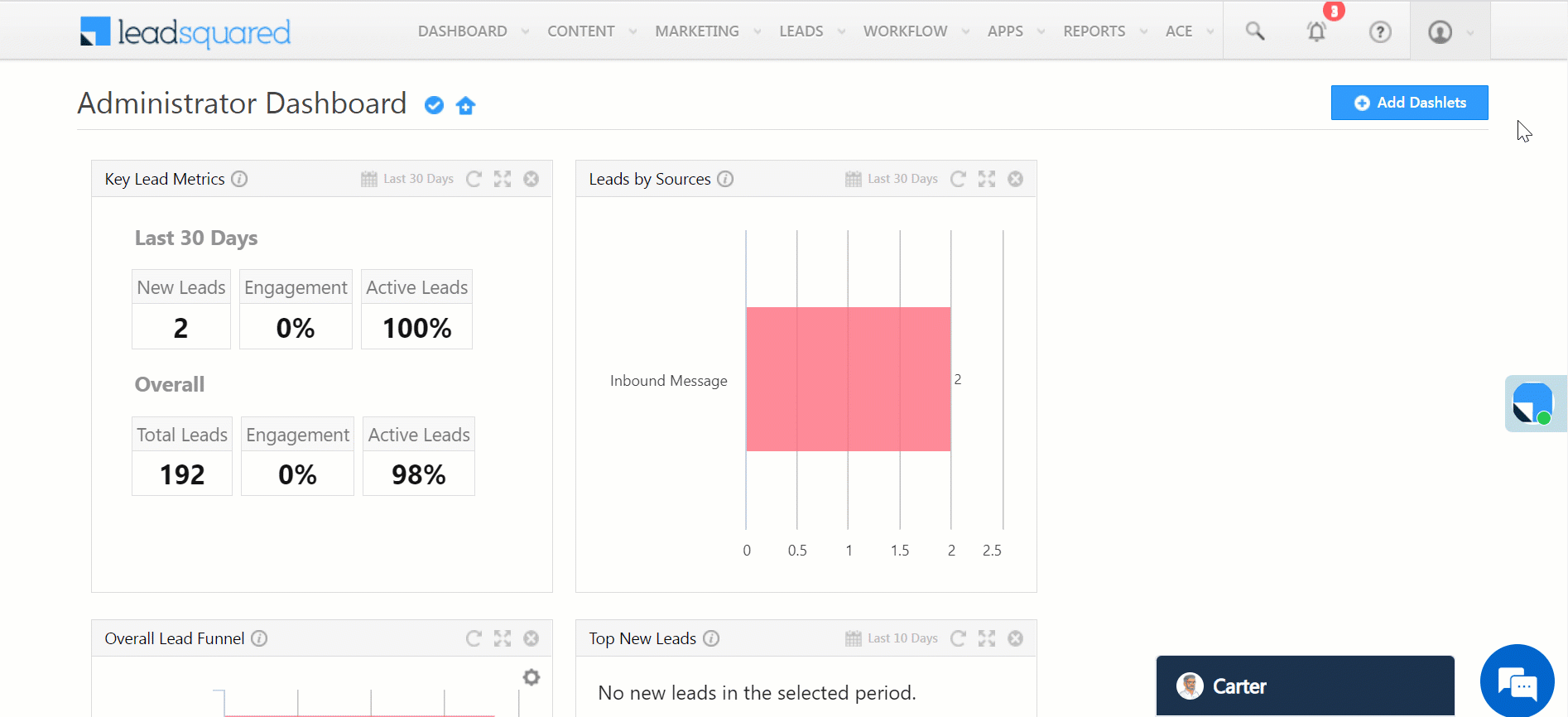
3.2 On Email Campaigns Page
- Navigate to Marketing>Email Campaigns and click Create Email Campaign.
- On step 3, under Marketing Tags, write the name of your tag. You can also choose an existing tag here.
- Click Next and finish creating your email campaign.
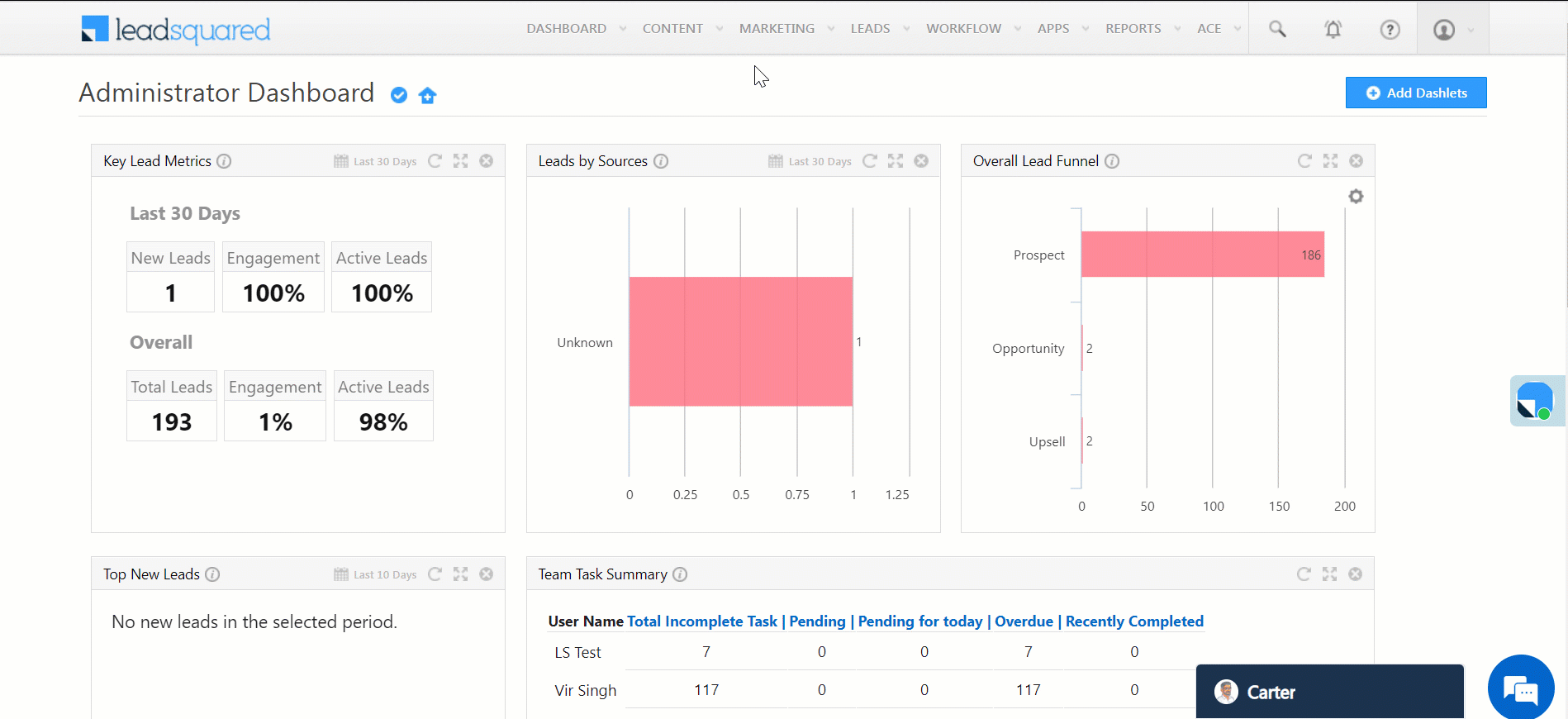
4. Other Actions
- To edit a marketing tag, alongside the tag, click
 .
. - To delete a marketing tag, alongside the tag, click
 .
. - To search for a specific marketing tag, enter the tag name in the Search Tags bar.
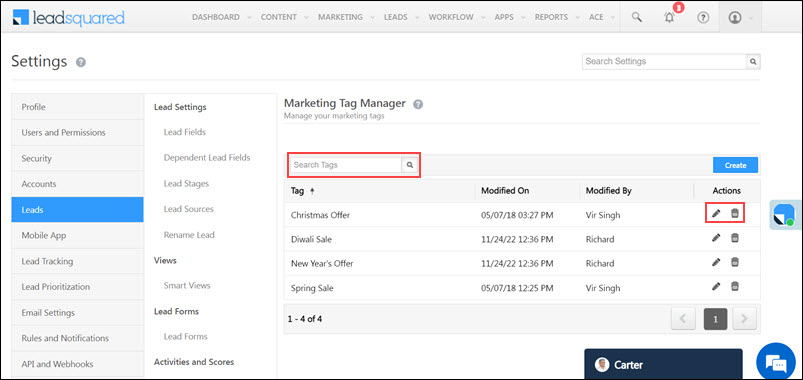
5. Apply Filters based on Marketing Tags
You can filter out email campaigns using Marketing Tags –
- Navigate to Marketing>Email Campaigns.
- Alongside Filter by Tag, click the dropdown and select the Marketing Tag. You can select multiple tags.
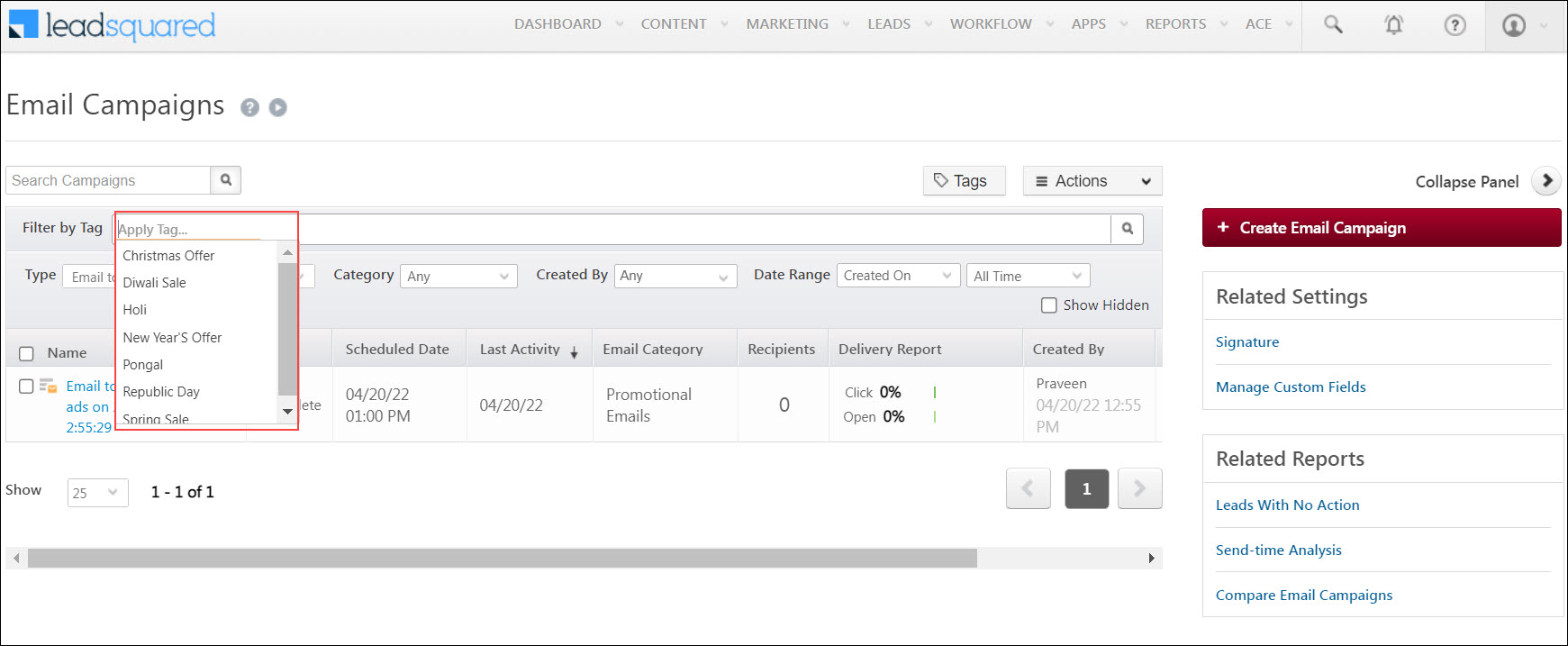
Any Questions?
Did you find this article helpful? Please let us know any feedback you may have in the comments section below. We’d love to hear from you and help you out!






