1. Feature Overview
This Chatbot addresses common queries and FAQs about your products or services. It’s designed to help reduce support load/costs by providing answers 24/7 on your support channels.
Manually create a question-answer data set or import one in bulk from a CSV file to program the chatbot. Using NLP capabilities, provide accurate answers even if the lead’s queries don’t exactly match the question-answer data.
Note:
- Add Utterances for higher answering accuracy. Utterances are the various ways a lead may ask a question while interacting with the bot. For instance, if the Question is “Which loans are being offered?” the Utterances could include “What loan types are available?” or “Loans available?”, and so on.
- The AI Help Bot operates independently of a Journey Based Bot, and its flow cannot be integrated with the flow of a Journey Based Bot.
- To know how to build a Journey Based Chatbot, refer to Build a Journey Based Chatbot.
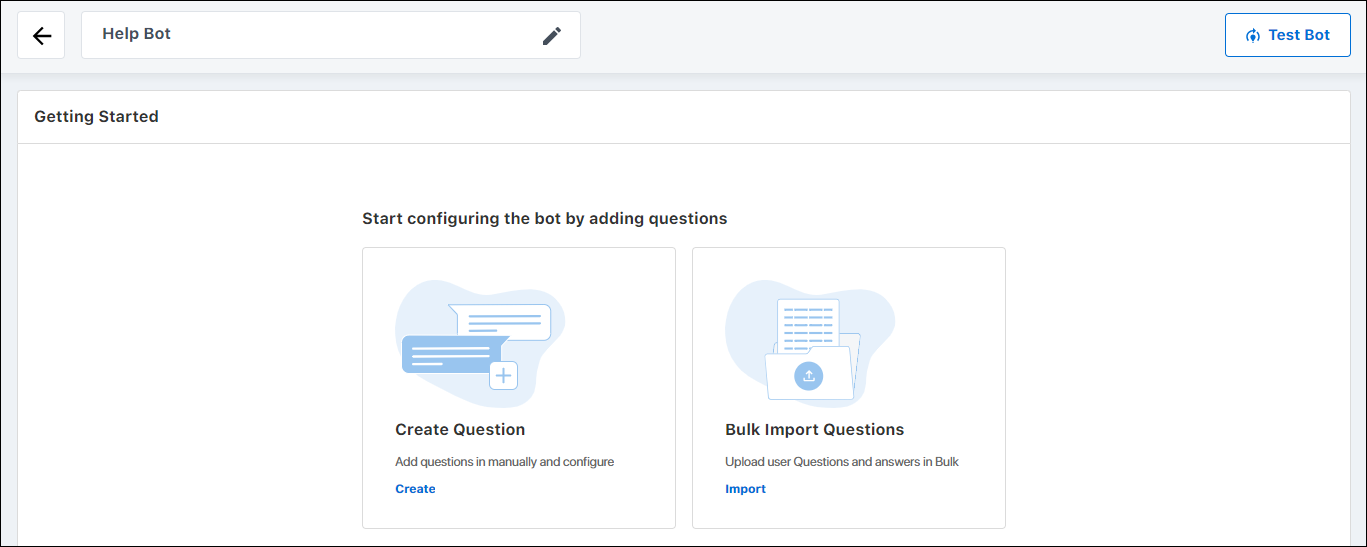
2. Create a Bot
Begin by creating a chatbot. This is the bot your leads will interact with when they visit your website/portal. To create a bot –
- On your LeadSquared account, navigate to Apps>Chatbot, and click Get Started.
- On the Dashboard screen, from the left panel, click Bots, and then click Create New Bot.
- On the Select Type pop-up, under AI Help Bot, click Select.
- On the Create New Bot pop-up, enter a relevant Bot Name and Description for the bot.
- This name is only for internal identification, and NOT the actual display name of the bot. We will set the display name in a later step.
- Once you’re done, click Save.
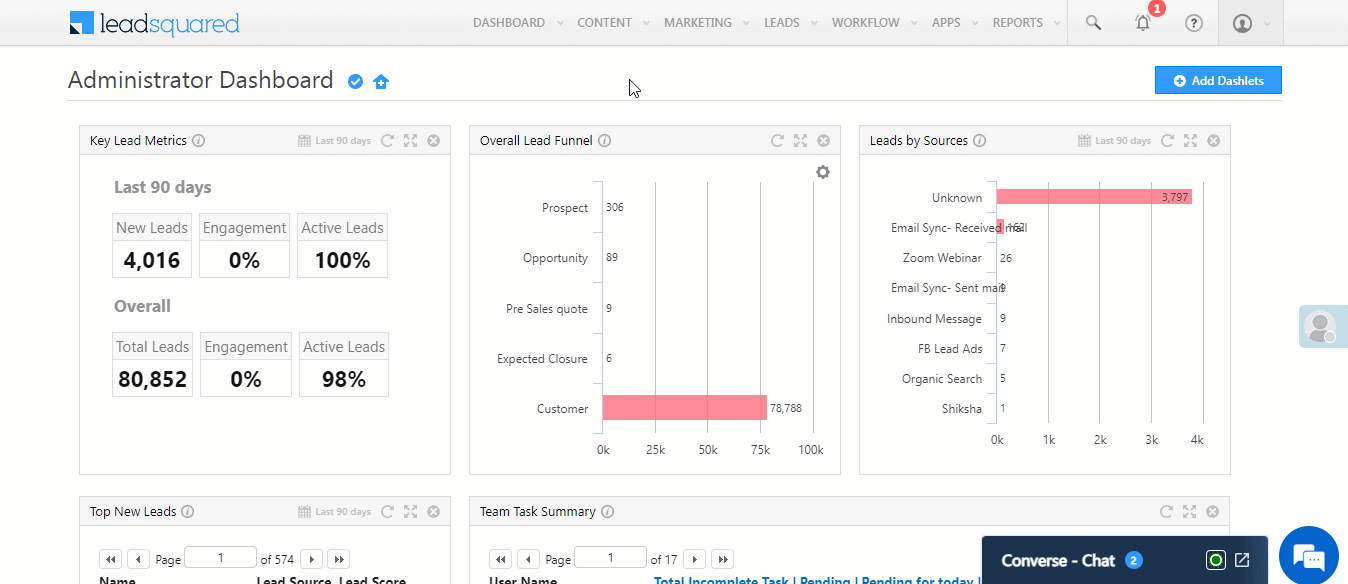
3. Create Question
Manually add questions to the bot. Remember that the bot’s AI capabilities ensure it provides accurate answers even if the lead’s queries don’t exactly match the added Questions or Utterances.
- Question – Enter the question you anticipate your leads will ask the bot. This is mandatory. We’re adding, “Which loans are being offered?”
- Utterances – List various anticipated ways a lead may ask a question while interacting with the bot. For e.g., if the Question is “Which loans are being offered?”, Utterances could be “What loan types are available?” or “Loans available?” and so on. After every input, click the Add Utterances button. The more utterances you add, the better the bot gets at being able to answer similar questions posted by the lead.
- Answer – Enter the answer for the question you’ve added. This is mandatory. We’re adding, “We offer Home Loans, Business Loans, Personal Loans, and Automobile Loans.”
Once you’re done adding a Question (along with the Answer and Utterances), click Create. Then, click Test Bot, and enter a few questions to ensure the bot is working as intended.
To add more questions manually, click Create.
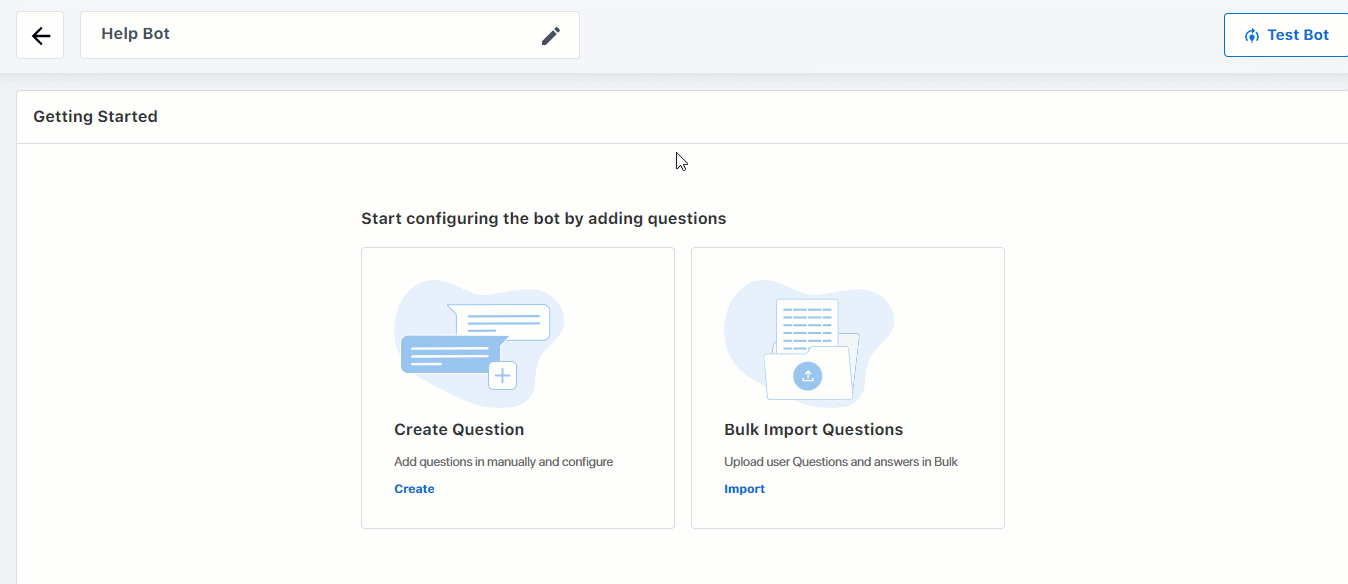
4. Bulk Import Questions
Import CSV files that contain the list of Intent (Questions), along with the Utterances and Answers. To import a file, click ![]() . If required, you can download a Sample CSV file we’ve listed under Import Questions.
. If required, you can download a Sample CSV file we’ve listed under Import Questions.
Add the file under Import Questions, and click Test Bot.
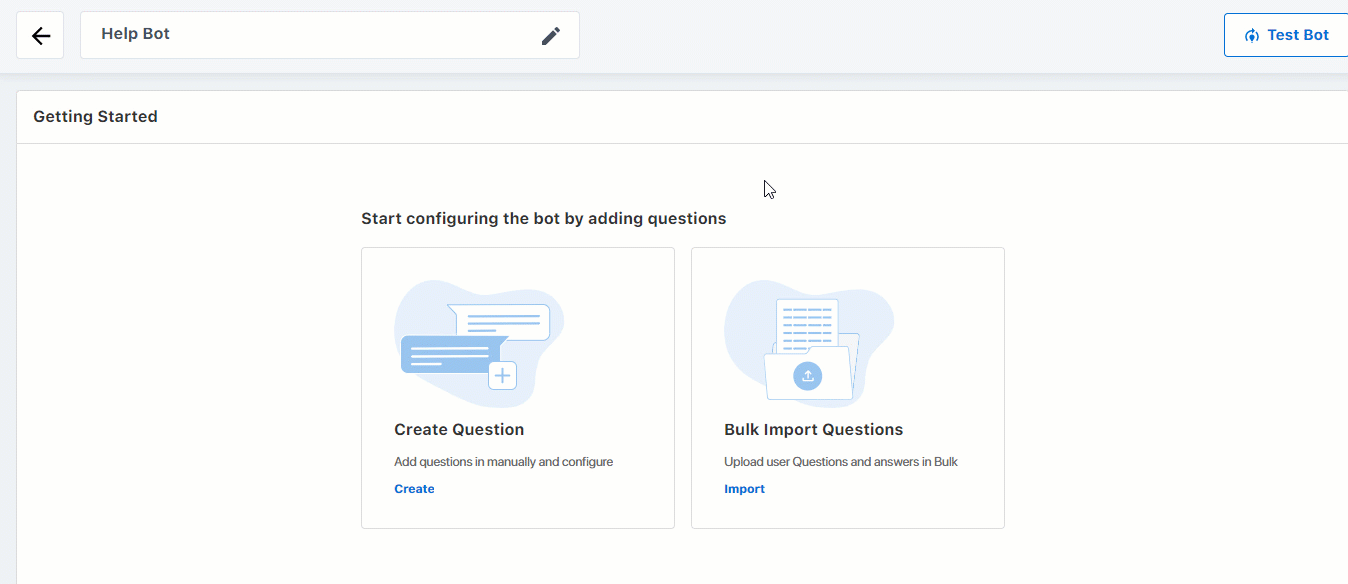
Any Questions?
Did you find this article helpful? Please let us know any feedback you may have in the comments section below. We’d love to hear from you and help you out!






