1. Feature Overview
LeadSquared Converse is a multi-channel engagement platform that enables you to have real-time conversations with leads. If you’ve enabled Converse in your web application, it will be available on the mobile app (on both Android and iOS devices) by default.
Converse currently supports the following channels –
- SMS (currently available only in the United States)
Using Converse, you’ll be able to –
- Send and receive images, videos, GIFs, etc.
- View conversations in the context of a lead.
- Eliminate the need to switch between multiple applications to converse with your leads.
- Get real-time notifications for messages sent by leads.
- Send content-rich messages, with multi-language and emoji support.
2. Prerequisites
- You must have LeadSquared Converse enabled in your account. To enable it, please write to support@leadsquared.com.
- Once Converse is enabled in your web app, to configure it, follow the steps mentioned in LeadSquared Converse.
3. Add Converse in Mobile App
If you’ve enabled Converse on the web app, it’ll be available on the mobile app as well. To add Converse on the bottom navigation bar or the side menu –
- Navigate to My Account>Settings>Mobile App>Mobile Navigation.
- Under Hidden Menu Tabs, drag the Converse option and drop it under Visible Menu Tabs. You can drag and drop the options in order of where you want them to be displayed.
- Once you’re done, click Save.
Note:
- On the Mobile Navigation screen, the first (top) 4 tabs are displayed on the navbar, and the next 5 tabs are displayed as tiles in the side menu.
- To know more about menu customization on mobile, refer to
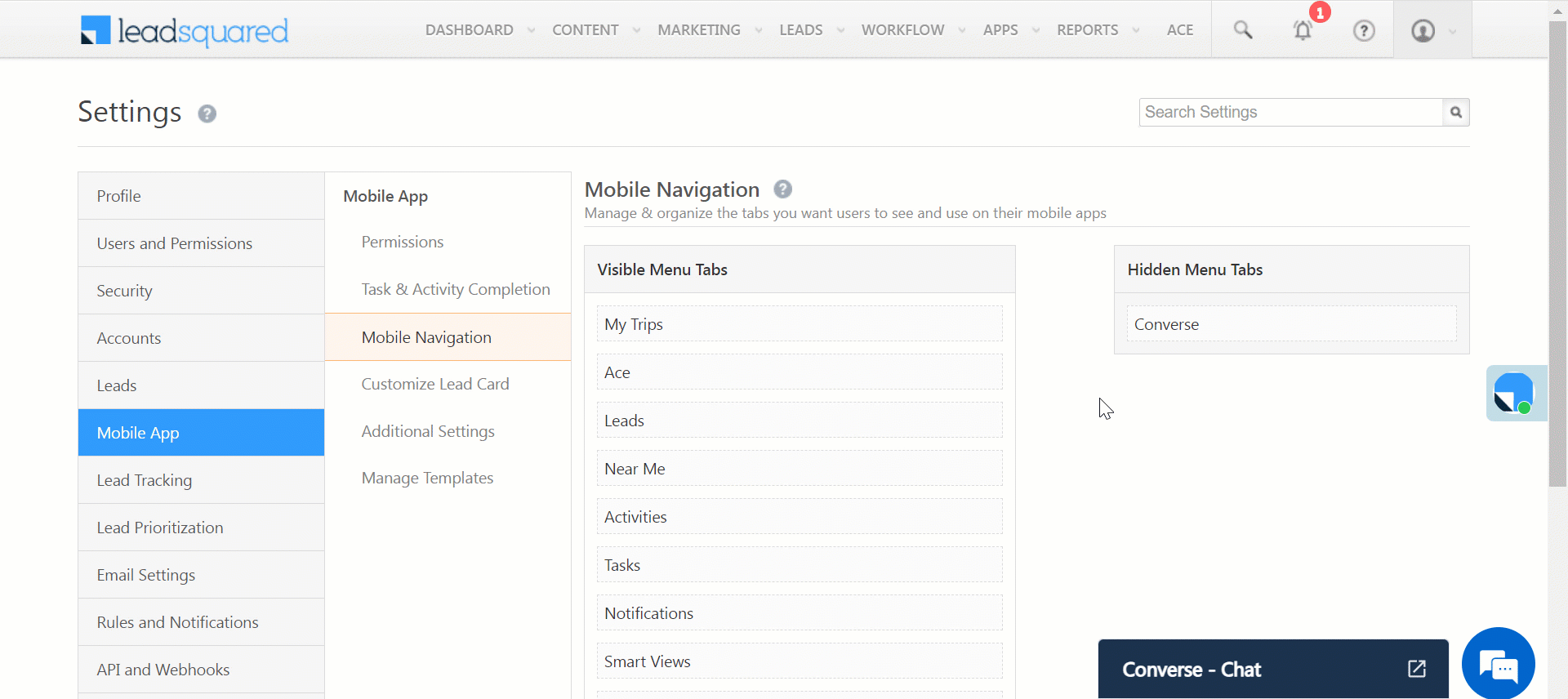
4. Converse on Mobile App
- If you’ve added Converse on the bottom navigation bar, you can find it there. If you’ve added Converse on the side bar-
- From the Dashboard, tap
 .
. - Select Converse.
- From the Dashboard, tap
- On the Converse page, at the top right corner of the screen, you can set your availability status. You will only receive messages if your status is available.
- To filter your chats, tap
 .
. - To send a message to a lead, tap on the lead’s name. You will now be redirected to the chat-box. You can draft your own messages or select a template here.
Note:
- When you send a WhatsApp message directly from the mobile app, the message will be sent from your phone number. However, when you send a WhatsApp message using Converse, the message will be sent from the configured WhatsApp business account. There’s less chance of your messages being marked as spam when you use a business account.
- You must change your availability status manually. Your status will remain the same until you change it, even when you’re not using the app.
- You will receive notifications from the mobile app whenever you get Converse messages from a lead. You can tap the notification to get redirected to the lead’s chat. Make sure your notifications are switched on for the LeadSquared mobile app.
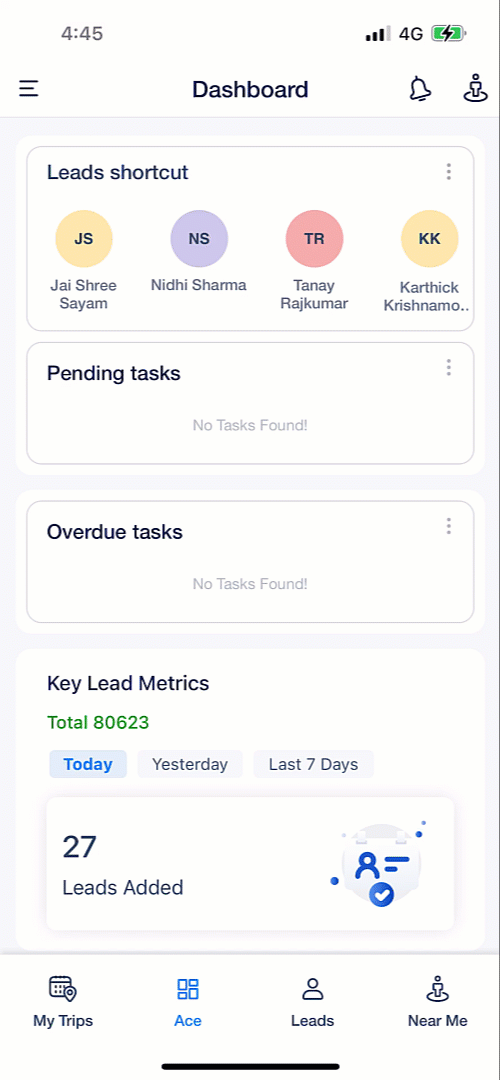
Any Questions?
Did you find this article helpful? Please let us know any feedback you may have in the comments section below. We’d love to hear from you and help you out!






