1. Feature Overview
This Connector enables you to integrate Exotel with your LeadSquared system, if you are using Exotel for business to capture the leads with their phone number directly in your LeadSquared account. The features of this Connector are –
- Prevents lead leakage by tracking phone calls as leads and activities.
- Ability to make outbound calls (click to call) and automatically track the calls in Lead Activity History.
- Access call recordings of inbound and outbound calls.
- Route incoming calls from existing leads to respective lead owners. (Sticky agent)
- Displays lead information pop-up to LeadSquared Users when an incoming call is received.
2. Prerequisites
- You must be an Administrator user to install and configure the Connector.
- You should have an active Exotel Account and must have access to its panel.
3. Procedure
- From the default LeadSquared dashboard, navigate to Apps>Apps Marketplace. The Marketplace window appears.
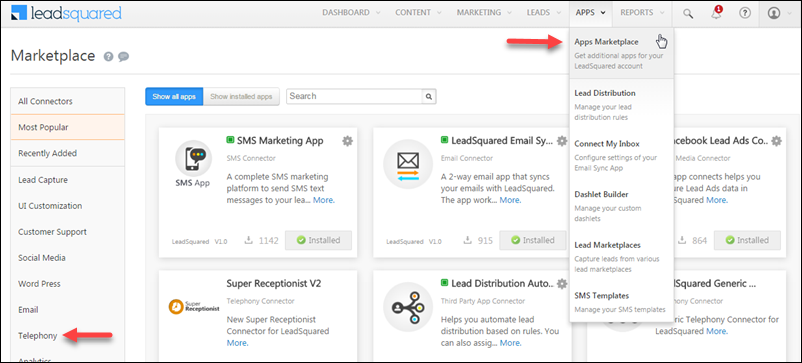
2. In the left pane, click Telephony and select Exotel Connector from the right display pane.
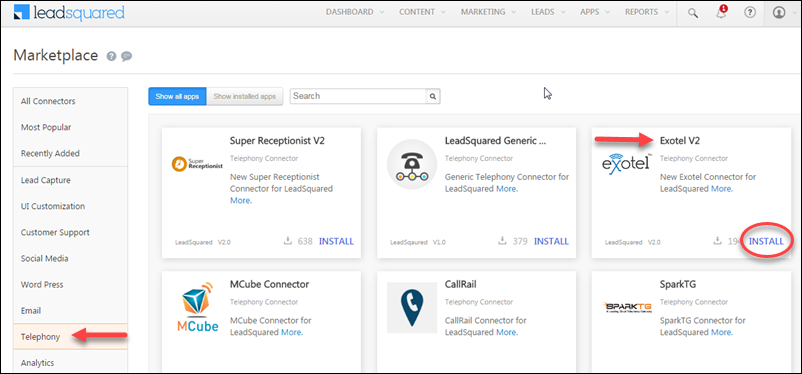
3. Click Install. Once the installation is completed, you are redirected to the section where you can configure the connector.
4. Under the Settings section, click Configure. The Configure Exotel V2 appears.
You can configure the following features for Exotel –
- Virtual Numbers
- Call Route
- Agent Popup
- Call Logs
- Click 2 Call
3.1 Virtual Numbers
Virtual Number is your Exotel Phone number given by the Exotel Telephony provider. To obtain Exotel Phone numbers log onto your Exotel account and click ExoPhones tab under Admin.
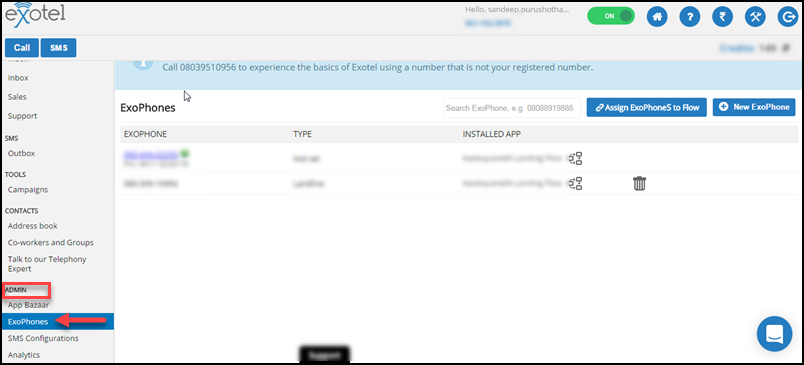
Add the ExoPhone number in Virtual numbers section (on popup) in the Phone field and Tag it with a name for reference and click Save.
3.2 Call Route
You may Route calls made by the existing Leads in LeadSquared to their respective Lead Owners using Call Route.
Note – Call Route is not mandatory and you may use Sticky Agent feature of Exotel to route calls to the first agent who answered lead’s call earlier.
However, if you wish to enable call routing to lead owners, follow the procedure below –
- Copy the Call Route URL from the Call Route tab on popup.
ii. From the Exotel Panel navigate to App Bazaar>Installed Apps and click Edit Call App.
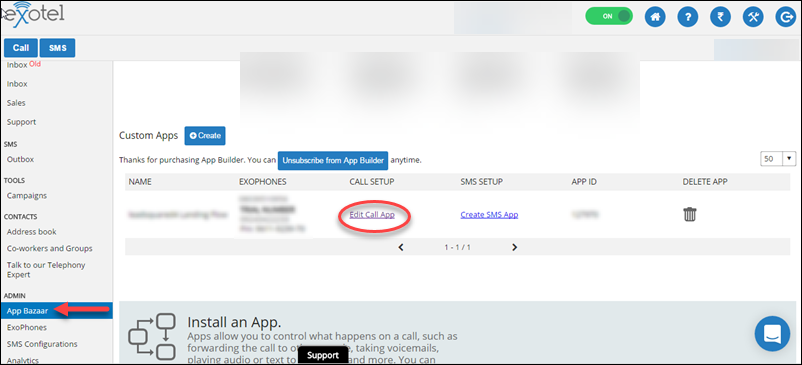
iii. Paste the copied URL in the Dial Whom section of the Connect Applet in the Exotel Panel.
Note – Paste the URL in all places of the call flows wherever the Connect applet is used.
3.3 Agent Popup
You can enable incoming call notifications for agents who see it as an Incoming call popup on active LeadSquared pages. To do this –
- Copy the Screen popup URL in the Agent Popup tab of the Configure Exotel pop-up.
- Click on Enable button to enable Agent popup notifications.
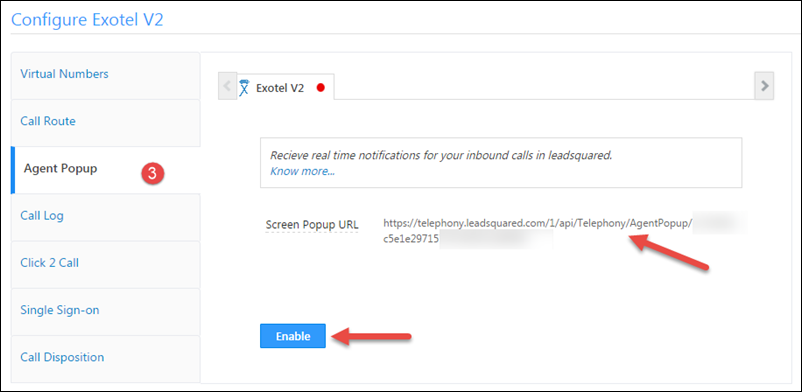
iii. On the Exotel panel, go to App Bazaar and click Edit Call App. The Call Flow setup appears.
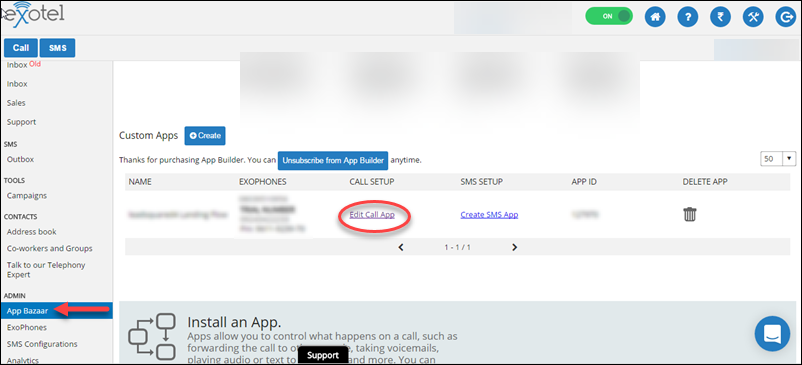
iv. In the Call Flow, paste the ScreenPopup URL in Create Popup section of the Connect Applets.
This ensures a popup is shown when a call lands on an Agent’s phone number.
3.4 Call Logs
All Inbound and Outbound calls made through Exotel Telepony service can be tracked in LeadSquared in Lead Activity Stream available under Leads Menu.
- Copy the Webhook URL for Call Logs.
ii. In the Exotel Panel, go to App Bazaar and click Edit Call App to view the call flow setup.
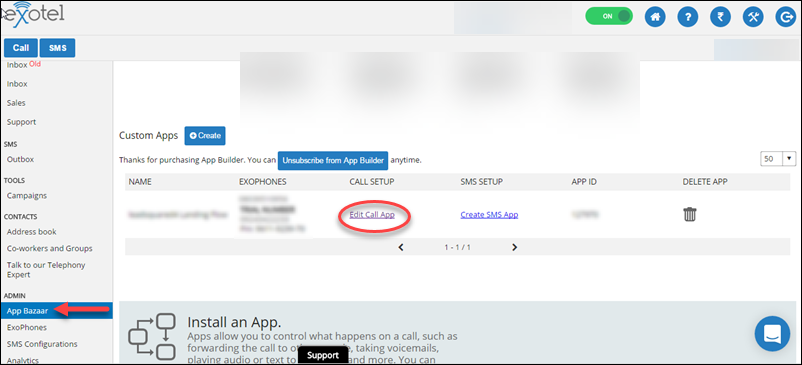
iii. Under Voice Applets, find Passthru Applets and place the Call Log Webhook URL in Information Pass Through section on the Passthru Applet. Information Pass Through sends the call log details to LeadSquared.
Note – Passthru Applets is found in Connect Applets to post call logs after a call ends. Passthru can also be used in the Voice Mail Applets also in cases where the call was not answered by any agent. Ensure All Passthru applets are provided by Call Log webhook URLs so that no calls are missed in LeadSquared.
3.5 Click 2 Call
You can enable click to call feature for your Users to be able to initiate outbound calls to leads directly from LeadSquared.
- Add the Exotel API Key and Servide ID in the text boxes as shown in the image below.
- Click Enable, and then click Save.
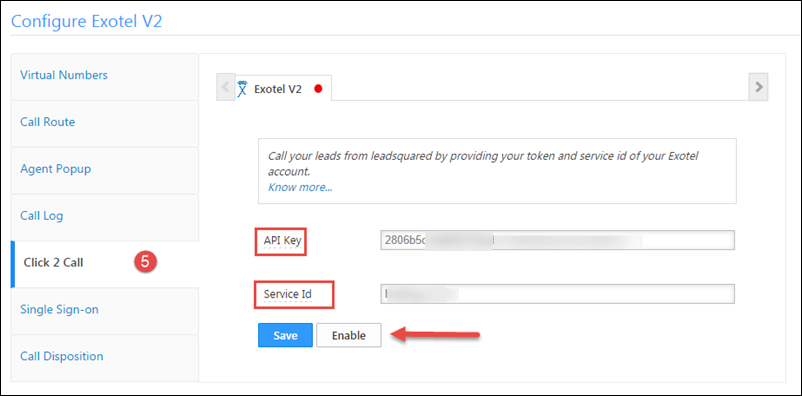
To obtain API Key & Service Id from Exotel –
- From your Exotel home window, go to My Accounts>Settings and select the API Settings tab.
- Exotel SID is the Servide Id. Copy the value and place it in Service Id on LeadSquared configuration popup.
- Exotel Token is the required API Key. Paste the value of Exotel Token in configuration popup.
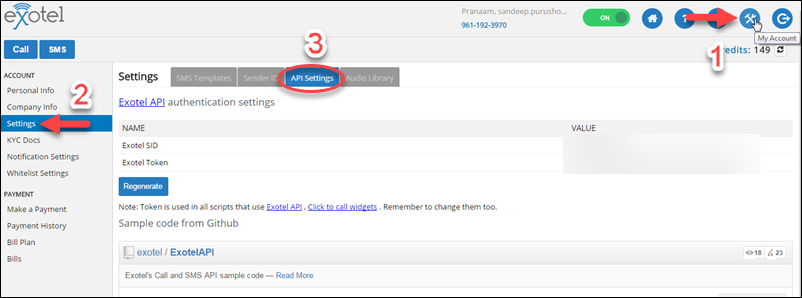
4. Making Click 2 Call (Outbound Calls) using Async APIs
Use LeadSquared’s Async API framework to ensure more reliable call logs posting for outbound calls.
- First, you must enable Async APIs for your account. Navigate to My Profile>Settings>API and Webhooks>Async API, and click Yes to enable it.
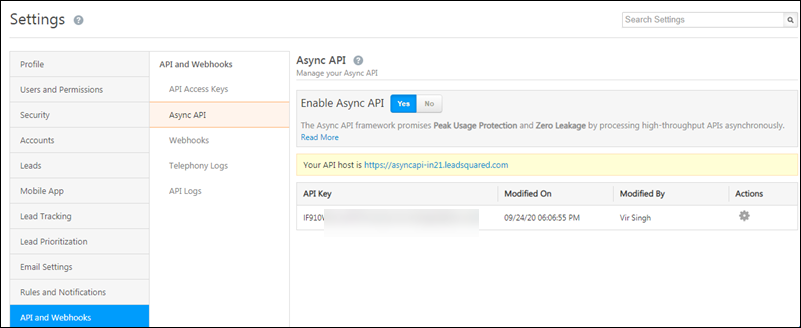
ii. Then, navigate to My Profile>Settings>Organization Settings>Advanced Configurations, and enable the Enable Async APIs for Telephony (Capras) setting.
Once these settings are enabled, the Async APIs will be used to post call logs for outbound phone calls made from LeadSquared. This will be visible in the telephony call logs (navigate to My Profile>Settings>API and Webhooks>Telephony Logs). When you view the call log data, the Async API URL will be visible. For example –
https://asyncapi-in21.leadsquared.com/2/api/telephony/logoutboundcall/4f4b088ffa0a7afd9c617061bd7920b72d?xapikey=<x-API-key>
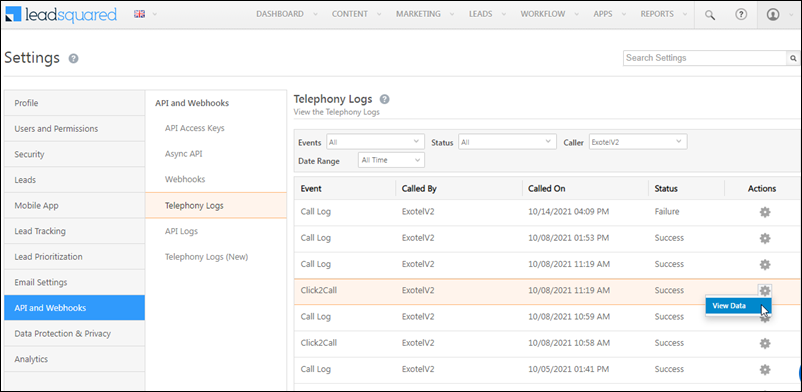
5. Outbound calls through Exotel
LeadSquared allows you to make outbound calls, through the Exotel Connector. After your connector configuration is done you will see an option to initiate a call in three places –
- Manage Lead
- Lead Details
- Lead Activity Stream
Exotel is successfully integrated and configured in your LeadSquared Account.
Note – Please Ignore the Single Sign-on and Call Disposition sections. These essentially are for other cloud telephony connectors.
For any queries please write to us at support@leadsquared.com.
Any Questions?
Did you find this article helpful? Please let us know any feedback you may have in the comments section below. We’d love to hear from you and help you out!
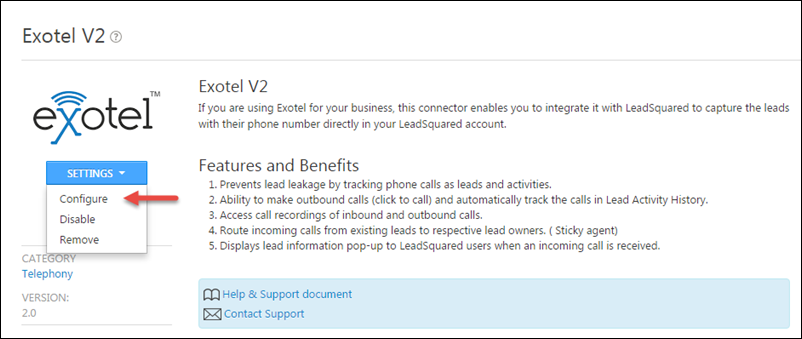
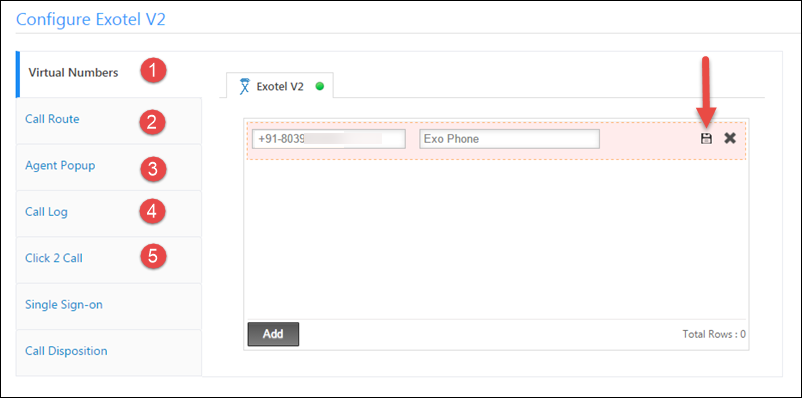
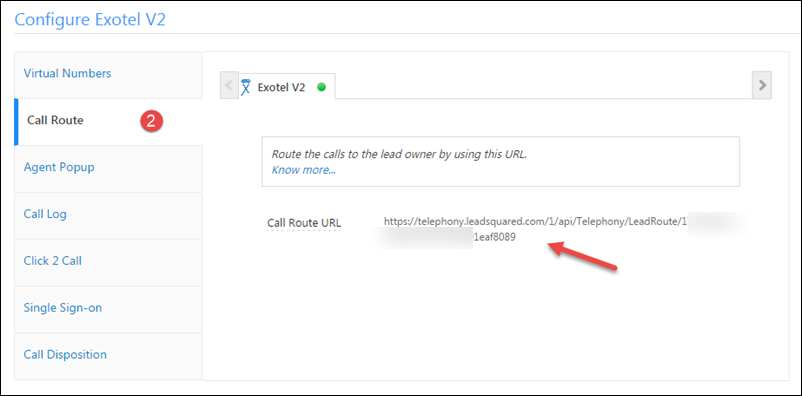
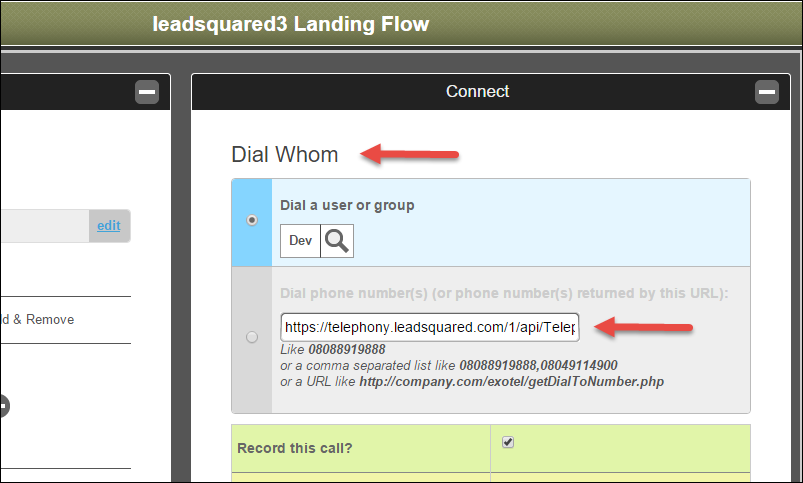
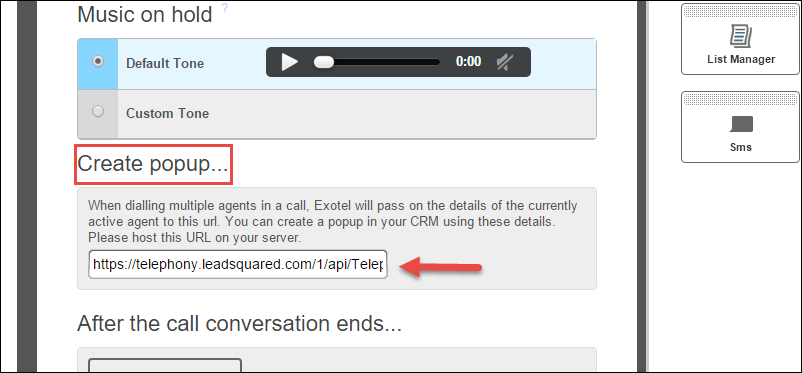
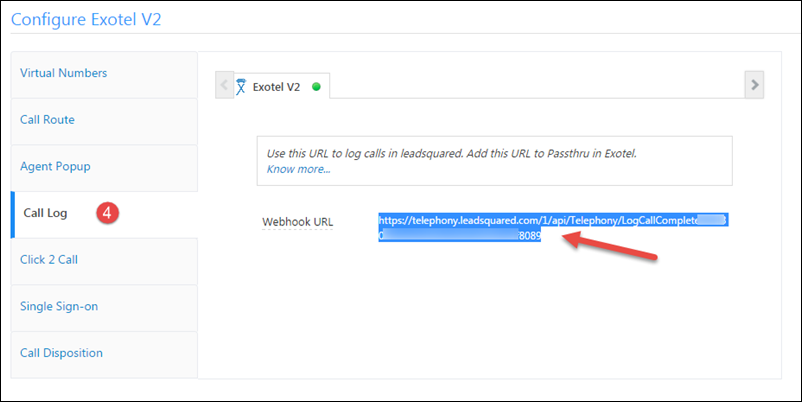
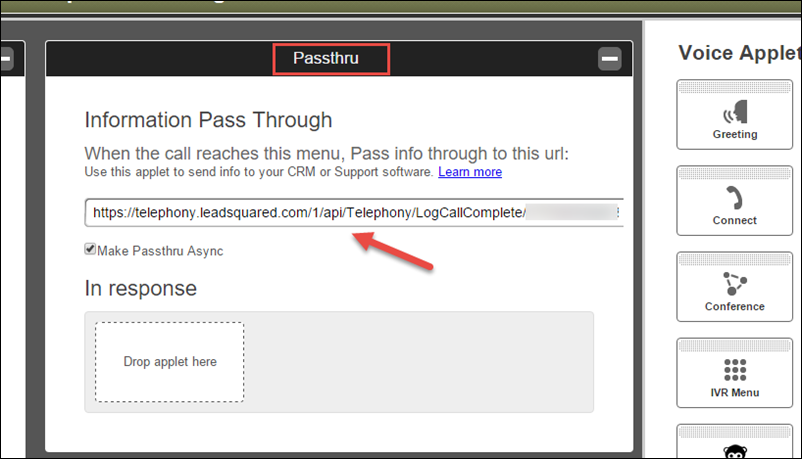
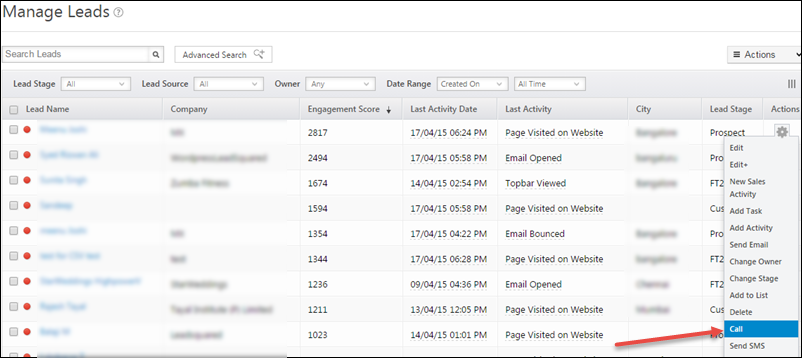

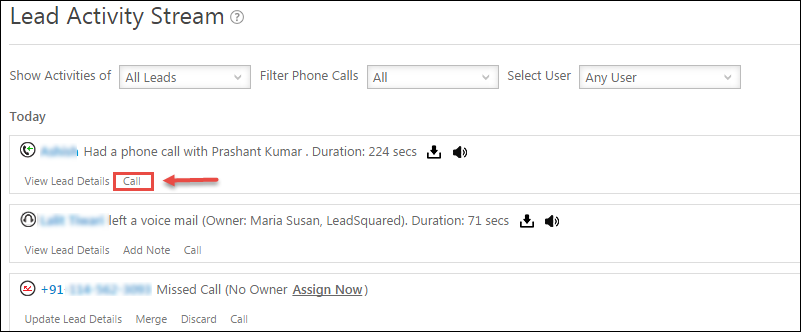







does this supports on mobile? i.e. Exotel
Hi, Chetan. Currently it’s not supported. If this changes in the future, we’ll let you know.
Showing Athroization error after conf
Hi Raj,
After Click2Call configuration if you’re getting an Authorization error, it means that the API Key used in the configuration is not valid or there is some issue with your Exotel account. You can try calling the Exotel Calling API (you can find it in the Exotel API docs) with the same APIKey configured in the connector. Hope this helps!