1. Feature Overview
You can export a list by exporting the data in the list. For example, let’s say you need to export the data of all the leads living in Mumbai. You can add these leads to a separate list and export the list. You can choose to export all the details in the list or select specific lead fields (like Lead Stage, Lead Score, Owner, etc.). The exported data will be sent to you as a CSV file via email. To know more about lists, refer to List Management – Feature Guide.
2. Export Lists
- Navigate to Manage Lists and click the name of the relevant list.
- On the left side of the screen, above the list of leads, hover your cursor over Actions.
- Select Export Leads.
- On the Export Leads pop-up, choose whether you want to Export all fields or Export selected fields.
- If you’ve selected Export all fields, all the lead fields across all pages will be exported into the CSV file.
- If you’ve selected Export selected fields, only the lead fields you select will be exported into the CSV file –
- Click Choose fields.
- To select an lead field, alongside the relevant lead , click the checkbox.
- Click Export when you’re done.
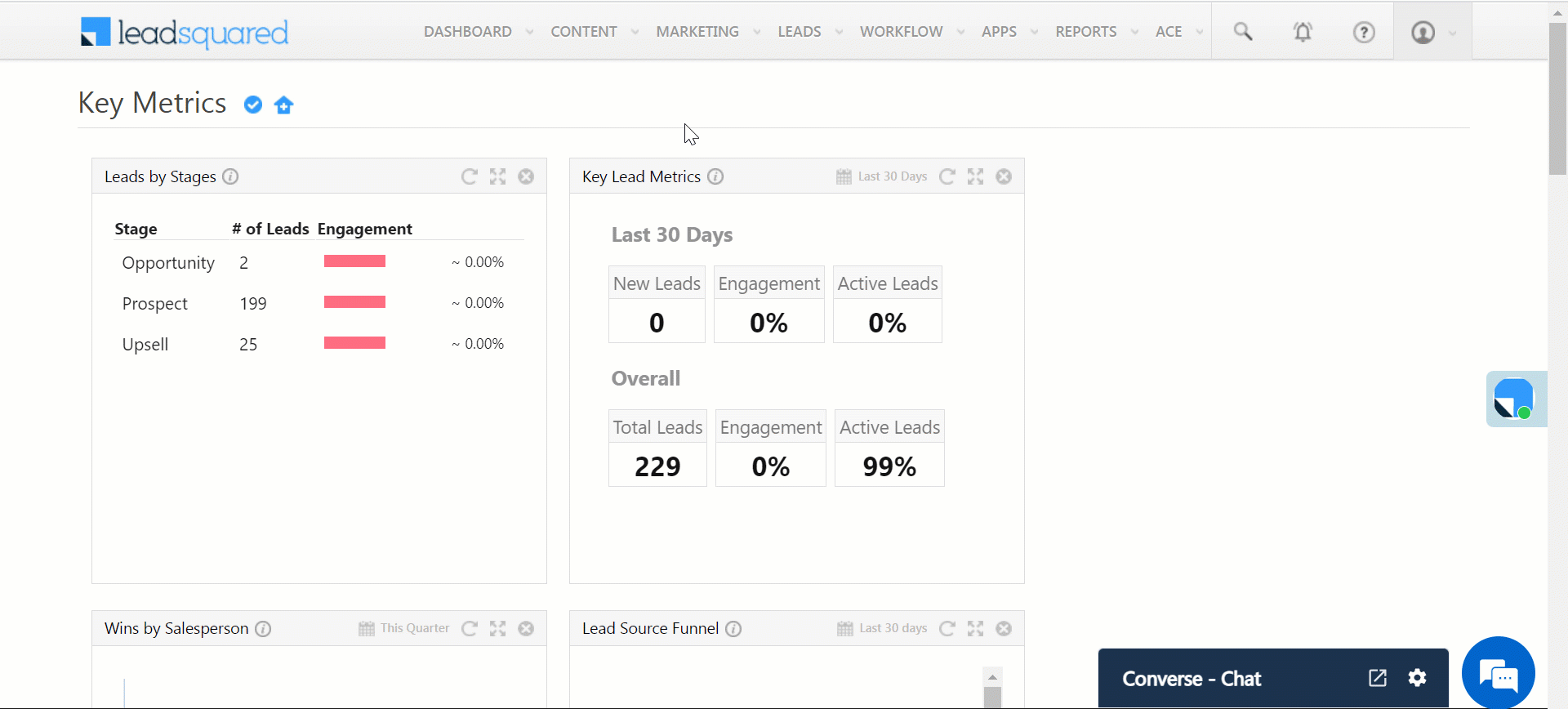
Any Questions?
Did you find this article helpful? Please let us know any feedback you may have in the comments section below. We’d love to hear from you and help you out!






