1. Feature Overview
Lists are groups or collections of leads. You can create lists using any criteria, for example –
- Leads from a particular city, in a certain stage, etc.
- Leads filtered by activities they’ve performed such as website pages visited, email campaigns opened, etc.
- Leads filtered by tasks that have to be performed like follow-ups, meetings, product demos, etc.
The Manage Lists page allows you to create, edit and view all your lists in one place. You can view lists created by you as well as lists created by other users. Once created, you can use lists to –
- Send email campaigns
- Set-up automations
- Perform tasks, bulk updates, post activities, run exports, and more…
LeadSquared allows you to create two types of lists –
- Static Lists
- Dynamic Lists
Static Lists have a fixed number of leads. The list can only be changed by manually deleting, adding or importing leads. So, when a lead who meets the criteria of the static list is added to your system, the list won’t get updated automatically. You will have to manually add the lead to the list.
A typical use case of a static list would be a list of the participants who attended a particular webinar. Creating such a list would enable you to send further documentation/communication/offers for those who attend the webinar. Since the participants for that particular webinar wouldn’t change, you can create a static list for it.
Dynamic Lists are a set of leads defined by specific criteria. The criteria could be attributes or activities of leads. When a lead who fulfills the criteria of the dynamic list is added, the list will automatically get updated with this new lead.
A typical use case of a dynamic list is a list of all leads from a specific geographic location, such as Bangalore, India. Every time a lead is created, with their location as Bangalore, this list will get updated with that lead automatically.
2. Create a List
The following procedure describes how you can create static, dynamic and empty lists.
2.1 New List
- From the LeadSquared main menu, navigate to Leads>Manage Lists.
- Click Create New List.
- On the Create New List pop-up, select the search criteria from the available drop-downs.
- After selecting the criteria, click Add.
- Once you’re done, click Find Leads.
- When the list is available, depending on your requirement, you can Save as Static List or Save as Dynamic List.
- Once you save it, your list is available on the Manage Lists page.
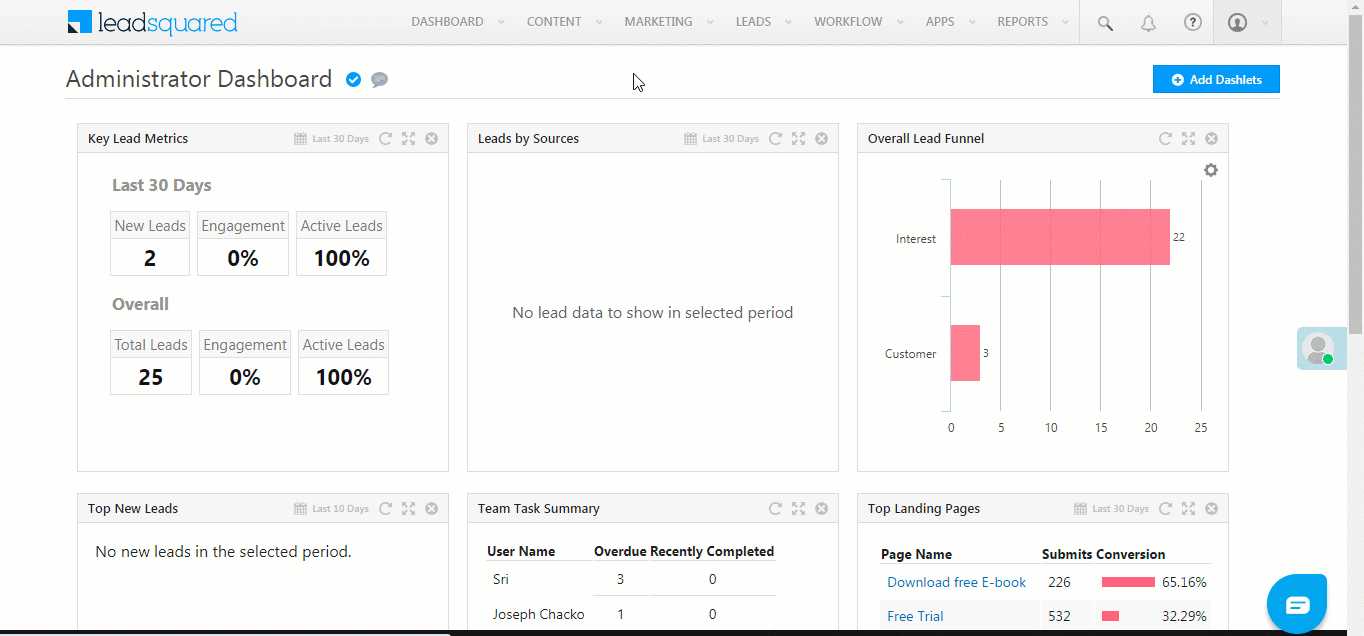
2.2 Create Empty List
You can create an empty list with certain criteria. When leads matching the criteria are added to the system, the list will auto-populate.
- From the LeadSquared main menu, navigate to Leads>Manage Lists.
- Click Create Empty List.
- Provide a name and add a description to the list.
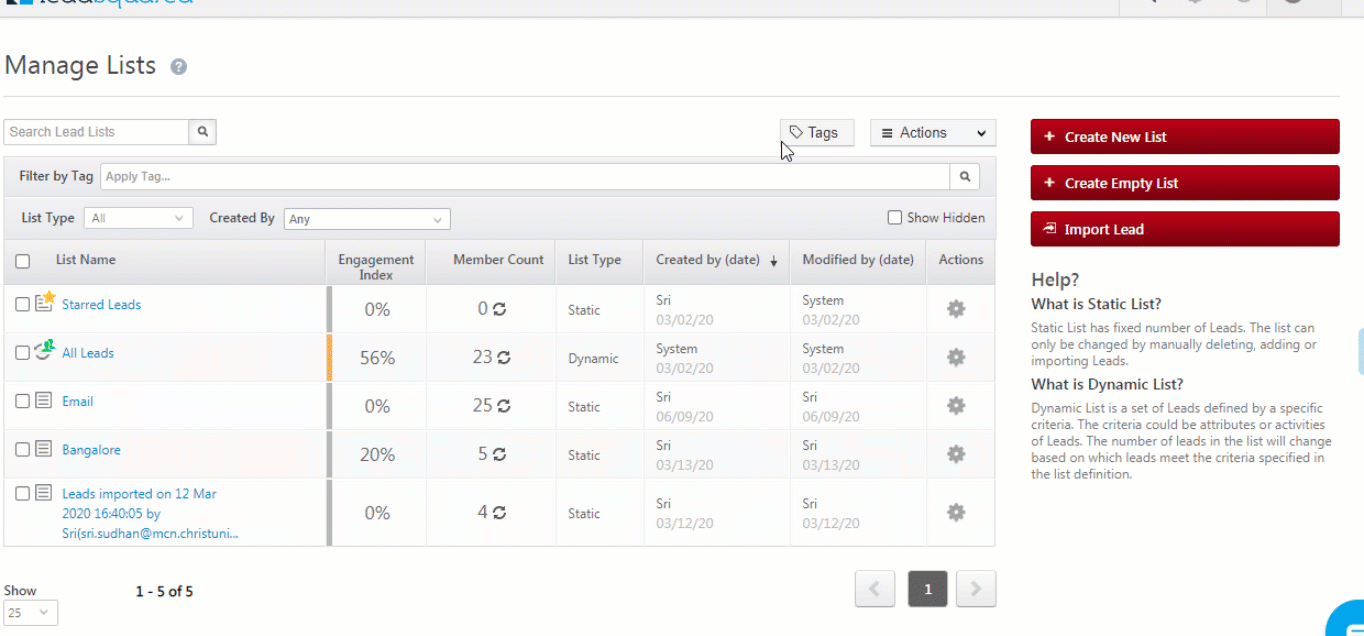
2.3 Import Lead
- From the LeadSquared main menu, navigate to Leads>Manage Lists.
- Click Import Lead.
- To know how to import leads, refer to How to Import Leads.
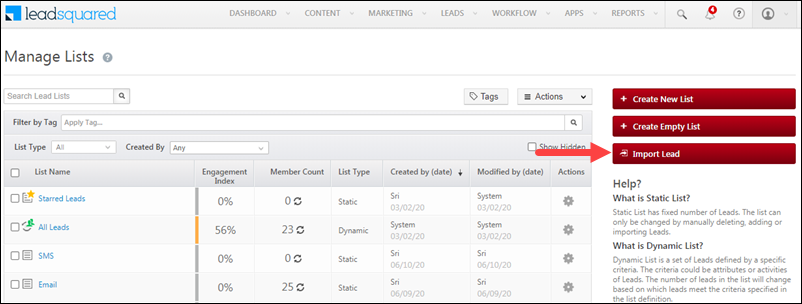
3. Manage Lists Page
On the Manage Lists page, you can perform the following actions –
- Search for lists
- Add tags to lists, and filter lists using tags
- Other actions such as send emails to lists, send SMS to lists, edit, delete, hide, and other custom actions.
Note:
- Sales Users cannot share lists. When a Sales user creates a list, it can only be viewed by that individual user. No other users (including other Sales users, Admins, Marketing users, and Sales Managers) will be able to view these lists.
- When Admins, Marketing users, and Sales Managers create a list, it can be viewed by these three user types but not by Sales Users.
3.1 Search Lead Lists
On the Manage Lists page, use the search bar on the top-left corner to find existing lead lists.
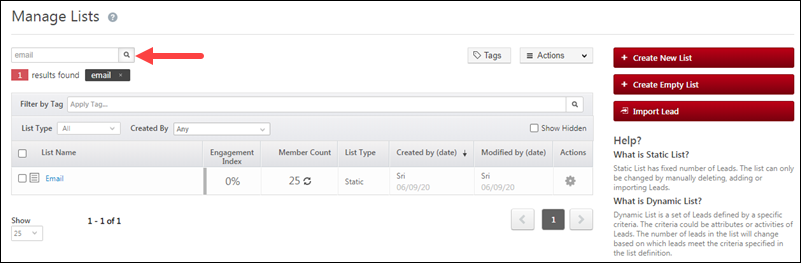
You can also search by the List Type and Created By options.
3.2 Add and Filter Tags
Tags are used to help you categorize and identify lists. For example, if you’re creating lists as part of a holiday season email campaign you can tag the list with, say, ‘Holiday Season Sale’.
To add a tag –
- On the Manage Lists page, hover your cursor over the
 icon.
icon. - From the dropdown options, click Add Tag.
- On the Tags pop-up, enter relevant tags for the list.
- Once you’re done, press the Return/Enter key. You can add multiple tags to a list.
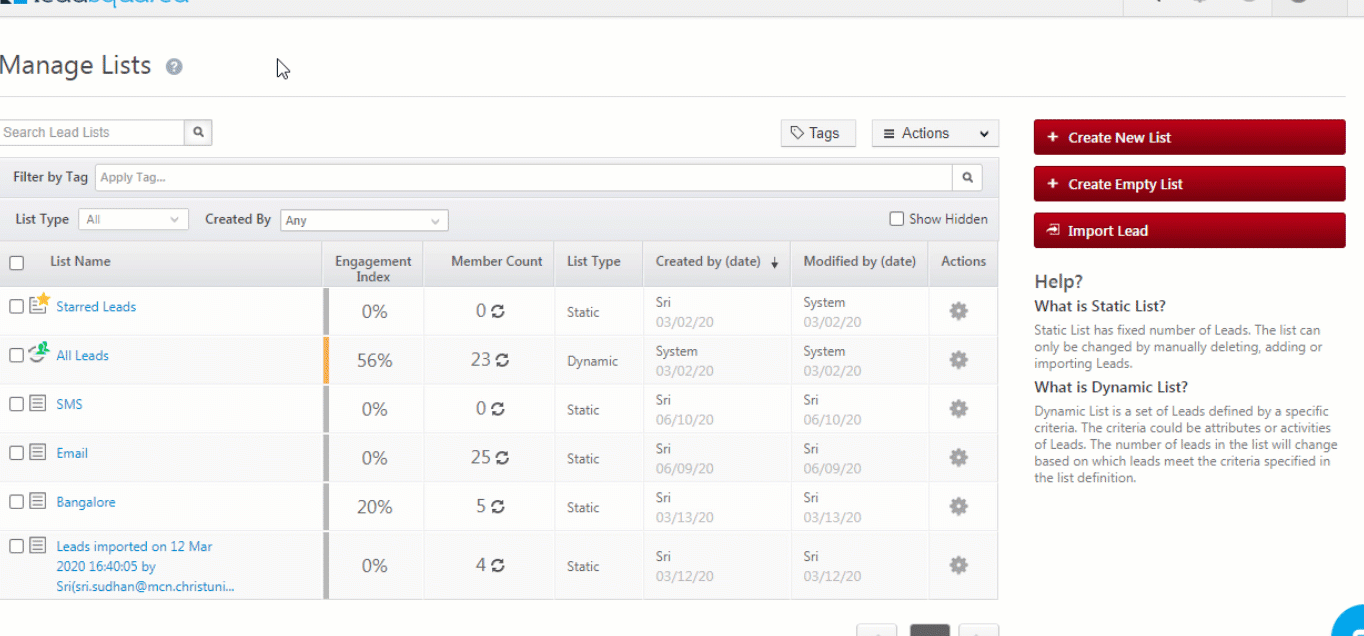
To search for lists using the tags, click on the Filter by Tag search-bar, and select the relevant tag.
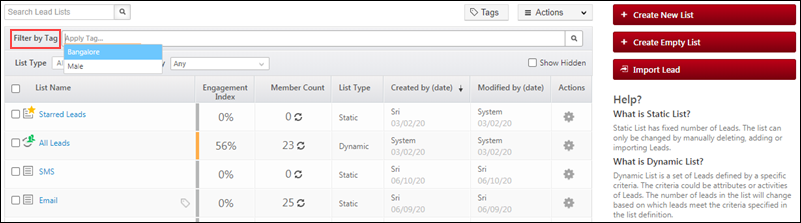
3.3 Row Actions
To view the list of actions available, on the Manage Lists page, hover your cursor over the ![]() icon.
icon.
| Action | Description |
| Edit | You can edit the name, description and list type on the Edit List pop-up.
|
| Delete | You can delete an existing list. |
| Hide | You can hide an existing list. |
| Send Email | You can send emails to the leads in the list.
|
| Send SMS | You can send SMS to the leads in the list.
|
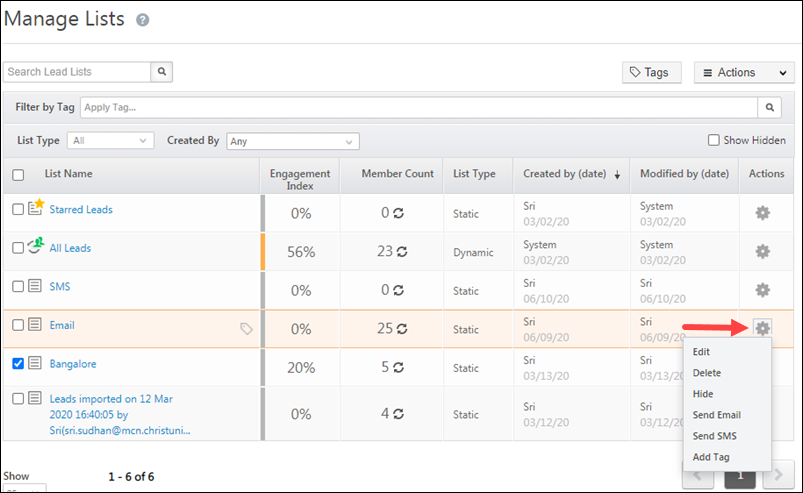
3.4 Bulk Actions
This allows you to delete and hide lists on the Manage Lists page. To do this –
- Select the list on which you want to perform these actions by clicking the checkbox
 next to the list.
next to the list. - On the top-right side of the screen, from the
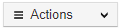 dropdown, select Delete or Hide.
dropdown, select Delete or Hide. - Confirm your choice on the confirmation pop-up.
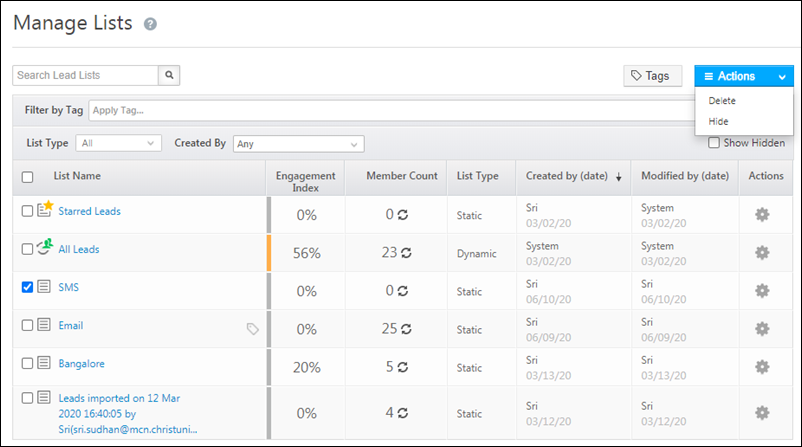
4. List Details Page
You can perform the following actions on the List Details Page –
4.1 Search for Leads
You can find specific leads within the list by using different search criteria. They are –
| Attribute | Description |
| Search Leads | You can search for leads in the list using any of the lead’s details (such as first name, second name, email Id, etc.). |
| Lead Stage | You can search for leads in the list who are currently in any one of the lead stages that you’ve created. |
| Date Range | You can search for leads in the list based on when they were created, when they were last modified on, when was an activity posted on them, etc. |
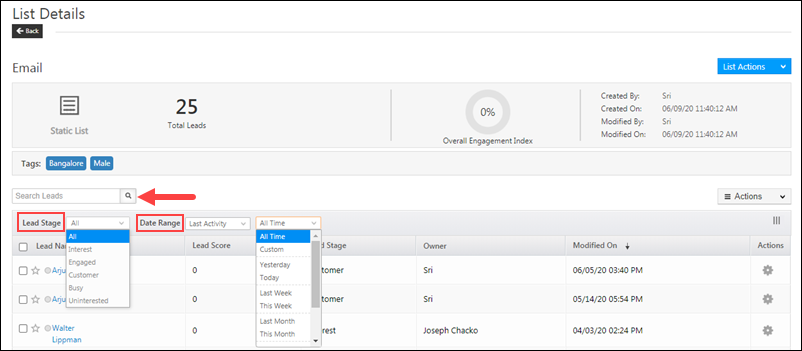
4.2 Row Actions
You can perform lead actions on the leads available within the list. To know how to perform these actions, refer to Manage Leads.
Individual Lead – Alongside a lead, hover your cursor over the ![]() icon, and select the action you want to perform from the list of available actions.
icon, and select the action you want to perform from the list of available actions.
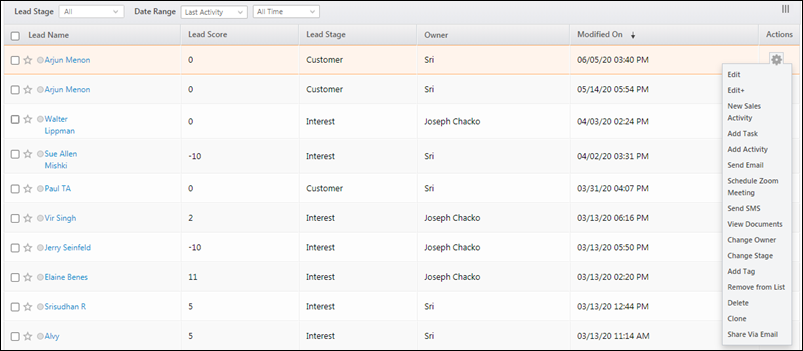
Bulk Actions – Select the leads, and hover your cursor over the Actions button. From the dropdown list, select the action that you want to perform.
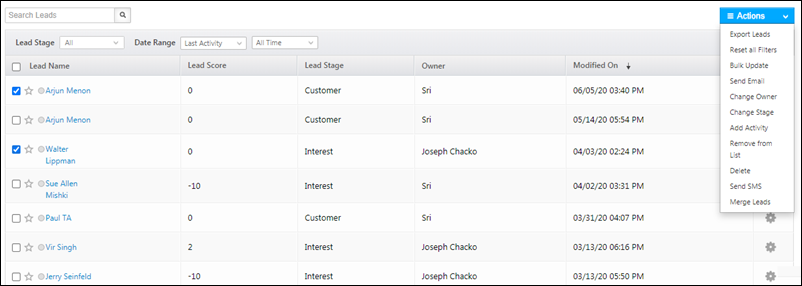
4.3 List Actions
You can perform actions on the entire list, which includes all the leads present within the list. To do this, hover your cursor over the List Actions button available on the top-right corner of the page. The list of available actions are –
| Actions | Description |
| Quick Add Lead | You can add a lead directly to the list from the List Details page, by providing basic details. |
| Add New Lead | You can add a lead directly to the list from the Add New Lead pop-up, by providing in-depth details. |
| Edit | Edit the list name and list description. |
| Add More Leads | Add leads to your list from existing leads in your account. |
| Delete List | Deletes the list. Doesn’t delete any lead data. |
| Delete All Leads | This will delete all the leads available in the list, from your entire account. All the lead details will be deleted on fields present across your account. |
| Send Email | Send an email to the entire list from the email pop-up. |
| Update Leads | On the Update Leads pop-up, from the lead fields dropdown, you can update all the leads in the list. |
| Send SMS | Send an SMS to the entire list from the SMS pop-up. |
| Add Tag to List | Add tags to the list. |
| Tag All Leads | Add tags to all the leads present in the list. |
| Trigger Automation | You can trigger automations on the list. |
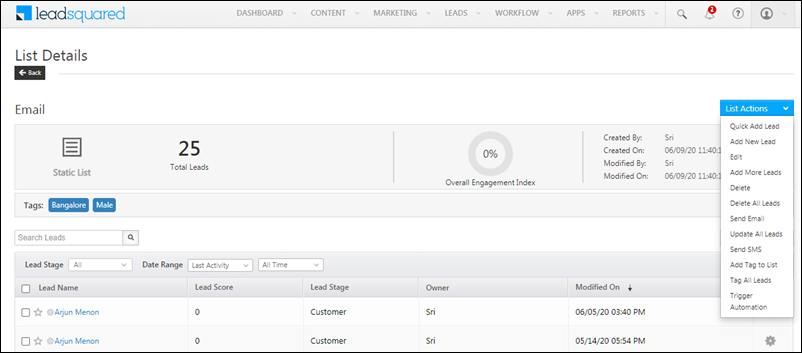
4.4 List View
On the List Details page, you can change the fields that are displayed on the grid. To do this –
- One the right side of the page, click the
 icon.
icon. - On the Select Fields to View in Grid pop-up, on the top right corner, change Show: Selected to Show: All.
- Select the fields that you want to view on the grid.
- Once you’re done, click Show Selected.
- You can also change the current view to default by clicking Restore Default.
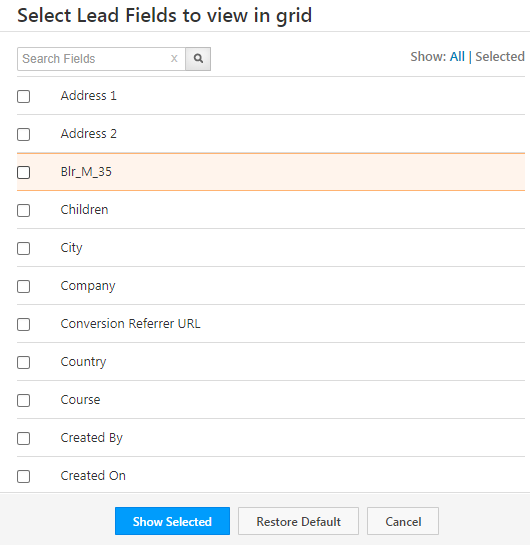
Any Questions?
Did you find this article helpful? Please let us know any feedback you may have in the comments section below. We’d love to hear from you and help you out!
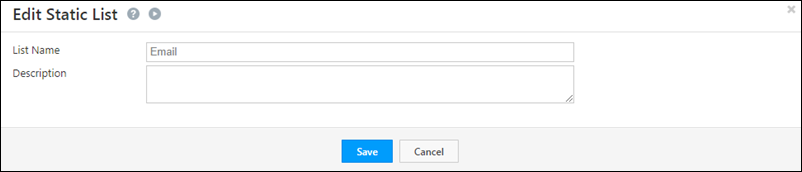
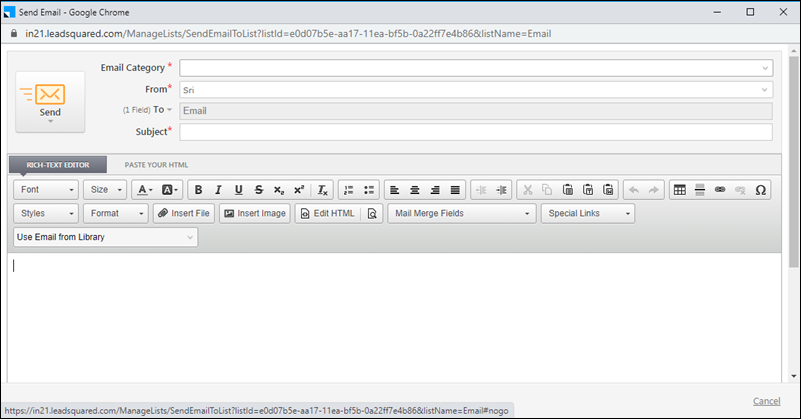
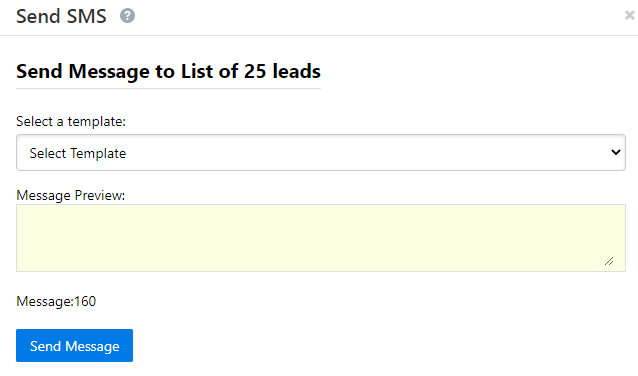







can’t these lists be implemented by workflows ?
Hi, Kashyap. Please write an email to support@leadsquared.com regarding this. Someone from our team will get in touch with you ASAP.
“You can view lists created by you as well as lists created by other users.”
How can I share a list with my colleague?
Hi, Bharat.
Users cannot share lists with other users. However, you can view the lists created by users in your organisation.