1. Feature Overview
This feature allows users to restrict access to certain email templates in the application. You can restrict access to specific users, roles, groups, or just yourself. Only the selected users will be able to view these templates on the Email Library. You can manage access on the Email Library or while creating/editing an email template. Once this feature is enabled, an Accessible To column will be added on the Email Library grid to display the number of users who can access that template.
Some of the use cases for this feature are –
- Data Security – By restricting access, unauthorized personnel can be prevented from viewing or using these templates. This helps in protecting organization’s data and maintain compliance with data privacy regulations.
- Control Over Branding and Messaging – Access restrictions can help maintain consistency in branding and messaging, preventing unauthorized changes that could harm the company’s image.
- Enhanced User Experience – With access restrictions, a cleaner and more streamlined user interface can be presented for each user by showing them only the templates relevant to their role.
- Compliance and Legal Requirements – Access restrictions allow to control who can send emails with certain templates, ensuring compliance with legal requirements and reducing the risk of non-compliance.

2. Prerequisites
- You must be the creator of the email template or an Admin/Super Admin to manage access for that template.
3. Manage Access for Email Templates on Email Library
- Navigate to Content>Email Library.
- Alongside the relevant Email Template, hover your cursor over
 and select Manage Access.
and select Manage Access. - On the pop-up window, under Accessible To, click the dropdown and select one of these options –
- Everyone
- Only Admins/Only Me
- Specific User(s)
- Specific Role(s)
- Specific Group(s)
- To assign access to the relevant entity, select them and click
 . To remove them from the Assigned Users list, click
. To remove them from the Assigned Users list, click  .
. - Click Save.
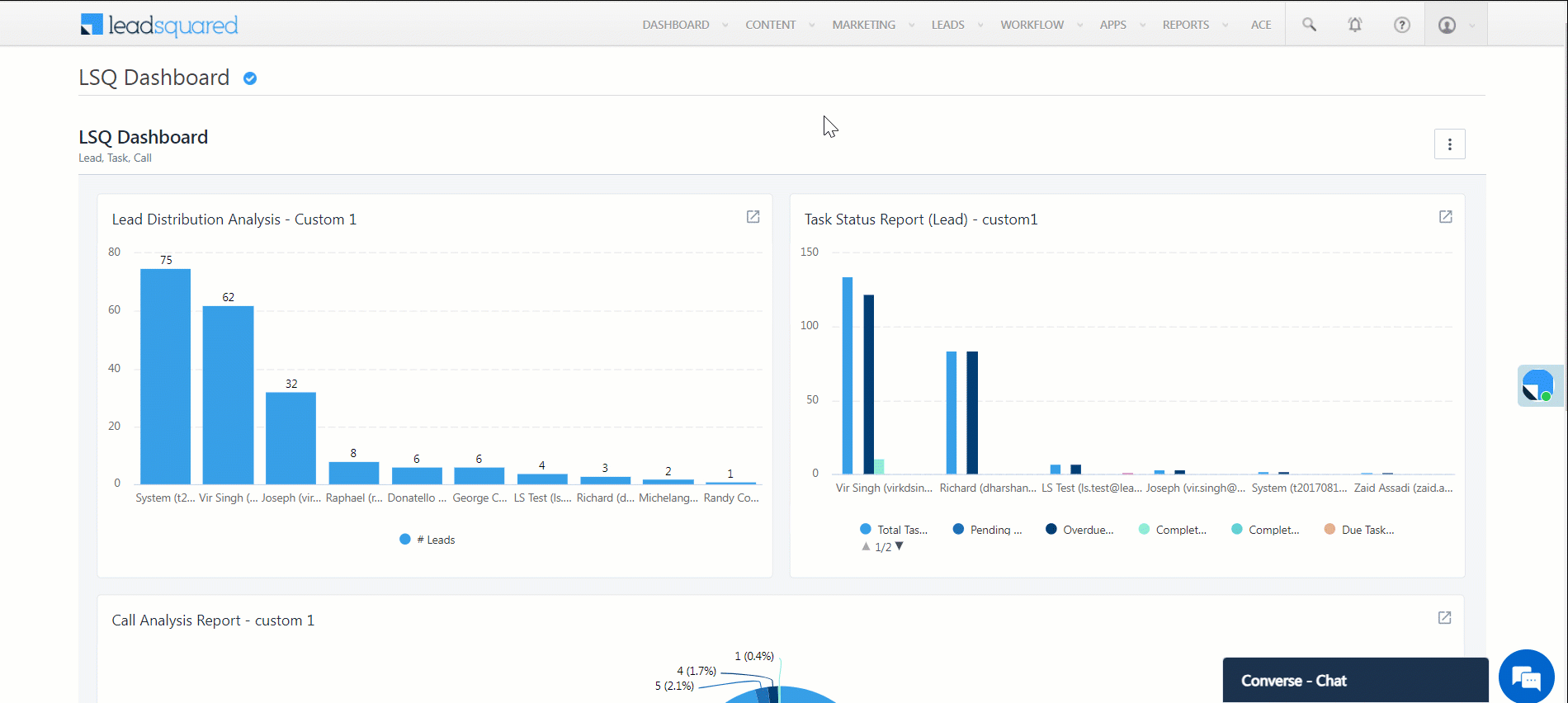
3.1 View User Access
Once you’re done configuring access to users, you can view the number of users who can access the template under the Accessible To column. Click on the value displayed here to view the entities that have access to this template. Admins/creators of the template can also manage access to the template on this pop-up window.

4. Template Access in Email Editor
Upon clicking the Use Template button in the Email Editor, only the templates accessible to the user will be displayed. In case the logged in user does not have access to any templates, they’ll receive a “No records to display” message.
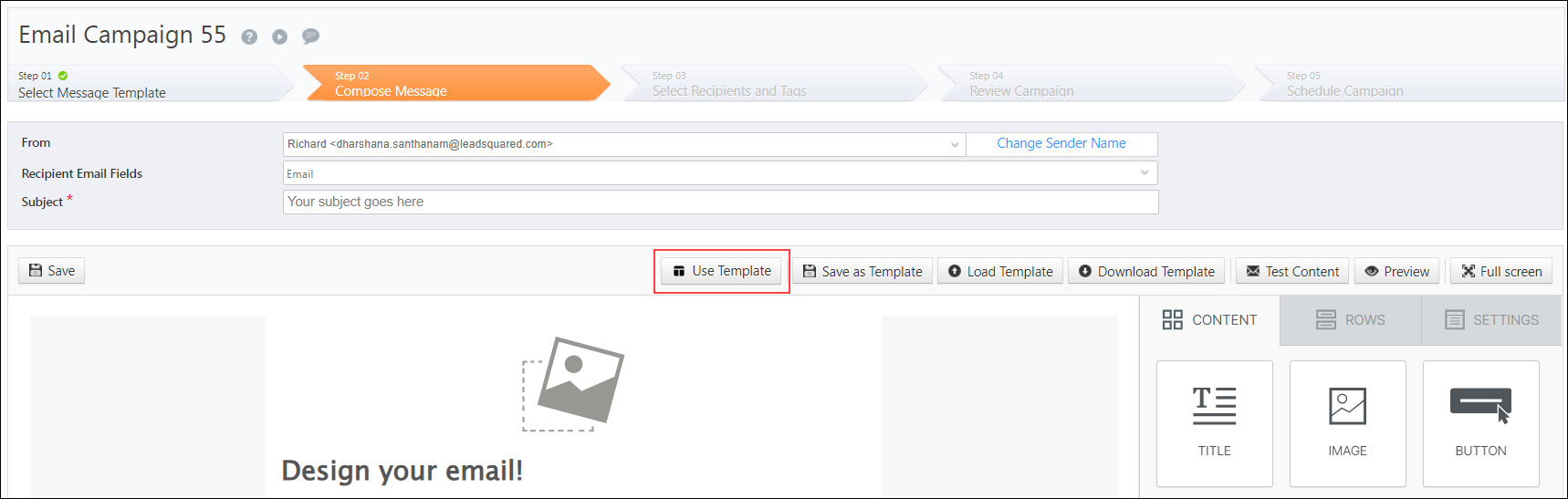
Any Questions?
Did you find this article helpful? Please let us know any feedback you may have in the comments section below. We’d love to hear from you and help you out!






