Check-in/Check-out at Lead Level
Previously, users had to perform tasks and mark them as complete to calculate interaction duration, which helped managers assess productivity. However, for accounts using activity-based workflows, determining this duration was challenging. Sales users had to submit dummy start and end activities as a workaround, resulting in a cumbersome process involving multiple forms for a single lead visit.
With the new lead-level check-in/check-out feature, users can now directly check in and out at the lead level. The time between lead check-in and check-out will mark the duration of the meeting with the lead. This improvement simplifies the process, accurately measuring the time spent between check-in and check-out actions. To know more, refer to Lead Level Check-in and Check-out.
Lead Check-in –
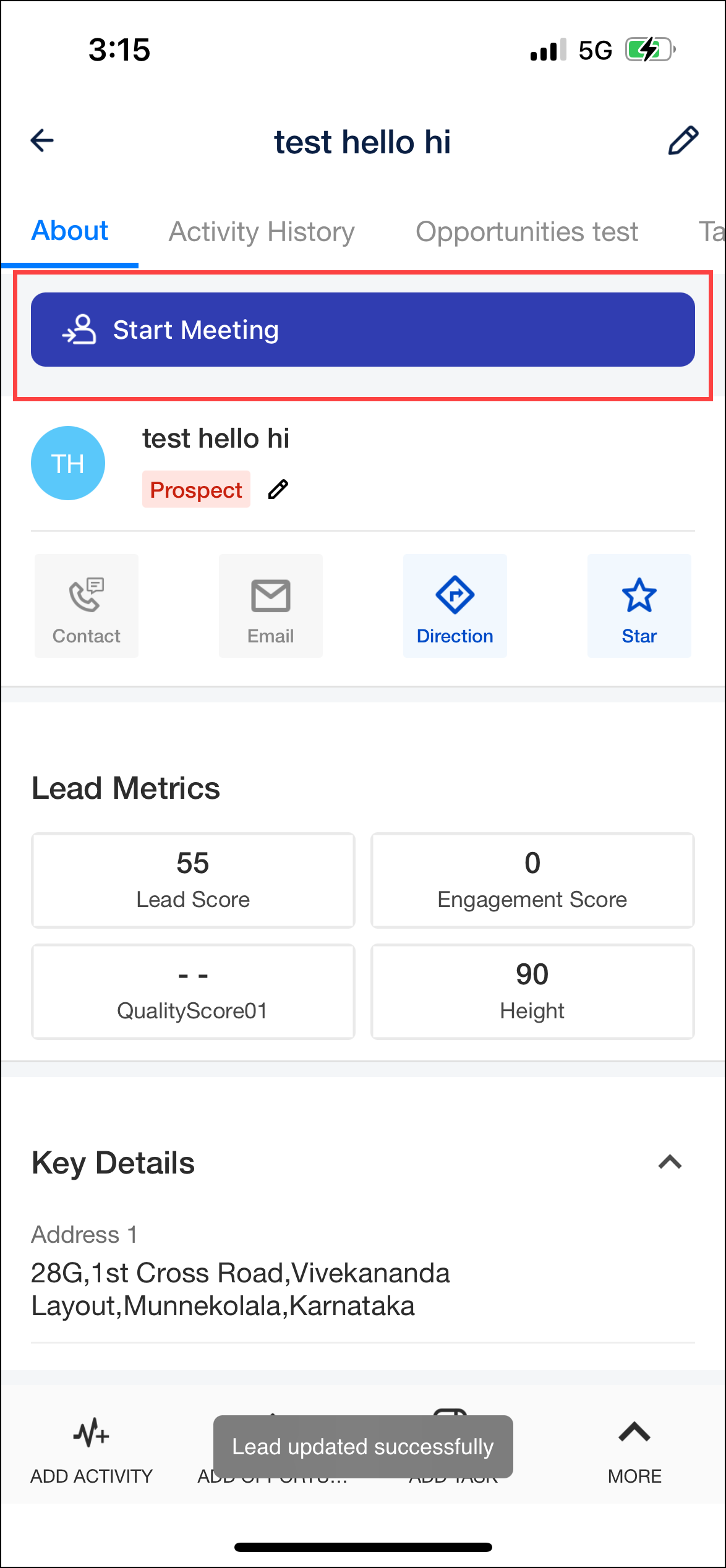
Lead Check-out –
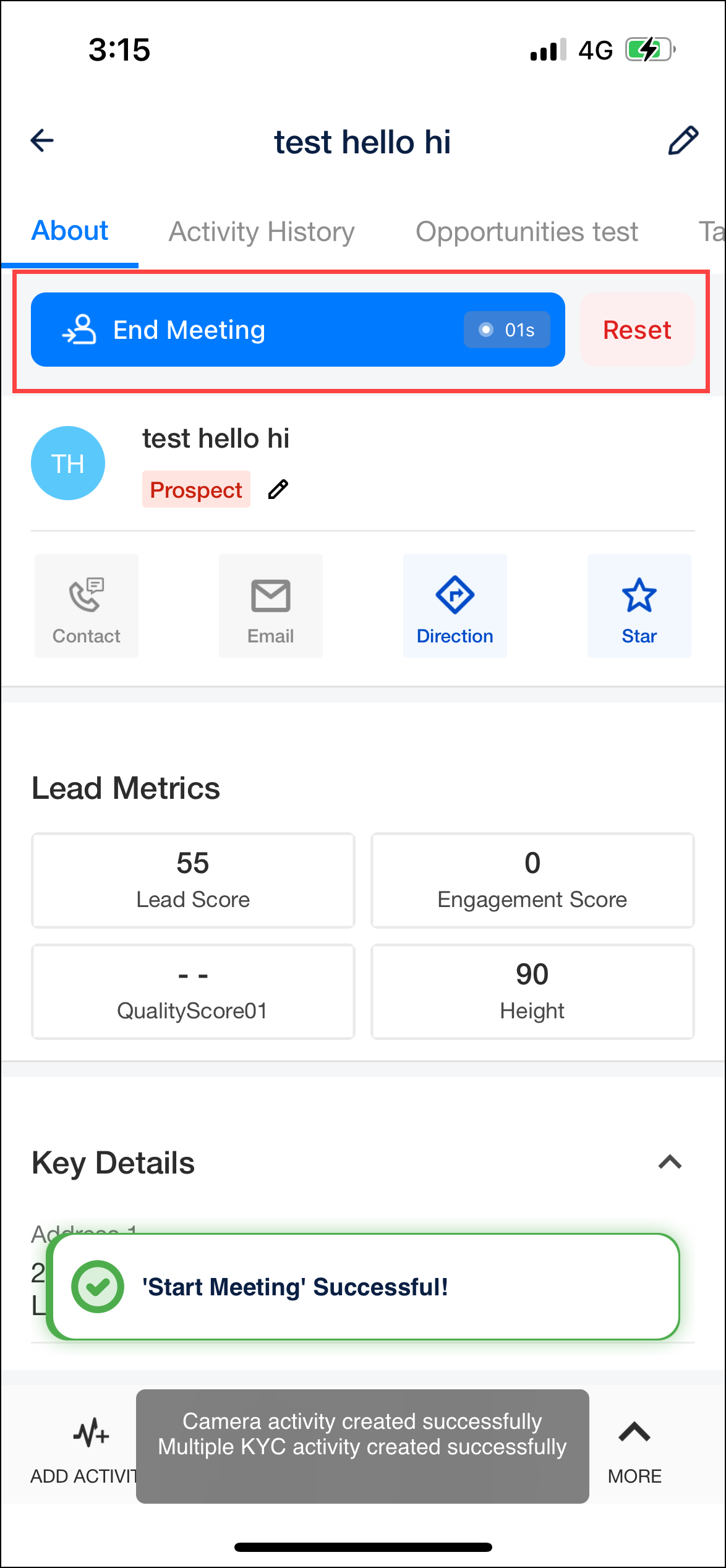
Support for Converse in Lead Card Swipe
On the Mobile App Additional Settings, under Gesture – Lead card swipe, a Converse option has been included. If you select this option and Converse is enabled in your account, a Converse action will be displayed upon lead card swipe, triggering the existing conversation flow within the app. However, if the Converse option is selected but the feature is disabled for the tenant, the Message option will be displayed instead, maintaining the existing flow.
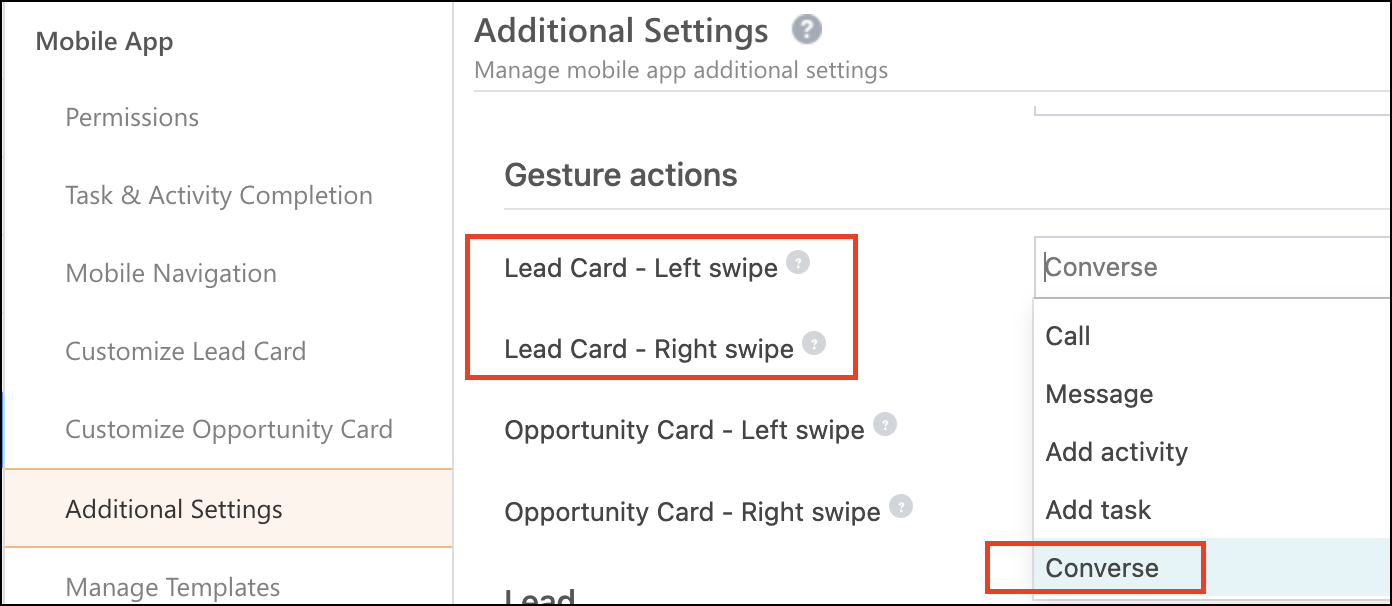
Adjustable Iframe Feld Height
Users can now adjust the height of iframe fields with a new property called “Height in Mobile,” which allows customization of the iframe display height from 10% to 60% of the screen space. If this property is left blank, the iframe field will retain its existing standard height. This update eliminates the need to navigate to the next screen for a better view, making form interactions more convenient and efficient. To know more about forms, refer to Forms and Processes – Feature Guide.

Lead Type
Lead Type in Tasks
For tenants with the feature enabled, Lead type will now appear on the task card beside the lead name in task list, map views, and task cards on My Trips. The Lead type filter option is also introduced to filter out the tasks. When adding a task using default task forms, users will see a Lead type bottom sheet for selection, ensuring tasks are associated with the selected lead type. For dynamic forms and edit option in task details, the appropriate form will launch directly based on the lead type.
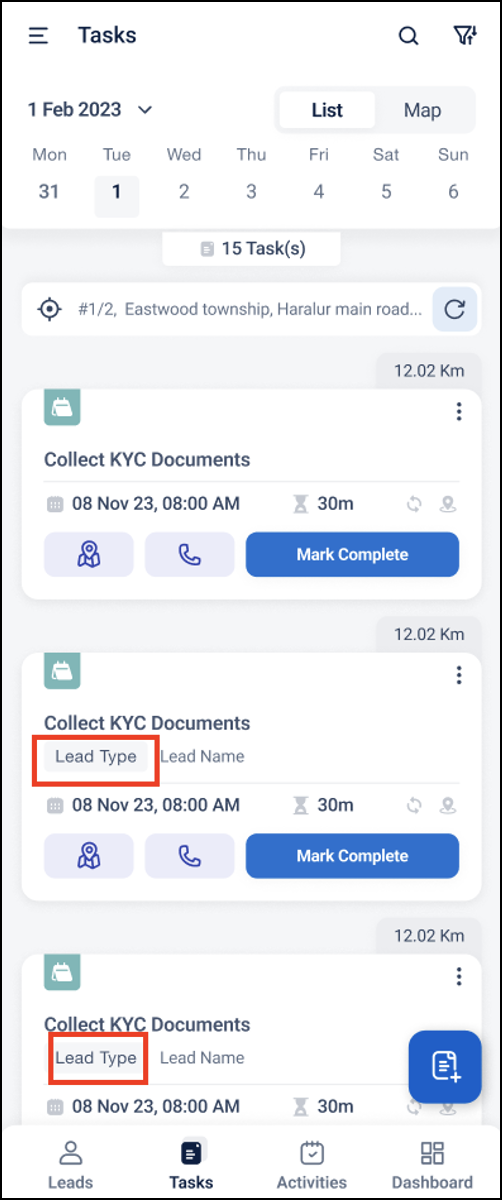
Lead Type Support for Lead Stage
Admins can now configure stages for individual Lead Types. By default, all Lead Types will have the existing default stages configured. On mobile, leads will display stages based on the web configuration. Existing validations and limits of stages remain unchanged. Comments and other properties will apply to each lead type. Across the application, lead stages will be displayed based on the lead type configuration. For existing tenants, enabling lead type will move existing lead stages to system lead types.
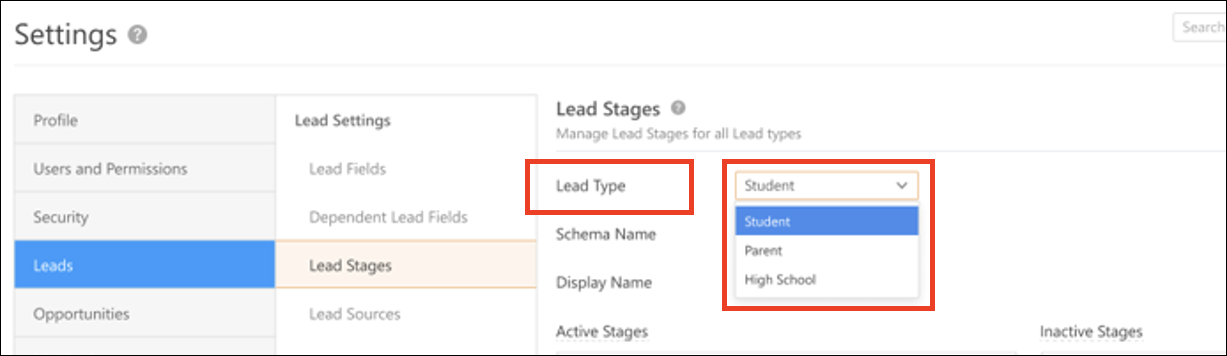
Journeys
Bulk Actions in My Approvals
Managers can now press and hold a plan card in the Pending tab to enable Bulk mode, allowing them to select and approve multiple plans simultaneously. For plans containing Joint Meetings, a confirmation pop-up will appear, providing options to cancel or proceed with approval. Upon confirming, the selected plans will be approved, and the associated Joint Meet Tasks and other Journey Tasks will be created for both the approver and the requester. Expired plans cannot be selected in bulk, ensuring only active plans are processed.
Submit Plans with Day Blocking
Previously, users were not allowed to submit plans with only day blocking. Now, users can submit their plans with a minimum of either one day blocked or one lead added.
Rename Territories, Trips, Plans, and Templates
Admins can now rename the labels for Territories, Trips, Plans, and Templates to better align with their business requirements. For instance, ‘Plans’ can be renamed to ‘Beat Plans’ or ‘PJP’, and ‘Templates’ can be renamed to ‘Beats’. These custom labels will be consistently reflected throughout the LSQ Mobile App, including in side navigation menus, page headers, and error messages.
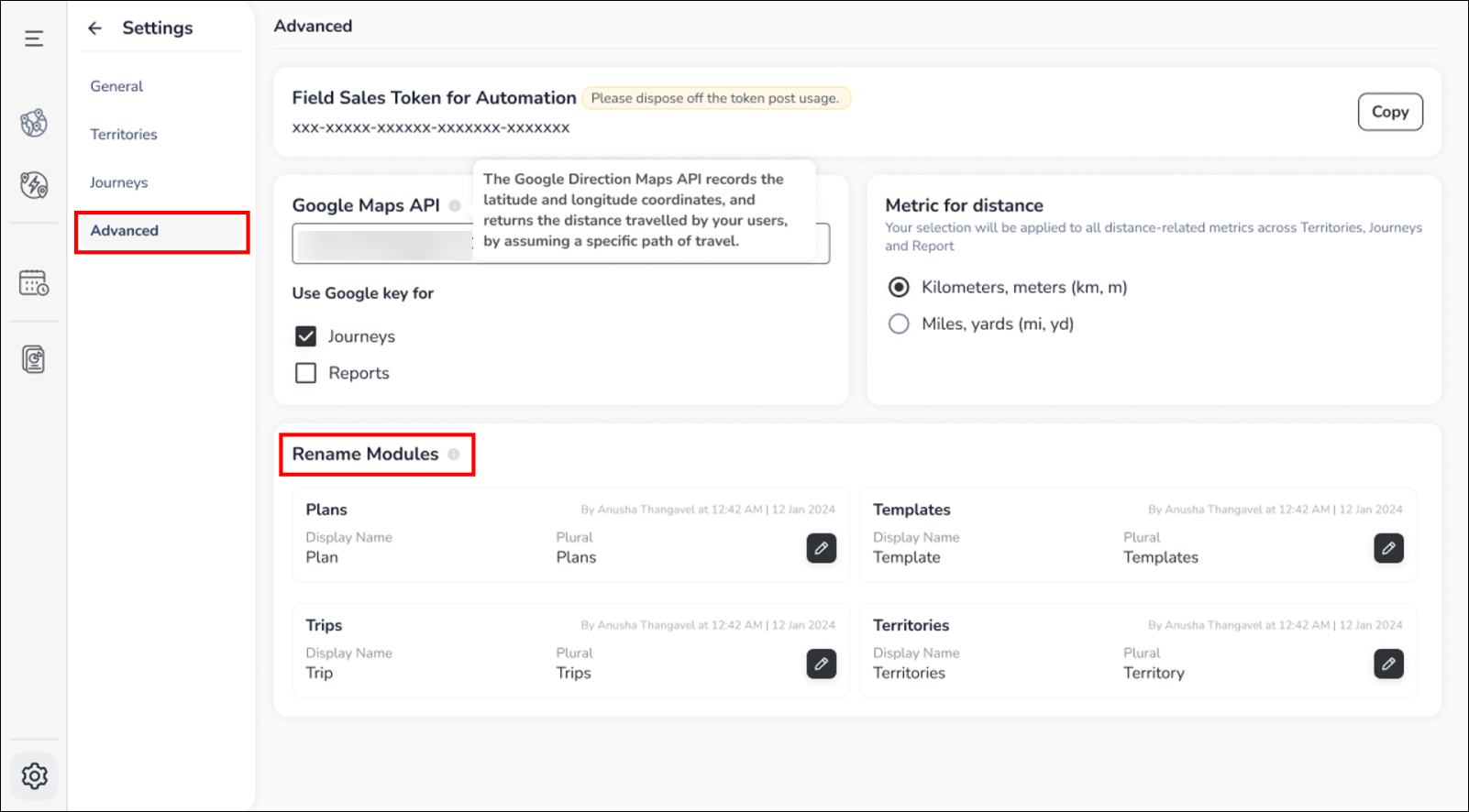
Support for Lead Card Customization
Previously, the Lead Card in Journeys only displayed First Name, Last Name, Email ID, and Lead Stage, which led to inconsistencies with the customized lead cards available in the default Lead List or Smart Views. With this update, the lead cards in Journeys will now reflect the customizations made by the admin, including lead identifiers, fields, and parameters, ensuring a consistent display across all sections of the app. If lead card customization is disabled, the app will revert to displaying the standard lead card values.






