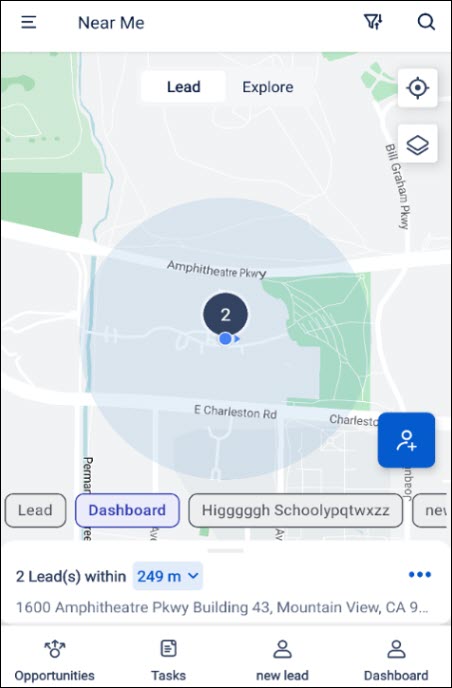Opportunity Level Check-in/Check-out
Earlier, sales users had to submit multiple dummy forms to record the time spent with a lead. With the new opportunity level check-in/check-out, the users can directly check in and out at the opportunity level. This feature simplifies the process of measuring the time a user spends with alead. To know more, refer to Lead/Opportunity Level Check-in and Check-out.
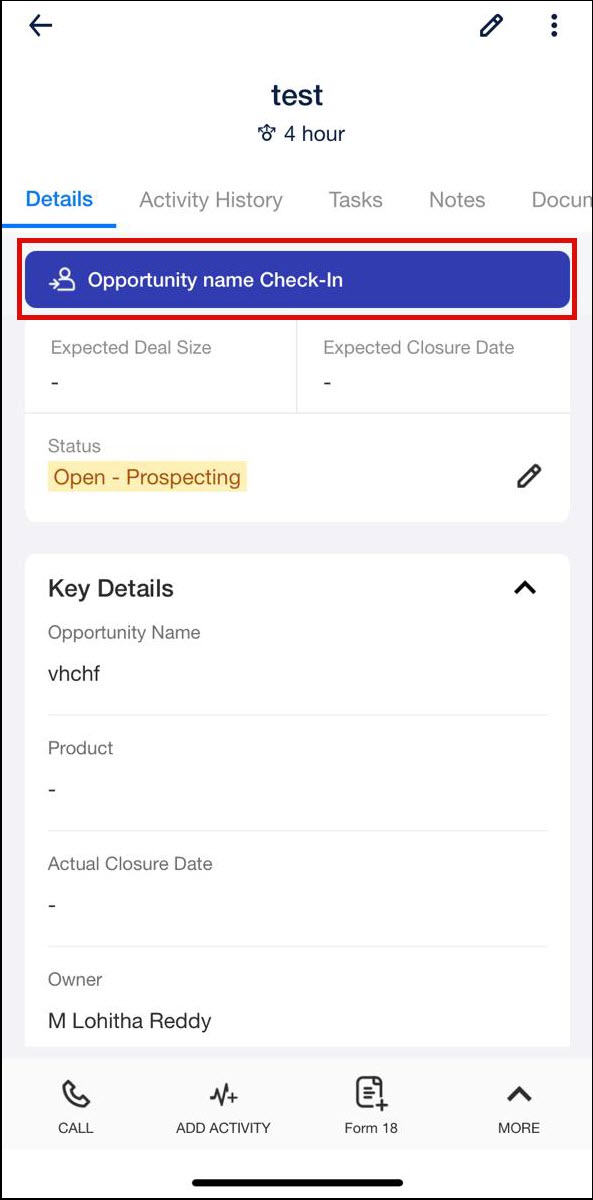
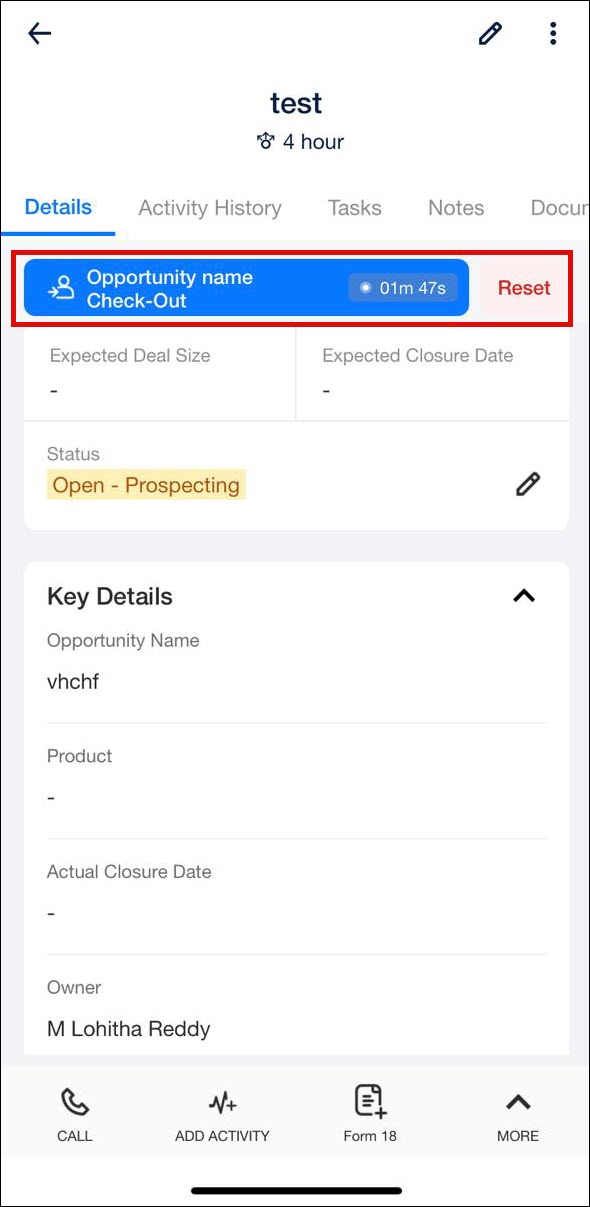
Journeys Updates
Team-Based Approvals Settings
Previously, Approvals were applied to all teams by default. With the new update, the admins can customize this by selecting the teams for which approvals are applied from a dropdown list. Admins can enable approvals for specific teams by navigating to Apps > Journeys > Settings > Journeys on the LeadSquared Web App. This feature ensures that Team-Based Approval Settings are consistently applied when creating, cloning, or editing plans on the LeadSquared Mobile App. When users create or edit plans on the Mobile App, ‘Publish’ or ‘Send for Approval’ tab appears as per the team-based approval settings configured by the admin.
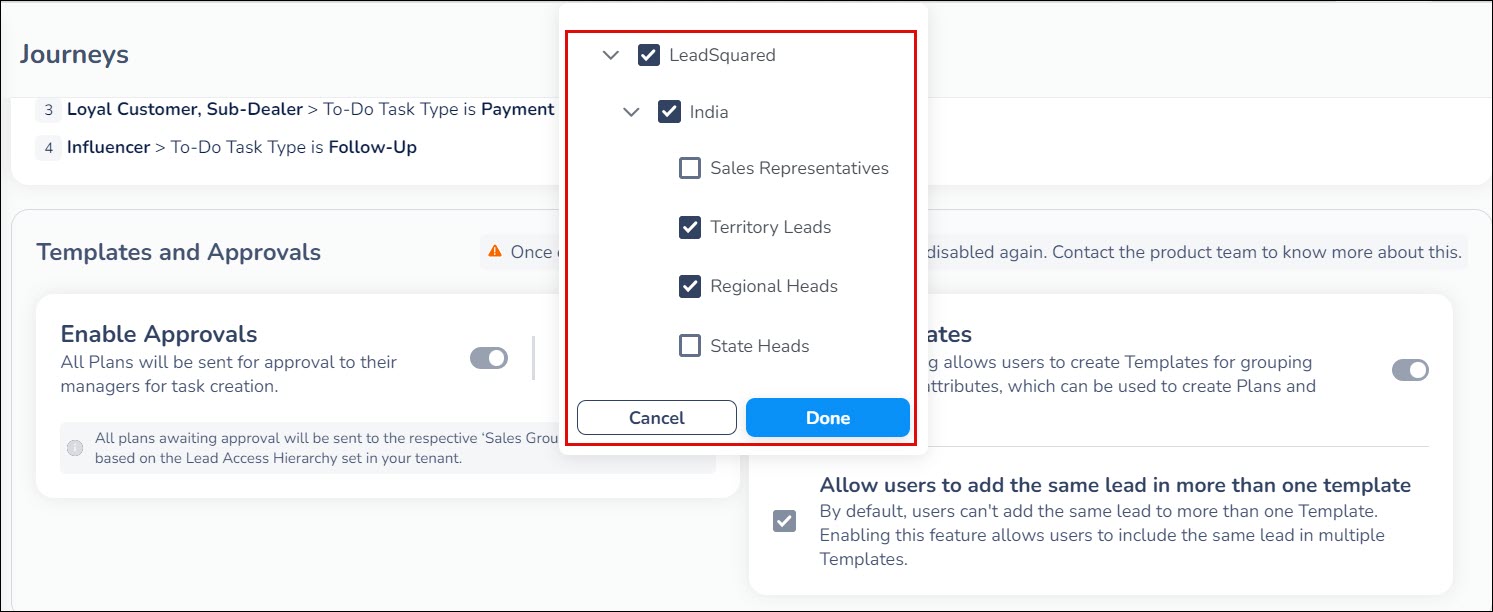
‘Set Default Plan Duration’, ‘Force Duration’ and ‘Force Workday Template’ Settings
This feature allows Admins to set default plan duration and working days for users while creating plans on the LeadSquared Mobile App.
- Setting Default Plan Duration & Force Duration – Admins can enable Default Plan Duration for users to configure the default number of days in a plan. This can be done by choosing a value between 1 to 31 days on the LeadSquared Web App. On your LeadSquared Dashboard, navigate to Apps>Journeys>Settings>Journeys to enable this setting. When a user logs into the LeadSquared Mobile App and selects a start date, the app automatically displays the end date based on the duration enabled by the admin. The user can change the end date as per their requirement. However, if the Default Plan Duration and Force Duration are enabled, the end date becomes non-editable.
- Setting Working Days Template – Admins can enable force workday template on the LeadSquared Web App. When a user creates a plan, the app automatically displays the workday template assigned to the user and makes it non-editable. The users can modify the template if the setting is disabled.
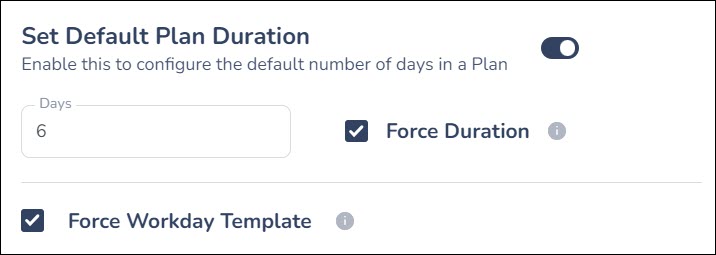
‘Reporting To’ Hierarchy in Journeys
Sales Users who are Reporting Managers in the Lead Access Hierarchy can now view the My Approvals menu tab. This tab can be accessed through the Navigation Menus or Casa Quick Launchers. This update ensures that users with the relevant hierarchy settings can easily access and manage their approvals.
View Task Load while Creating or Approving a Plan on Mobile
This feature allows users to adjust plans and manage their workload effectively on Journeys. While creating or approving plans on Journeys, users can now view the tasks that are already due on the selected dates. Once the details of the plan are entered, the users can see the number of pending and due tasks for each date. By tapping on a date with pending tasks, the user can cancel or reschedule tasks. Similarly, managers approving plans can view task counts for the selected dates, ensuring comprehensive planning.

Integration of Journey Services (FSP) for all My Trips operations
Earlier, the details that a user enters on My Trips were stored locally. These details were cleared every time the the user logged out. With this enhancement, users can complete a One-Time Setup when accessing My Trips for the first time, ensuring their preferences are saved. The users can easily modify their trip configurations, including start and end locations and times, with updates automatically saved to the server.
CASA Homepage Updates
New SIERA Widget
Previously, when an Admin configured a SIERA URL in a custom tab on Casa, users had to log in again when they tapped on it. This double authentication disrupted the experience for users who were already authenticated in the mobile app. The new SIERA widget allows admins to configure SIERA URLs directly on the mobile app home page. Users will remain authenticated when launching the configured URL, eliminating the need for repeated logins.
Seamless Access to Location History Tracker
Admins can now set the Navigate to option for launchers, banners, and custom menu tabs to direct users to the Location History Tracker report. This update allows users to access the Location History Tracker feature seamlessly from their mobile devices.
Forms Deep Linking in Add and Edit Mode
LeadSquared Dynamic forms can now be integrated into any custom UI, custom menu, custom tab, or web pages allowing you to build tailored solutions.
Deep link URL: lsq://LaunchDynamicForm?
Below parameters are supported that should be passed in the URL as per the requirement:
formId
processId
leadId
opportunityId
opportunityCode
activityId
activityCode
taskId
taskTypeId
These parameters should be appended in the URL using ‘&’ operator.
Example:
- To open only the form in Add mode without respecting the process, the URL should be:
lsq://LaunchDynamicForm?formId=123 - To open the form in Add mode that should respect the configured process as well, the URL should be:
lsq://LaunchDynamicForm?formId=123&processId=987
[Note: Here, process id is optional. If there is a process configured for a form, same should be passed in the URL, else only Form ID will be considered and the form will be launched without respecting the process.] - To open the form in Edit mode, the IDs and codes(if available) of the respective entities should be passed in the URL along with FormId and LeadId:
lsq://LaunchDynamicForm?formId=123&processId=987& leadId=123&opportunityId=123&opportunityCode=123
Note:
- Form Id is a mandatory parameter for all the URLs in both add and edit mode.
- Process Id is an optional parameter that should be passed in the URL only if the process needs to be respected.
- In case of Edit mode, it is mandatory to pass the Lead ID even if the form contains only activity or opportunities fields.
- ‘Task completion’ work area in the process is not supported as of now.
Enhanced Security for Password Changes
If the Enforce Password Reset setting is enabled, and an Admin changes the password for a user, the user will now be required to change their password themselves before logging in to LeadSquared mobile app. This additional step ensures that sensitive credentials are protected and the overall security of user accounts is enhanced. To learn more, see Security – Login Settings.
Ability to Display Number in the Currency Format (Comma Separated)
Previously, monetary values were displayed as numbers without any formatting. Admins can specify a format for displaying currency values in the company profile through the Currency Format feature. On Custom Lead Fields, when a Number type field is set to Integer and Show As is set to Currency, it will adhere to the formatting specified in the company profile. This ensures that monetary values are displayed consistently and clearly, reducing the risk of errors and enhancing user experience.
Opportunity
Search Preference Setting Support
The opportunity list search functionality has been enhanced to support partial searches on lead and opportunity parameters, including first name, last name, email ID, phone number, and opportunity name. To enable this setting, navigate to Settings > Mobile App > Additional Settings > Search on the LeadSquared Web App.
Lead Type
Lead Type Support in Lead Near Me
‘Lead type’ chips are now shown in the Leads tab for easier lead categorization. When adding a lead, the default or dynamic form configured for the selected Lead type chip is launched directly, simplifying the lead addition process. Filter will be applied only on the selected lead type, and search will be applied across all lead types.