We’ve enhanced the Leadsquared Web App by introducing a new user interface for a faster and improved experience. We’ve also added videos to help you navigate the new UI as it will become the default UI shortly. Currently, the UI changes are reflected on Manage Leads, Lead Details, Opportunity Details, Account Details, Manage Tasks, Smart Views pages.
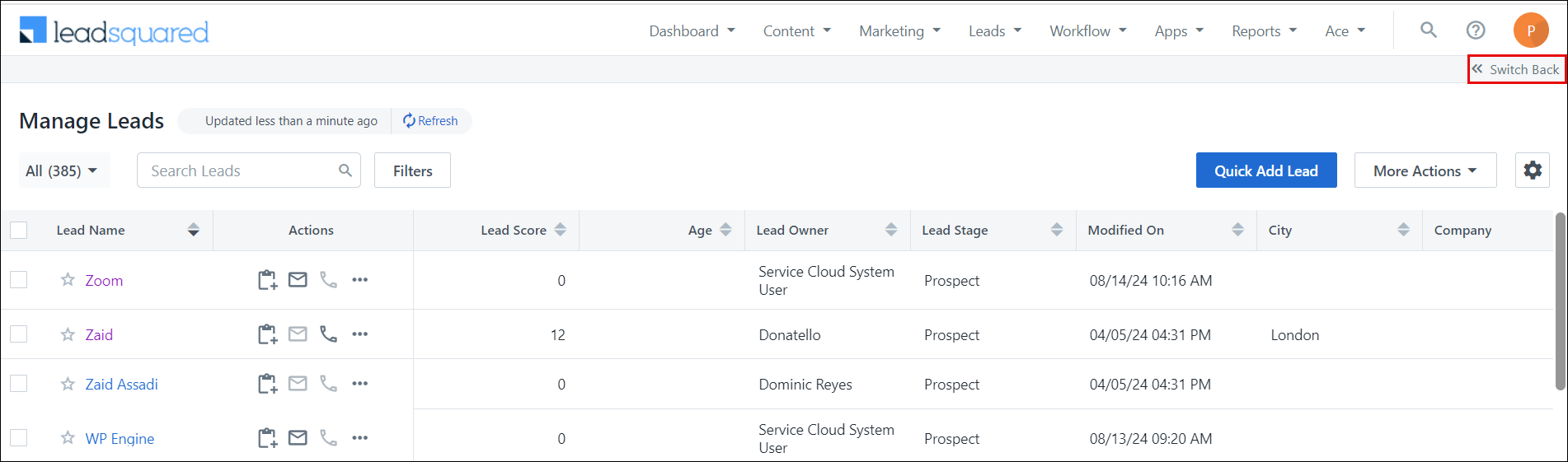
1. What’s New
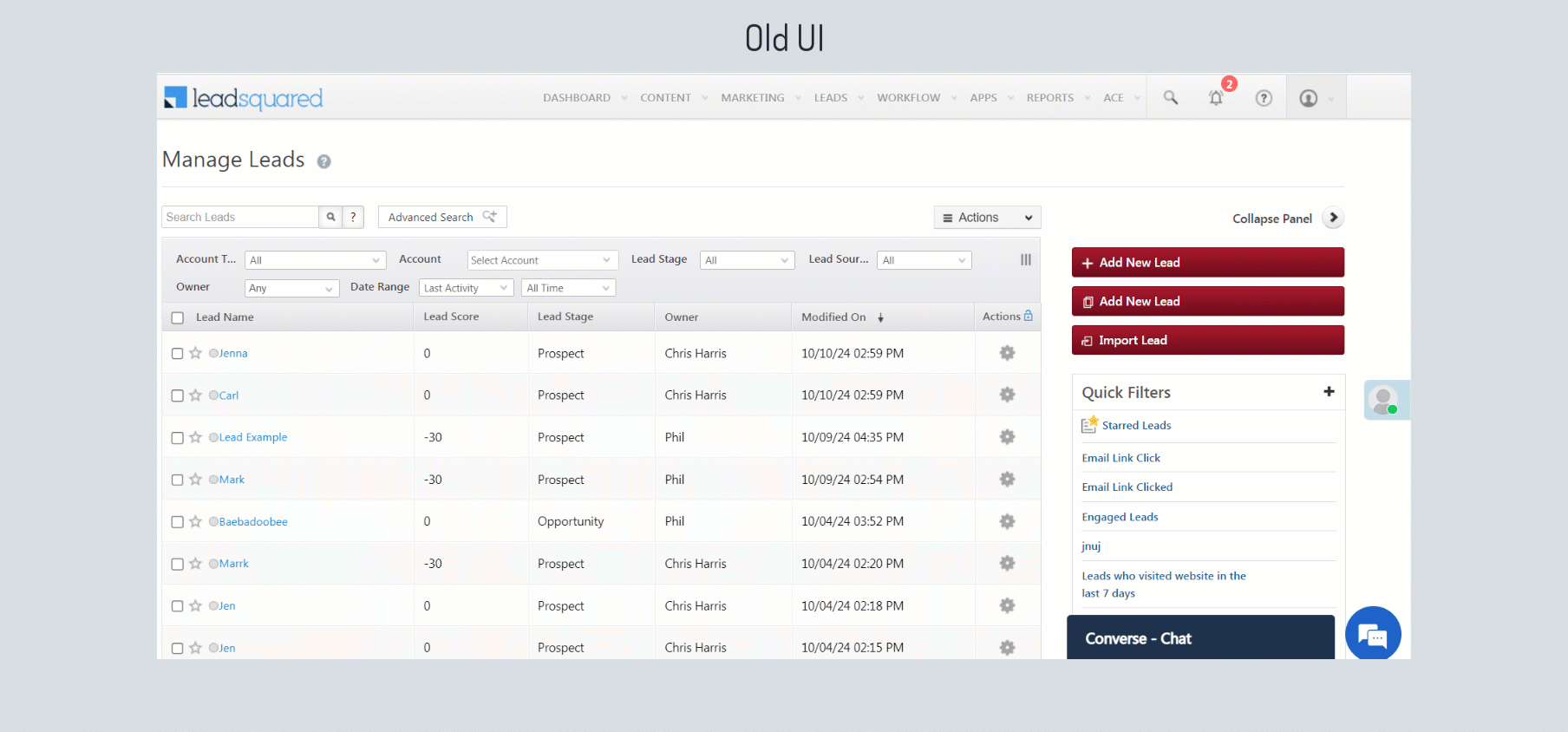
1.1 Manage Leads Page
Lead Actions
Previously, lead actions were accessed through separate buttons on the Manage Leads page. Now, all lead actions are grouped under More Actions in the top right corner. From here, you can easily add, import, and export leads—all in one place.
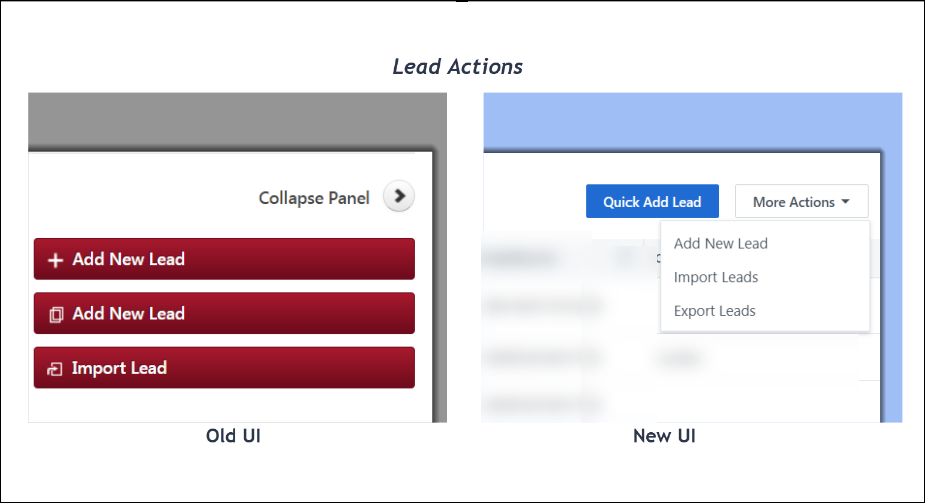
Lead Grid Settings
Previously, you could access the Select Columns settings by clicking ![]() on the Manage Leads page. Now, to customize the view of your Manage Leads page, click
on the Manage Leads page. Now, to customize the view of your Manage Leads page, click ![]() on the top right corner of the page. A dropdown of all the necessary settings will appear.
on the top right corner of the page. A dropdown of all the necessary settings will appear.
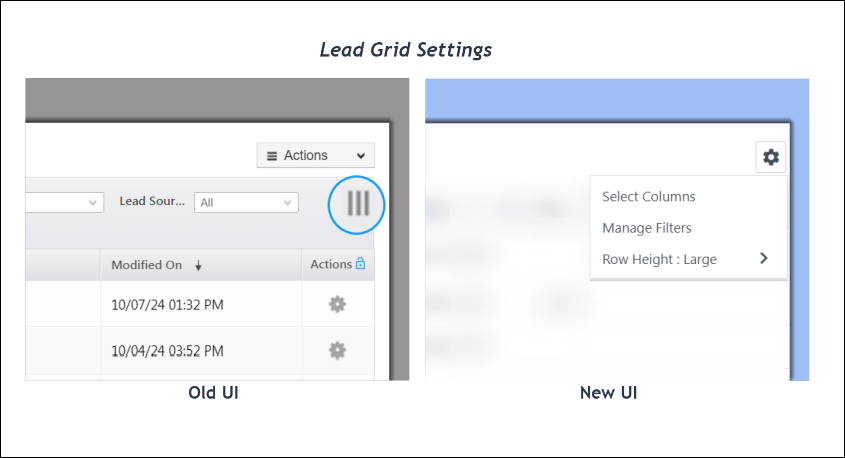
Actions Button
Previously, the Actions icon (![]() ) was located at the right end of your lead grid on the Manage Leads page. Now, it’s represented by a new icon (
) was located at the right end of your lead grid on the Manage Leads page. Now, it’s represented by a new icon (![]() ) and positioned next to the lead name for quicker and easier access.
) and positioned next to the lead name for quicker and easier access.

Smart Views Filters
Filters on the Manage Leads page are now located next to the Search Leads tab. The filter count is displayed above the Filters button, and a Clear Filters button is also available beside it.

1.2 Entity Details Pages
Entity vCard
The vCard on the Entity Details pages is now displayed at the top of the page for a more concise and accessible view.
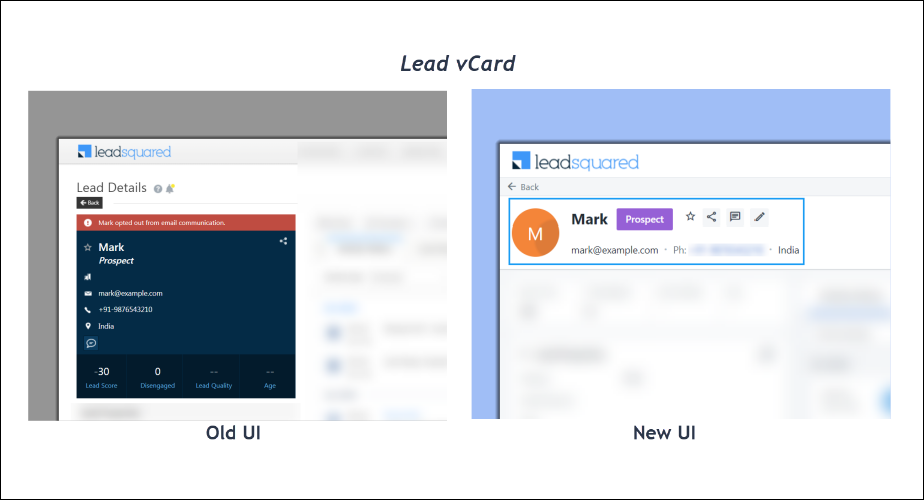
More Button
On the new UI, you can now access the hidden tabs on your Lead Details page by clicking ![]() button.
button.
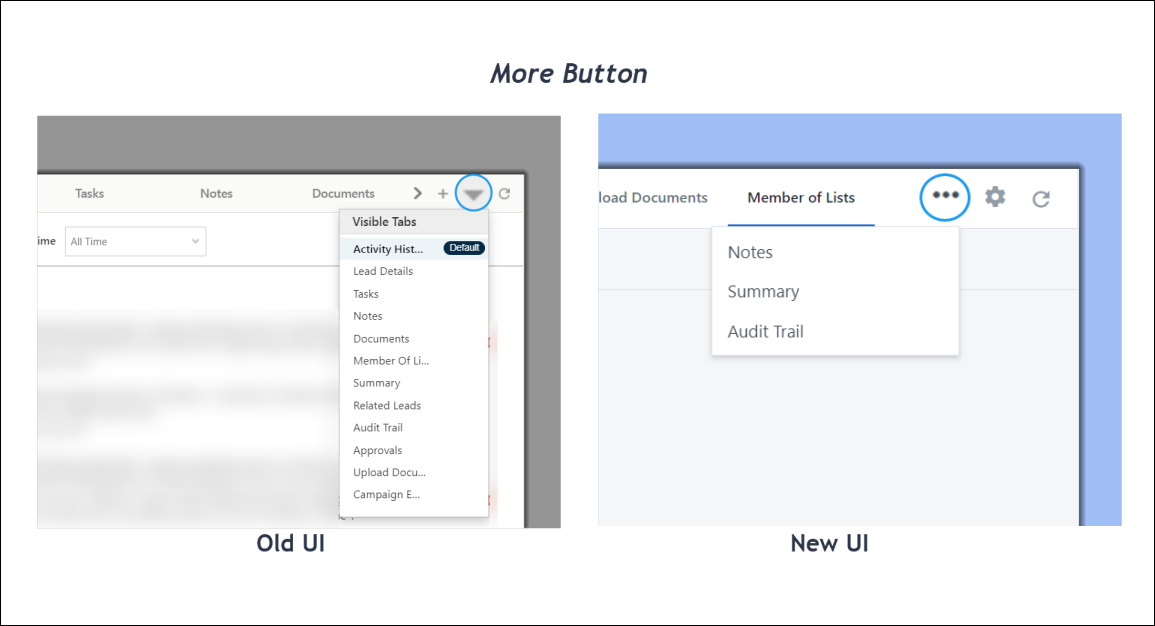
Calling Bar
Previously, when placing a call from the Lead Details page, a pop-up window would open. Now, a calling bar appears at the bottom of the page, allowing for better visibility of lead details while on the call.

1.3 Smart Views Page
Info Button
Previously, the Details button on the Smart Views page allowed you to view information about the Smart View, subscribe to the Smart Views report, edit, delete, or hide the Smart Views tab from users. Now, the ![]() icon next to the Smart View name provides information about the Smart View.
icon next to the Smart View name provides information about the Smart View.

1.4 Manage Tasks Page
Export Tasks
Previously, the Export Tasks option was available under Actions on the top right corner of the Manage Tasks page. Now, the option is available under More Actions.
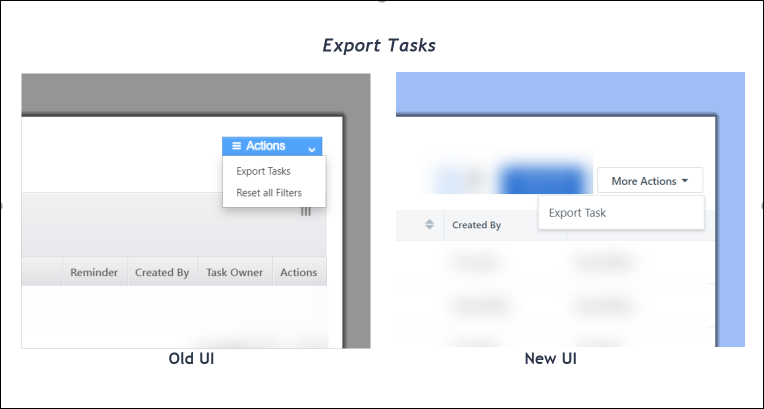
List & Calendar Views
Previously, the List & Calendar View toggle was available on the top right corner of the Manage Tasks page. Now, the toggle is available alongside the Create Task button. In the new UI, List View is represented by ![]() icon and Calendar View is represented by
icon and Calendar View is represented by ![]() icon.
icon.
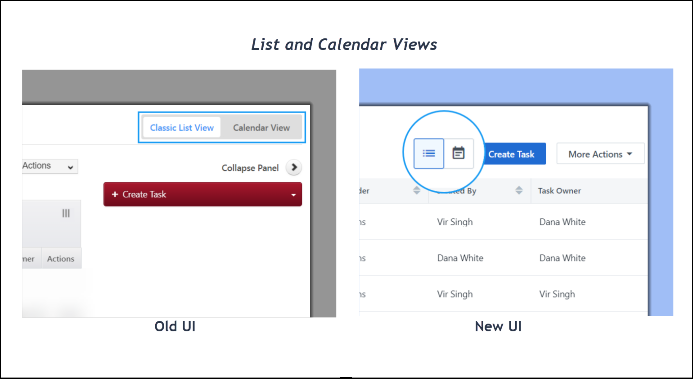
2. Help Videos
The enhanced UI will be available on the following pages –
- Lead Details – With the new Lead Details UI, you can access your incoming and outgoing call history, dispose previously made calls, and more.
- Manage Leads – With the new Manage Leads UI, you can perform customization on the leads displayed, clear filters applied on the page, and more.
- Smart Views – With the new Smart Views UI, you can customize columns and filters, view highlighted leads upon user visits, and more.
- Opportunity Details – With the new Opportunity Details UI, you can view the details of the associated lead, refresh the details in the opportunity tabs, and more.
Any Questions?
Did you find this article helpful? Please let us know any feedback you may have in the comments section below. We’d love to hear from you and help you out!






