1. Feature Overview
You can customize the Opportunity card on the mobile app to show the opportunity details you want to see. Here’s what the default opportunity card looks like –
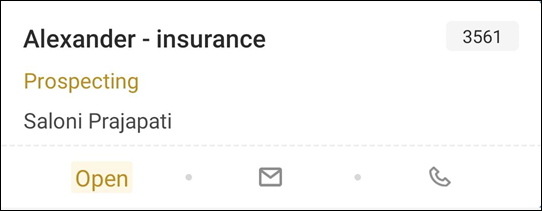
It can be customized to include the fields and identifiers your users need to see.
2. Prerequisites
- You must be the Administrator of your account.
- You must have opportunities enabled in your account. To enable opportunities in your account, please reach out to your account manager, or write to support@leadsquared.com.
- You must be running the following versions of the mobile app –
- Android v12.6 or higher
- iOS v10.7 or higher
3. Customize the Opportunity Card
To customize the opportunity card on your mobile app –
- Login to the LeadSquared web application.
- Navigate to My Profile>Settings>Mobile App>Customize Opportunity Card.
- Alongside the Customize Opportunity Card setting, click
 .
. - From the Hidden Field panel on the right, drag-and-drop the lead and opportunity fields to the appropriate section (Option).
- Once you’re done, click Save.
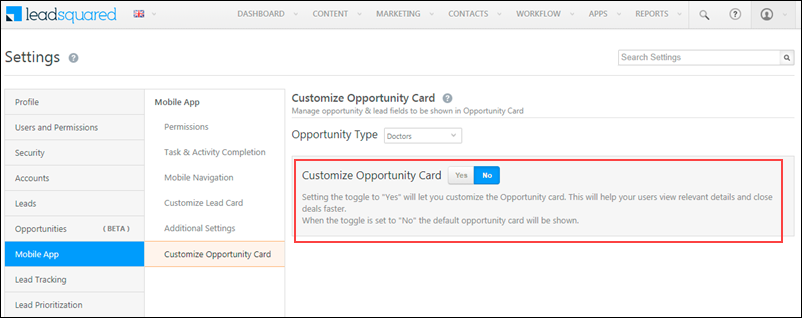
3.1 Header – Left Panel
The left panel header of the opportunity card.
- You can display up to 3 identifier fields (such as First Name and Last Name, Created On Date, Lead City, etc.).
- If Option 1 is blank for any opportunity, only then will Option 2 be displayed in the card.
- If Option 1 and Option 2 are blank, the default message you set in Option 3 will be shown.
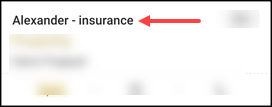
Note:
- You can add only one lead/opportunity field to each option.
- If you add the First Name lead field to any option, by default the Second Name lead field is also added. An exception to the previous point is made in this instance.
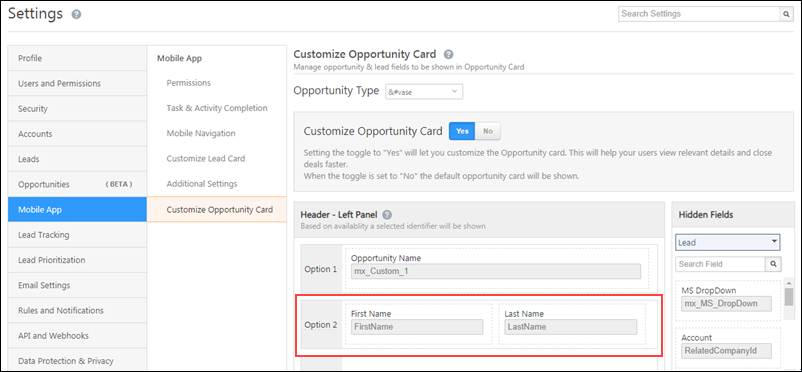
3.2 Header – Right Panel
The right panel header of the opportunity card. This section is optional.
Here, you can only add fields that contain the following data types –
- Number
- Date
- Time
- DateTime
- Phone
- Boolean
You can add only one lead/opportunity field here (e.g., Expected Deal Size, Lead Score, etc.).
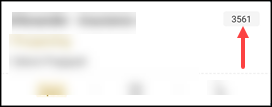
3.3 Related Details Section
Any additional details you want to display in the opportunity card. You can add up to three lead/opportunity fields here (e.g., Created By, Engagement Score, Lead Source, etc.). This section is optional.
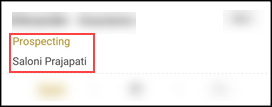
3.4 Footer
The footer of the opportunity card. You can add up to three lead/opportunity fields here. By default, the following fields are displayed –
- Opportunity Owner
- Lead Email Id
- Lead Phone Number
If you want to display other lead/opportunity fields, you must remove any of the default fields, and in it’s place, you can display other fields. You can only add fields that contain the following datatypes –
- Dropdown
- Number
- Date
- Time
- DateTime
- Phone
- Boolean
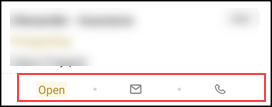
4. Opportunity Card on Android vs. iOS
Once you’ve customized the opportunity card, it will reflect instantly on the mobile app for all users.
- Clicking on the email icon will redirect the user to an email platform of his choice with the email field value auto-populated in the ‘Send to’ section of the email.
- Clicking on the phone icon will display both the call as well as SMS option. You can choose which action you want to perform.
- If the field value is blank, then it will be displayed as a greyed-out icon.
Here’s what a customized opportunity card looks like on Android –
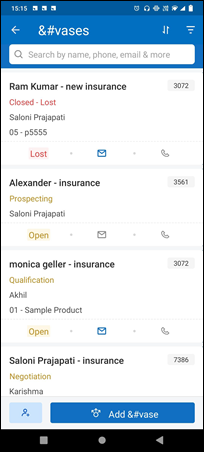
And on iOS –
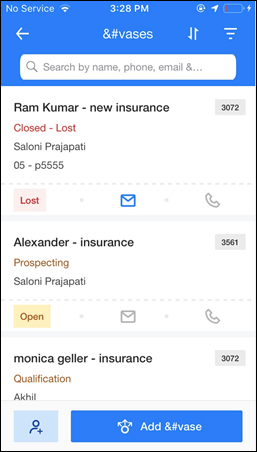
5. Reset the Opportunity Card to Default
To revert back to the default lead card –
- Navigate to My Profile>Settings>Mobile App>Customize Lead Card.
- Alongside the Customize Opportunity Card setting, click
 .
. - On the confirmation dialog box, click Reset Lead Card.
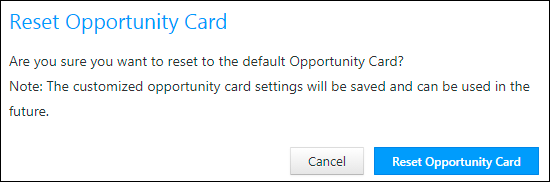
Any Questions?
Did you find this article helpful? Please let us know any feedback you may have in the comments section below. We’d love to hear from you and help you out!






