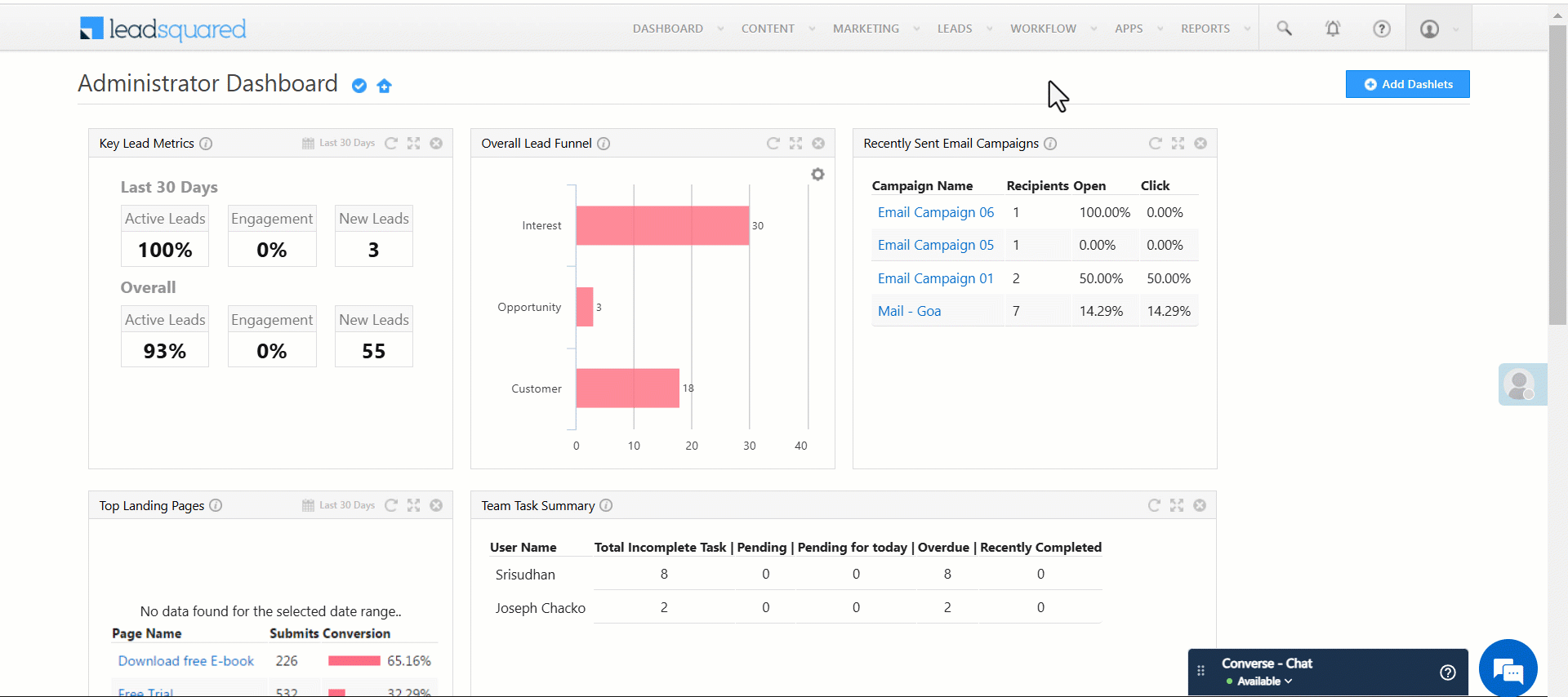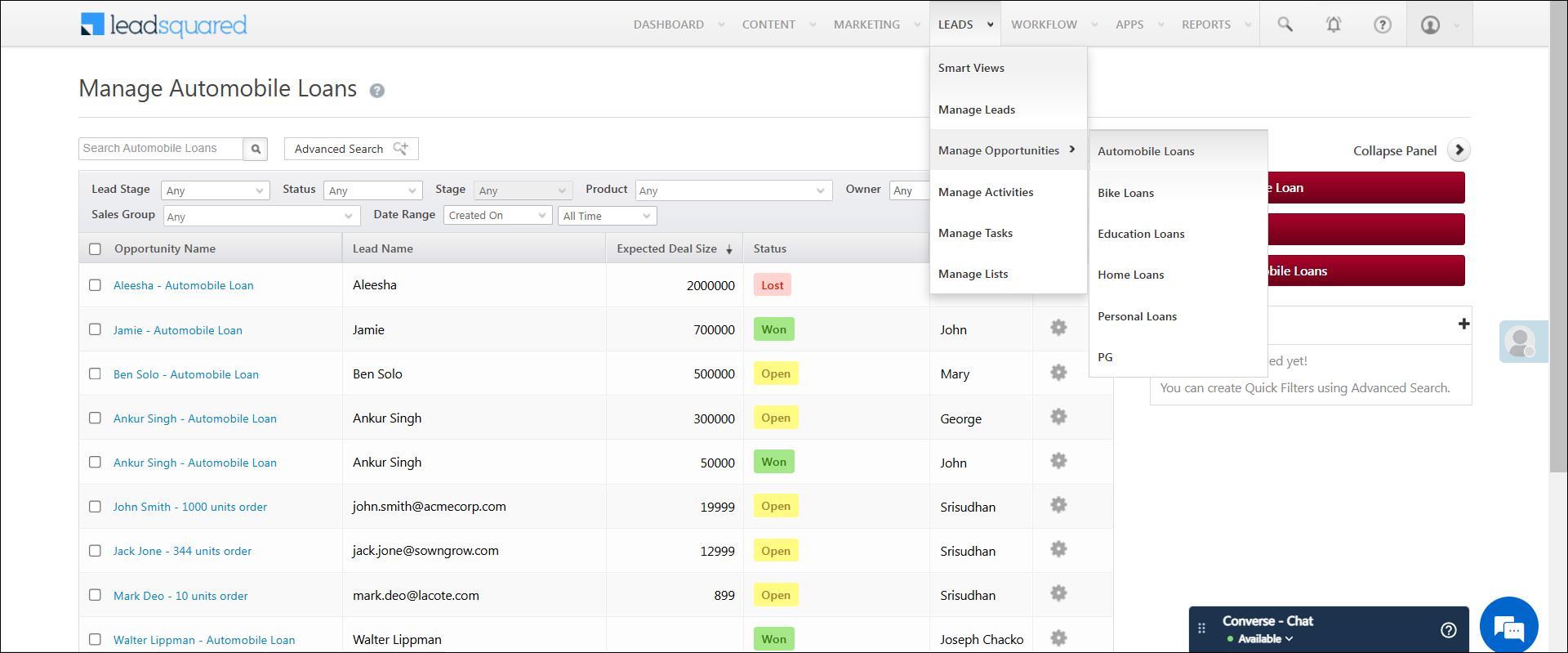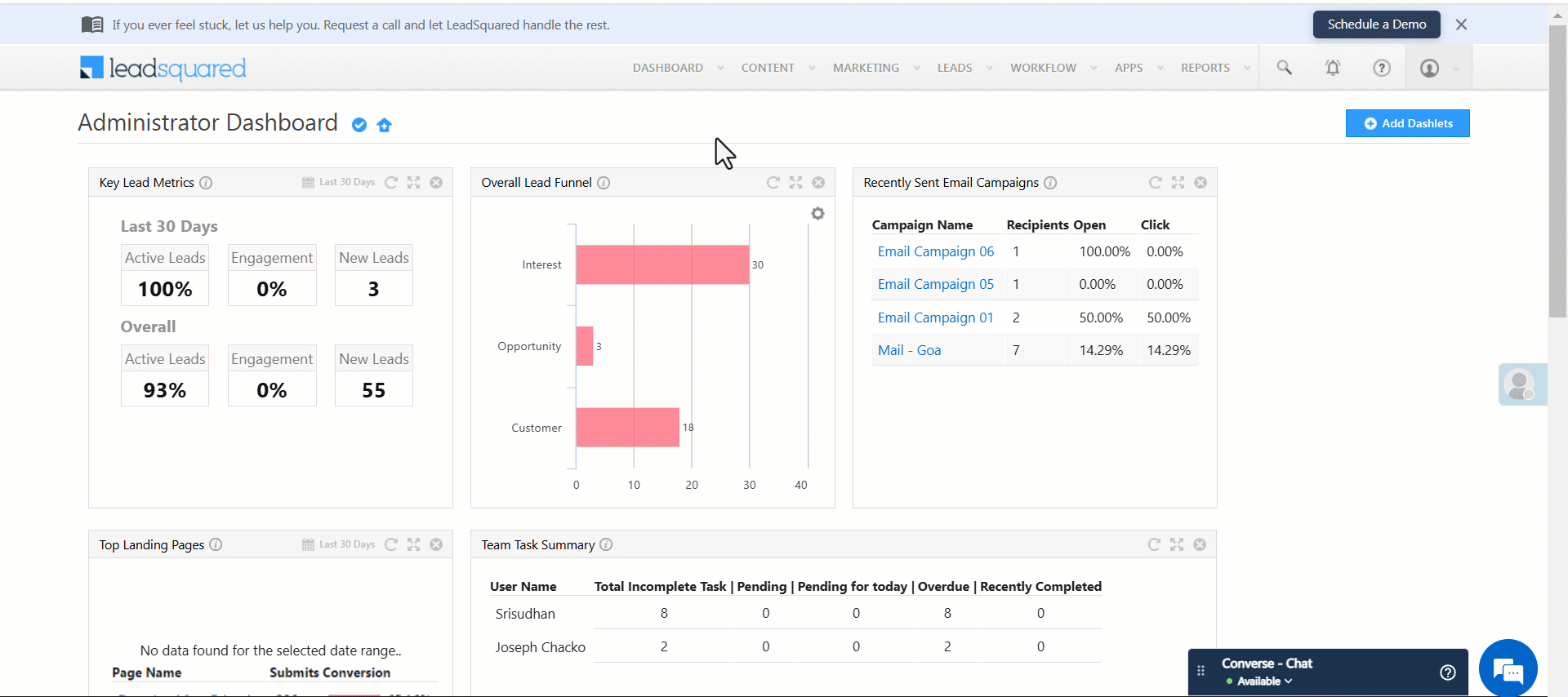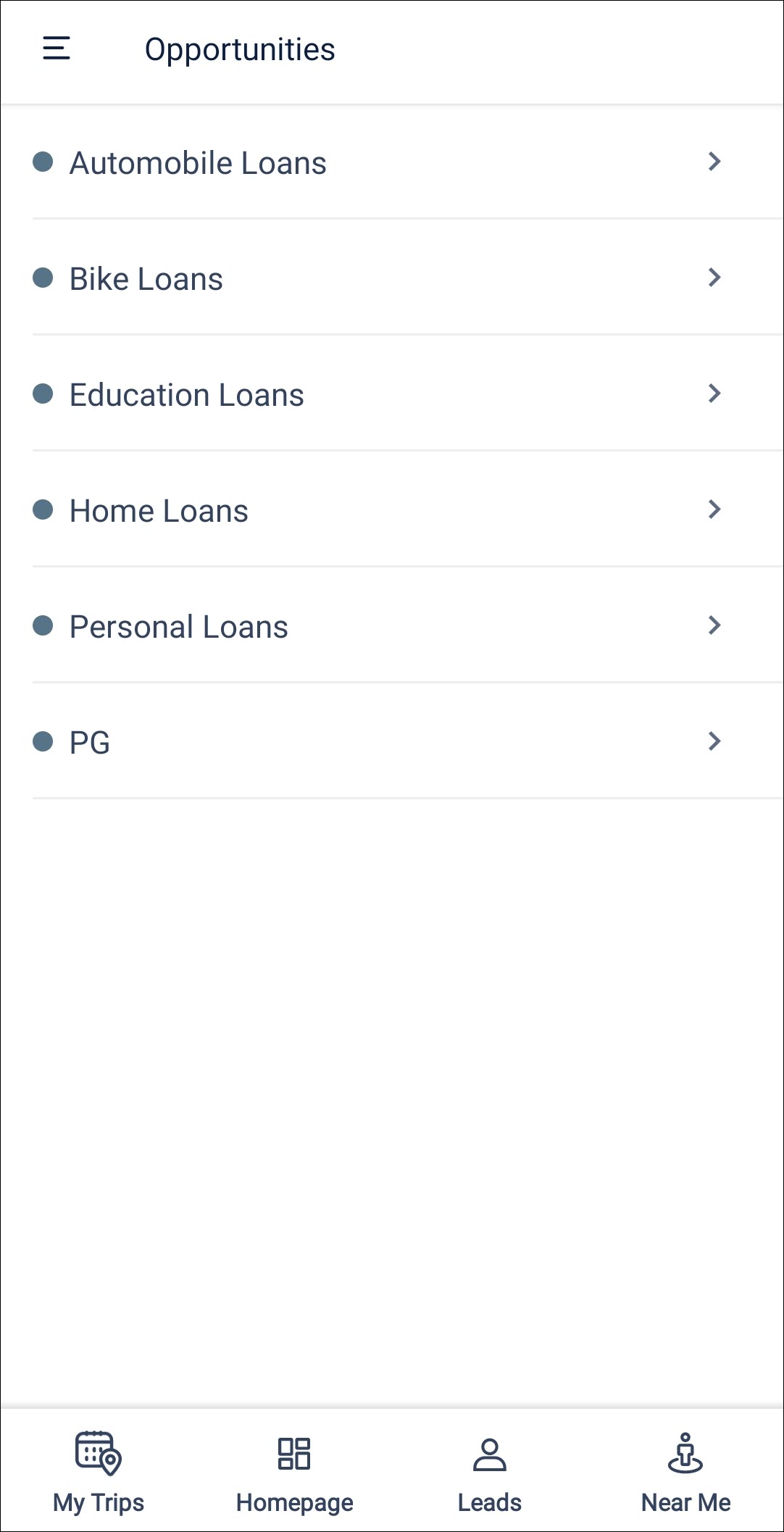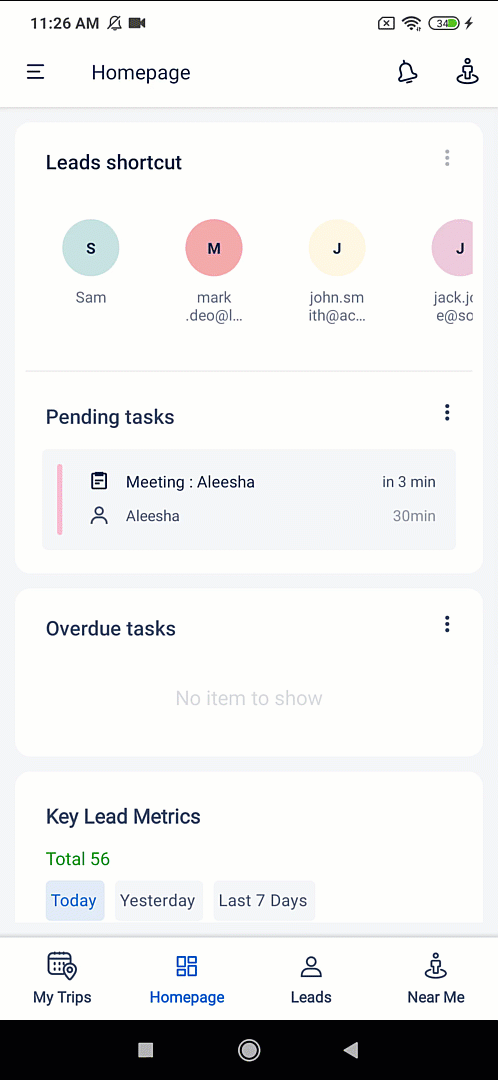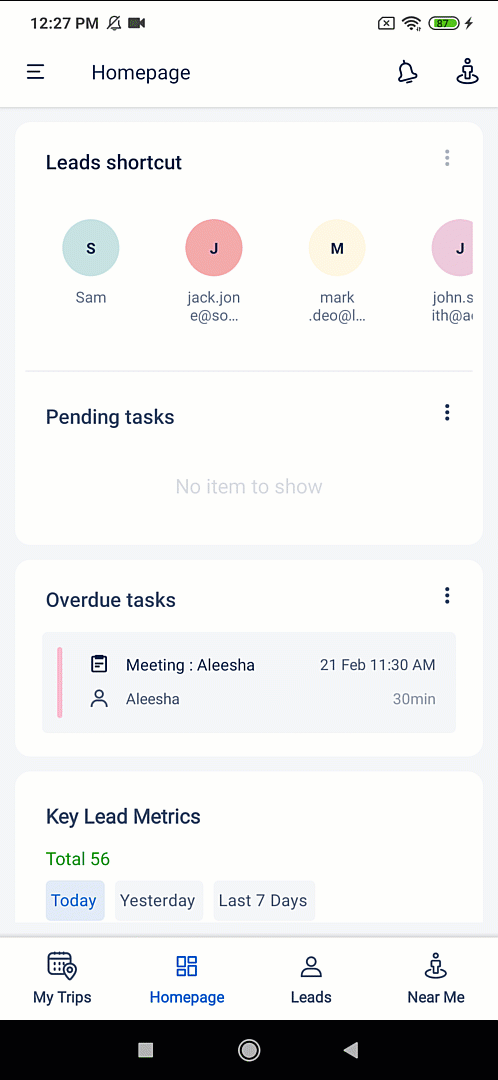1. Feature Overview
Opportunities in LeadSquared represent your potential deals (for e.g. – cross-sells, up-sells, and other sales opportunities).
Let’s take the example of an insurance company. John Doe has an existing health insurance policy, and he’s shown interest in opting for other insurance policies, such as term insurance, motor insurance and home insurance. The policies he’s shown an interest in are opportunities.
You can now create multiple opportunities on John Doe, to represent term insurance, motor insurance and home insurance. Each of these opportunities will represent different sales opportunities (cross-sells and up-sells). Each opportunity type can be treated as a separate sales pipeline, where you can define different rules and processes (different fields, stages, activities, tasks and automations). Which means, the process you have in place to sell a term insurance policy can be different from the one you have in place to sell a home insurance policy. Your sales users, from the term, motor and home insurance verticals, can work simultaneously on John Doe to convert the deal.
Here are a few more examples –
| Industry | Examples of Opportunities |
| Online Education | A student enrolled for a course on AI, also shows interest in Data Analysis, Machine Learning and Python. The courses he’s shown interest in are opportunities. |
| Schools and Universities | Parents who have two kids, and want both their kids to be admitted in different classes in the same institution. Each of the two kids represents two separate opportunities for the institution. |
| Loans | A customer who has an existing home loan, is also looking to take a personal loan and car loan. The loans he’s shown interest in are opportunities. |
| Credit Cards | A customer who has a Gold credit card has shown interest in upgrading to a Platinum credit card. This up-sell represents an opportunity for the credit card lender. |
Here are some of the feature highlights of opportunities in LeadSquared –
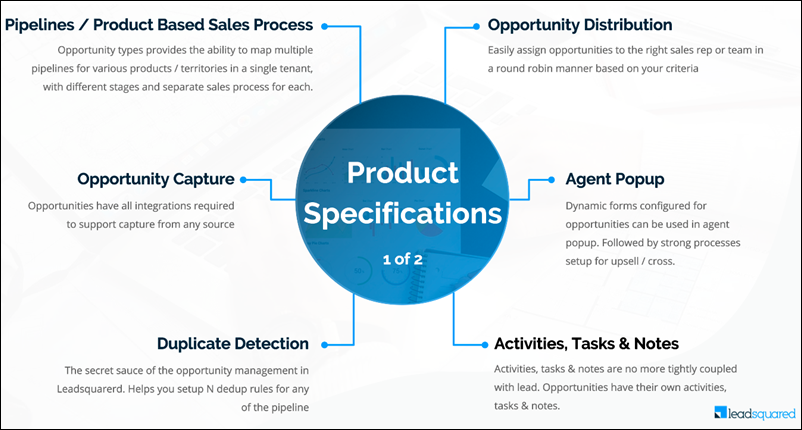
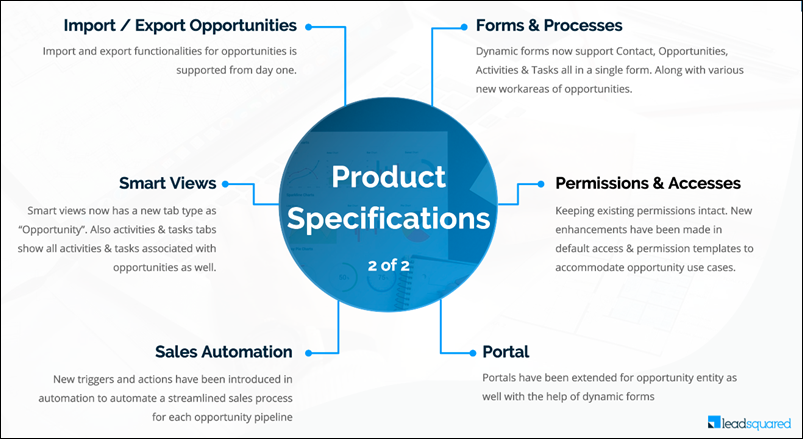
2. Prerequisites
- You must be the Administrator of your LeadSquared account.
- To enable opportunities in your account, please write to support@leadsquared.com
3. Getting Started
3.1 Opportunity Configuration
After enabling opportunities in your account, you must configure opportunities types –
- From the main menu, navigate to My Profile>Settings>Opportunities.
- Under the Opportunity Types tab, click Create.
- Under Create Opportunity Type, you’ll have three tabs – Basic Details, Field Configuration and Form Configuration.
To know more about how to configure opportunities, please refer to Opportunity Configurations.
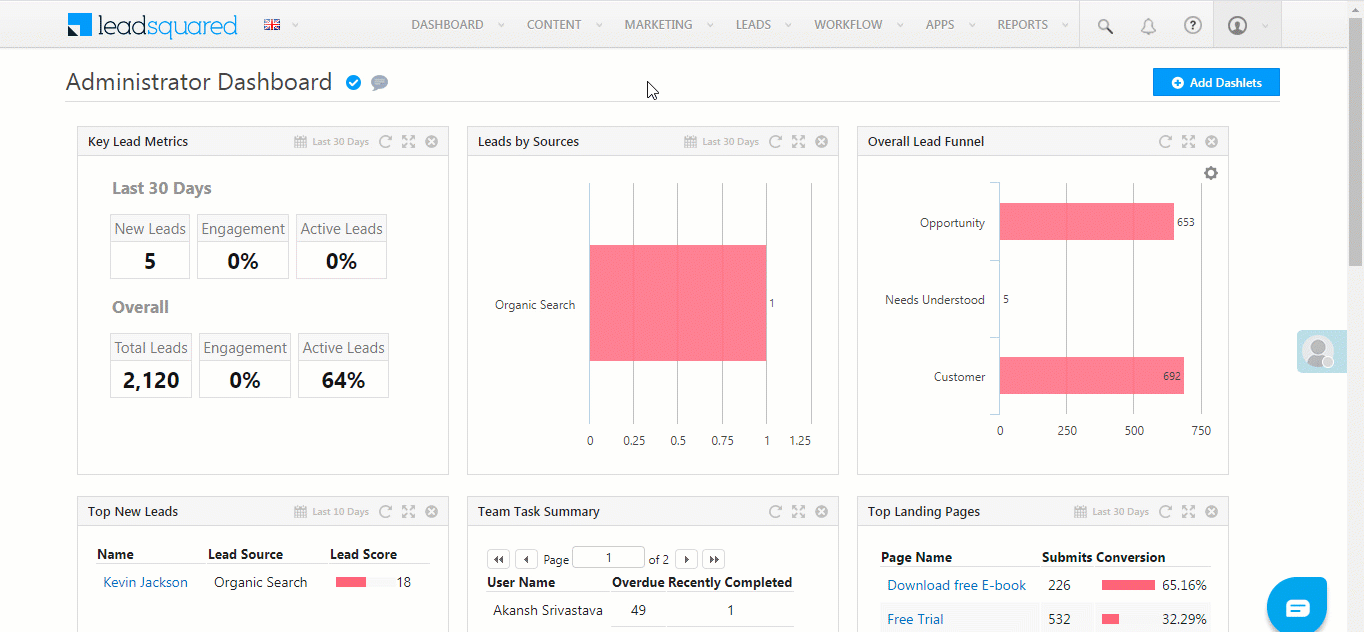
3.2 Opportunity Management
Once you configure and create different opportunity types, it’ll show up on the Opportunities Management page. On this page, you can perform various actions, such as how to add opportunities to leads, how to perform bulk and grid updates, how to export opportunities and reset filters. To access the Opportunity Management page, from the main menu, navigate to Leads>Manage Opportunities>Opportunity Type. To know more, please refer to Opportunity Management.
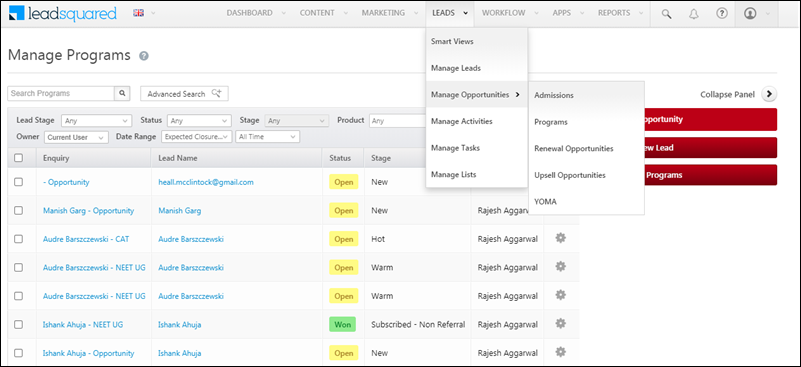
3.3 Opportunity Details
To view various details on an opportunity type, click on the opportunity to access the Opportunity Details page. On this page, you can add details pertaining to the opportunity, add activities, tasks and notes to the opportunity, and track the opportunity to completion. To access the Opportunity Details page –
- From the main menu, navigate to Leads>Manage Opportunities>Opportunity Type.
- Under Enquiry, click any existing opportunity. This will open the Opportunity Details page.
To know more, please refer to Opportunity Details. To customise your Opportunity Details page, refer to Opportunity Details View Customization.
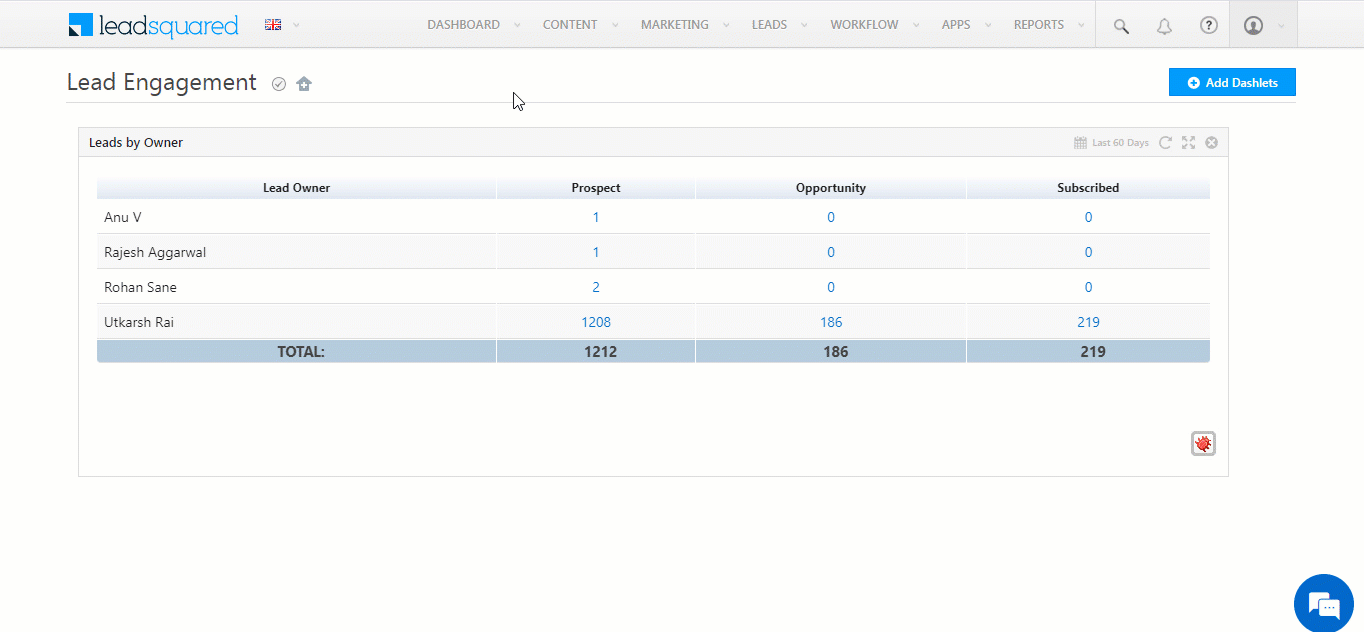
4. Related Articles
To know more about opportunities in detail, you can refer to the following articles –
| Opportunity Configuration | Add and configure opportunities for your organization. |
| Manage Opportunities | Add opportunities to leads, import opportunities and perform other actions on the leads. |
| Opportunity Details | Add activities, tasks and notes, and track them on an opportunity. |
| Duplicate Detection | Set automations and rules to detect and remove duplicate leads. |
| Opportunity Permissions | Configure and grant opportunity permissions to your users across role level, sales groups and permission templates. |
| Import Opportunities | Import opportunities to LeadSquared through a CSV file. |
| Opportunity Card Customization | Customize the Opportunity Card to only show specific opportunity and lead fields (e.g., Opportunity Name, Expected Deal Size, etc.) to your users. |
| Custom Opportunity Actions Connector | Create and add custom actions on opportunities. |
| Custom Opportunity Tab Connector | Create and add custom tabs on opportunities. |
| Adding Custom Field Sets to Opportunities | Associate Custom Field Sets with Opportunities. |
| Opportunity Integrations in Telephony | Integrate telephony providers with Opportunities. |
| Opportunity Management APIs | Access APIs to create, retrieve, update and delete opportunities, and related resources (duplicate activities, opportunity notes, etc.). |
You can use advanced features like creating automations, agent pop-up for phone call integration, etc., on your opportunities.
5. Opportunities on Mobile
From the LeadSquared Android or iOS mobile app, you can add new opportunities, update existing opportunities, and add opportunities to leads.
Once you’ve enabled Opportunities on the web application, it is automatically enabled on your mobile app as well. To change the position of the Opportunities option on your mobile navigation menu, navigate to My Profile>Settings>Mobile App>Mobile Navigation.
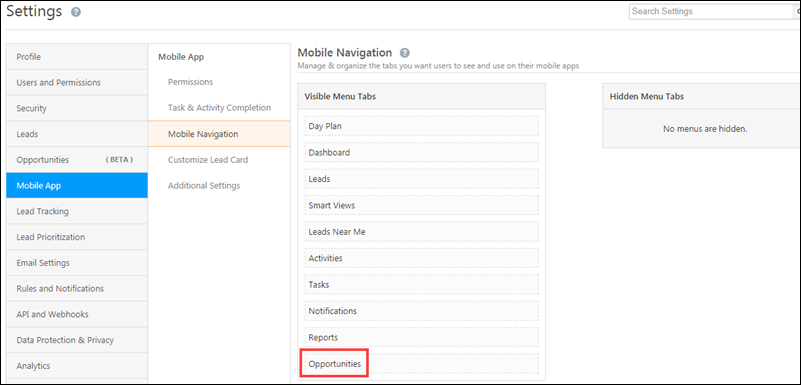
5.1 View Opportunities
To view the available opportunities, tap the ![]() icon, and then tap Opportunities. All the opportunity types in your account will be listed on the Opportunities screen.
icon, and then tap Opportunities. All the opportunity types in your account will be listed on the Opportunities screen.
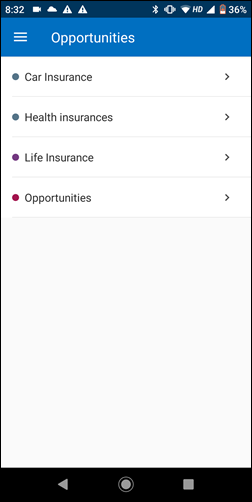
5.2 Add Opportunities from the Opportunities Screen
To add an opportunity from the Opportunities screen –
- Tap the
 icon, and then tap Opportunities.
icon, and then tap Opportunities. - On the Opportunities screen, from the list of available opportunities, tap the opportunity type under which you want to add a new opportunity, and then tap Add Opportunity.
- On the Add Opportunity screen, from the Associated Lead dropdown, select the lead to whom you want to add the opportunity.
- Fill in the other necessary fields.
- From the Owner, dropdown, you can assign the opportunity to any user within your organization.
- Once you’re done, tap Submit.
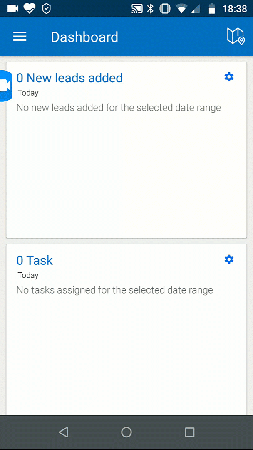
5.3 Add Opportunities from the Lead Details Screen
To add an opportunity from the Lead Details screen –
- Tap the
 icon, and then tap Leads.
icon, and then tap Leads. - On the Lead List screen, tap the lead on whom you want to add the opportunity.
- On the Lead Details screen, then navigate to the Opportunities tab, and click the
 icon.
icon. - On the Opportunity form screen, enter the required details.
- Once you’re done, click Submit.
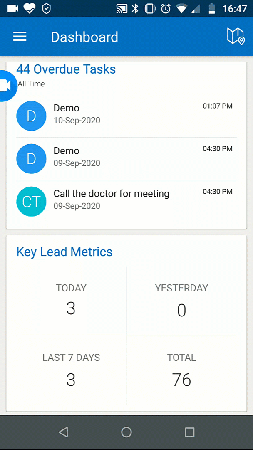
5.4 Actions
The following actions can be performed on the Opportunities page –
- Swipe – By swiping an existing opportunity card from right-to-left, you’ll be able to add Activities and Tasks directly from the Opportunites page.
- Long Press – By long-pressing an existing opportunity card, you’ll be able to call, send an SMS and/or send an email to the lead, along with updating the opportunity owner to a different user within your organization.
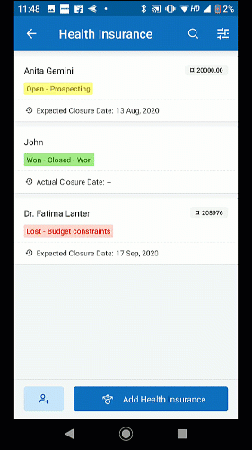
6. FAQs
- How to Bulk Update Multiple Opportunity Fields?
- Can I create more than 100 Opportunity or Activity Fields?
- What are the maximum export limits for Leads, Activities, Opportunities and Tasks?
- Can I update the Created On field of an Opportunity?
- Is the Opportunity Origin updated automatically like the Lead Origin Field?
- Why did the Opportunity Capture API create a Lead but throw an error when creating the Opportunity?
- How to Filter Duplicate Opportunities of an Opportunity Type?
- Why can I see a sales user under the Modified By column in the Opportunity Settings Page?
Any Questions?
Did you find this article helpful? Please let us know any feedback you may have in the comments section below. We’d love to hear from you and help you out!