1. Feature Overview
You can search for leads quickly from any page using the Quick Search feature. You can find leads based on specific properties by entering values in the search box with the formats mentioned in this article.
2. Prerequisite
You must have leads present in your LeadSquared account.
3. Quick Search
To perform a quick search, you can click ![]() on the main menu. You can also use the search box in the Manage Leads page.
on the main menu. You can also use the search box in the Manage Leads page.
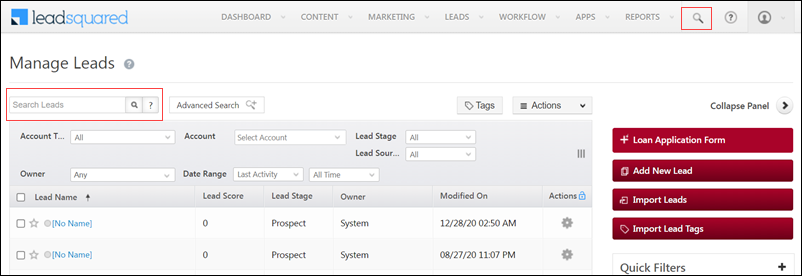
4. Full Word Search
Format: <Word>
If you enter a full word in the search box (e.g., a city, first name, etc), the Manage Leads page will display all the leads that have the word as one of their values. E.g., if you enter “Sharma” in the search box, you will receive all the leads that have the word “Sharma” in any of their lead details.
5. Partial Word Search
Format: <Word>*
You can search for leads in your account with partial words by adding and asterisk (*) after the word. Your page will display all the leads associated with that partial word. E.g., if you enter Mich*, you will receive leads with Michael, Michelle, Michigan, etc as values in the lead details.
Note:
- The asterisk (*) must be entered after the word. If not, no results will be displayed.
- This feature is not supported for ESS tenants.
6. Multiple Word Search
Format: +<Word><Space>+<Word>
You can search for leads using a combination of words by adding a plus sign (+) before each word. E.g., if you want to find John from California, you must enter +John +California in the search box.
Note:
- You can use his method to search for a full name since it is the combination of First Name and Last Name.
- If you try searching for a combination of words without using the given format, your page will display all the leads with either of the values entered. E.g., if you search for John Walters, you will get different leads with the name, John or Walters as one of their values.
7. Filter Leads
Format: +<Word to be searched><Space>–<Word to be filtered out>
You can filter out leads by entering a combination of words with a minus sign (–) before the word you don’t require in the lead field. E.g., if you want to find a man with the name Sharma who is not in Mumbai, you can search for +Sharma -Mumbai.
8. String Search
Format: “<String>“
You can search for a specific string of words by enclosing it in double quotes. E.g., if you want to find a lead working at Apple Inc., you should search for “Apple Inc.”.
9. Any Questions?
Did you find this article helpful? Please let us know any feedback you may have in the comments section below. We’d love to hear from you and help you out!







In my LS. in front of every lead contact no. it shows +91 (Indian country code). how do I solve this.
Hello, Pratik.

To edit the country code in your account –
1. Navigate to Settings>Profile>Company Profile.
2. Click Edit.
3. Alongside Default Country Code, click the dropdown and select the relevant option.
How can we search the lead using the lead id or Prospect ID?
Phone number Masked .
Hello, Rajendran .
You cannot perform quick search using lead or prospect ID.
How can I search for particular notes
How can we search the lead using the lead id
Hello, Raman.
You cannot use lead ID in Quick Search to find leads.
How to search multiple phone numbers together
Yes, it’s possible through Advanced Search. You can add phone number YYYY, then select “Any Criteria“, and then add number XXXX, and so on.