1. Feature Overview
LeadSquared’s Report Management is aimed to help admins configure appropriate reports for their users. Each team/group/individual has their own requirements, goals, and KPIs to track. This creates a need for their own set of reports and dashboards for analysis and insights. While some reports may be common and may be needed by all users, certain reports will need to be accessed by a select few.
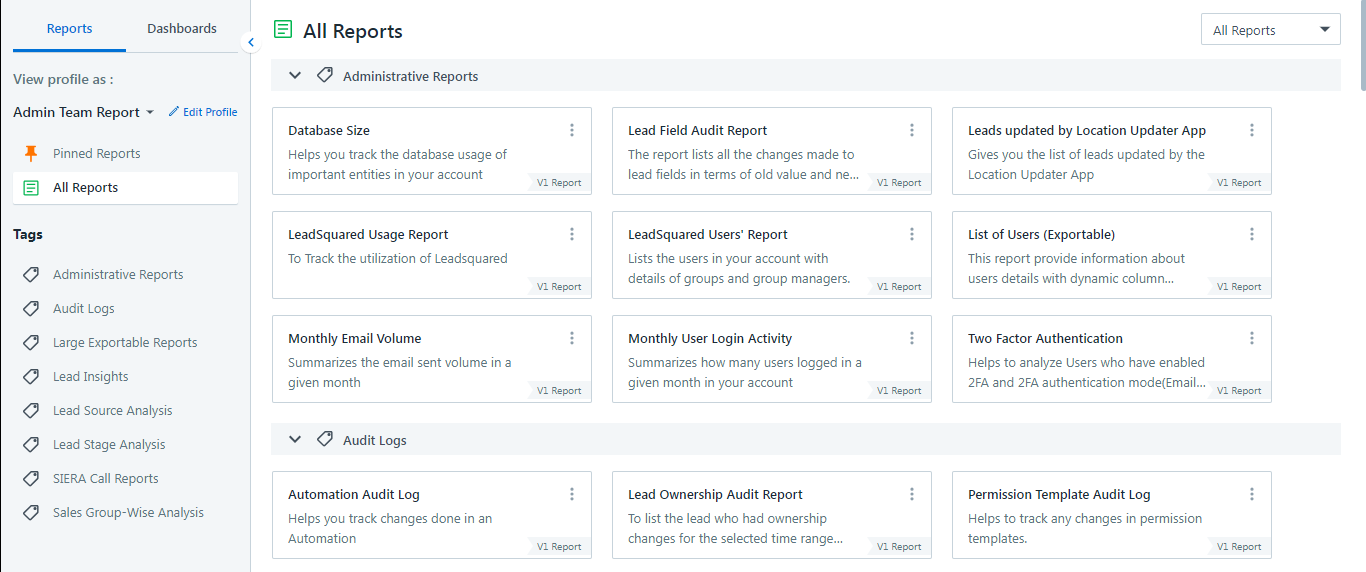
2. Prerequisites
You will need to be an Administrator to configure Report Management.
3. LeadSquared Reports
Navigate to Reports>Reports Home.
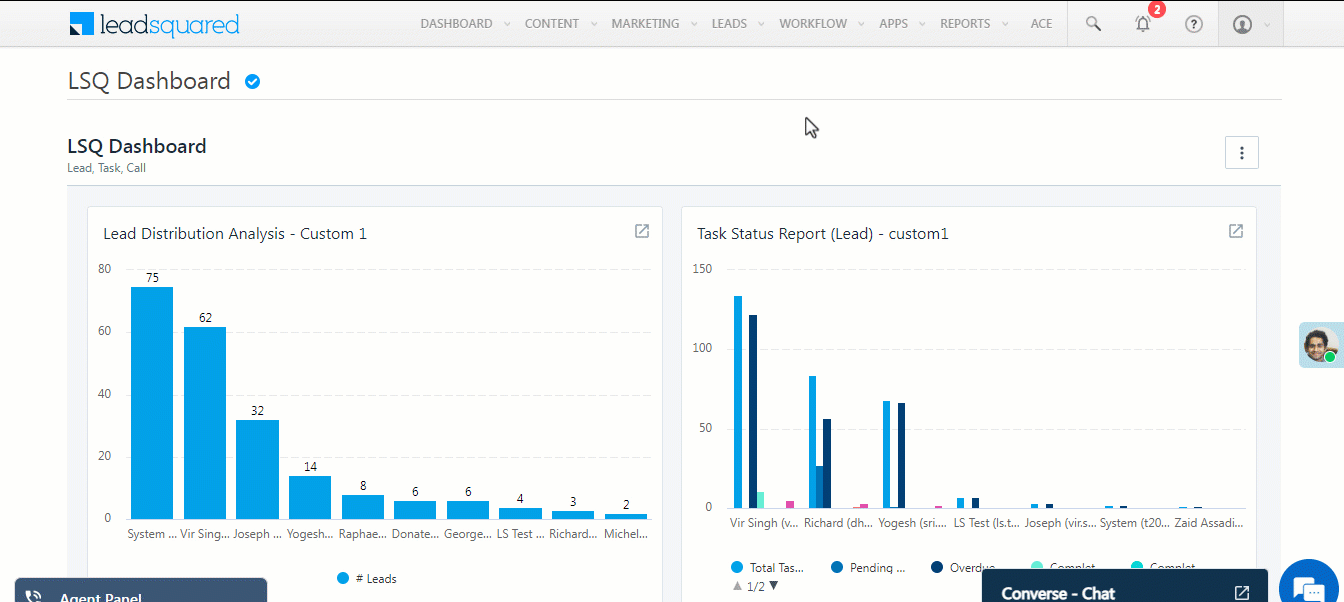
4. LeadSquared Report Profiles
LeadSquared Report Profiles lets you manage report and dashboard access for your users. Using Profiles, you will be able to design the report listing page for all your users.
Every user gets a reporting workspace called My Space. This is where all the reports available for the user will be listed. The report list will show only the available reports as per the profiles. If a user is assigned multiple profiles, the My Space will contain reports from all the profiles the user has been assigned.
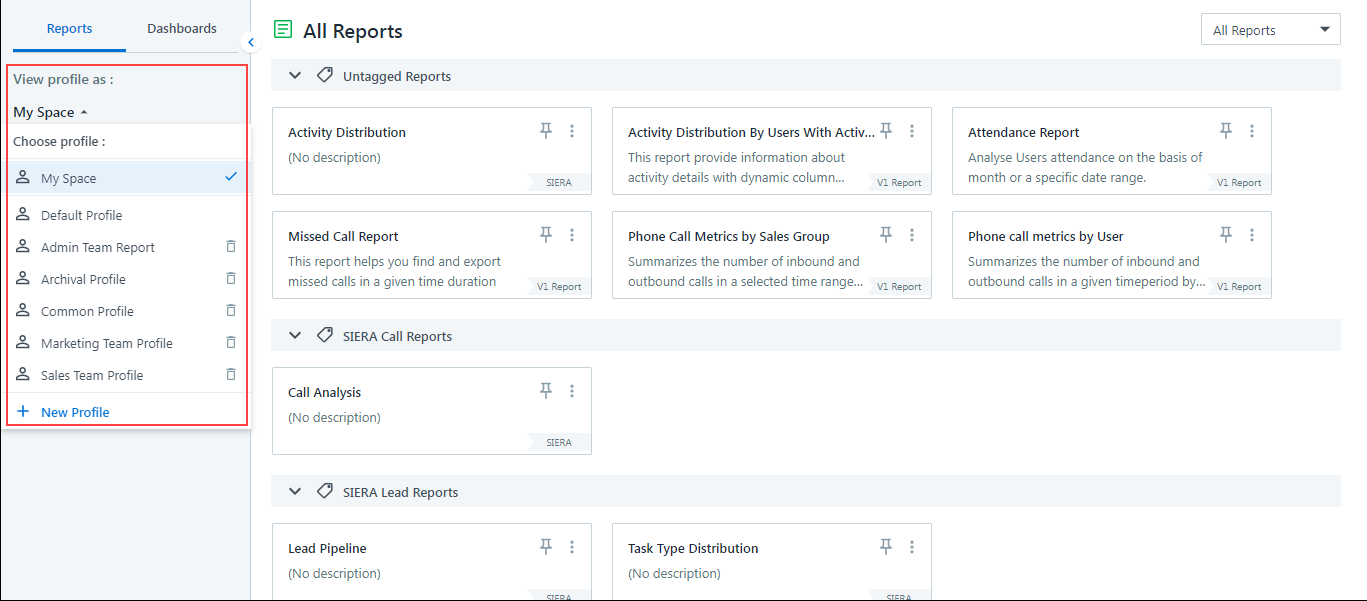
Profiles act as a layer between reports and users. It has four parameters –
| Parameter | Description |
| Sharing criteria | An admin can define the sharing criteria for a profile. This can be set to Everyone, None, or User list/Teams/Groups/Roles. |
| Reports/Dashboards List | An admin can define the list of reports and dashboards for a profile. Any user with access to the profile will see the reports and dashboards from this list. |
| Pin Reports/Dashboards for a profile | Admins can also pin reports and dashboards to a profile. If a report or a dashboard is pinned for a profile, the user will find these reports and dashboards in the pinned section. Users can pin more reports and dashboards for their use, however, they will not be able to unpin a report or a dashboard that has been pinned in the profile. |
| Set Dashboards as home | Admins can also set dashboards as home. When a user moves to the dashboard section, by default the Home Dashboard will open. Multiple Dashboards can be added as home dashboards and users can navigate among them. |
5. Report Management Use Cases
Consider the organization structure below. Each team will require its own reports, including reports that can be accessed by the whole org.
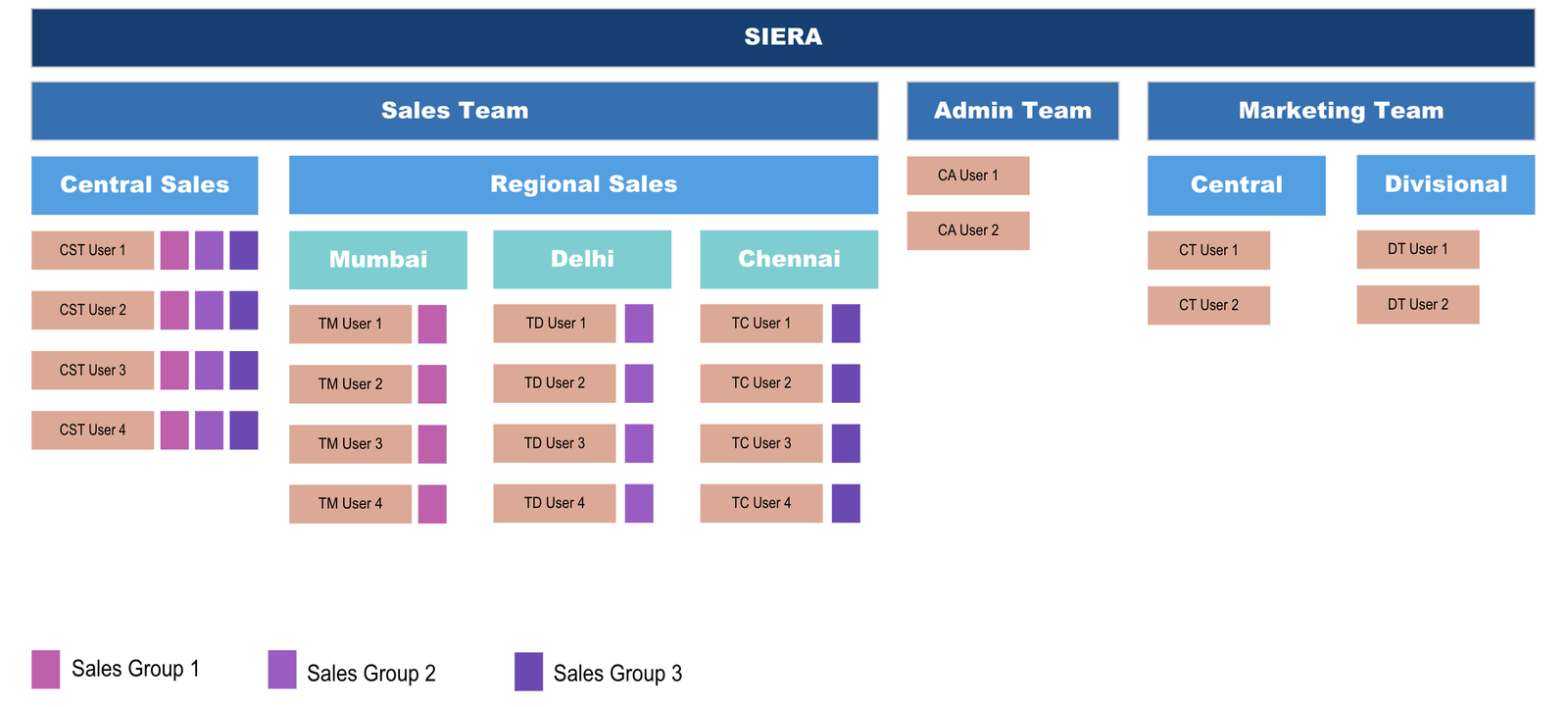
For example, let us consider the organization requires the following reports –
- Common Reports for all users
- Admin Reports
- Sales Team Reports
- Central Team Reports
- Regional Team Reports
- Marketing Team Reports
- Central Marketing Reports
- Regional Marketing Reports
To handle this, LeadSquared Profiles give users access to restrict reports at User Role, Team, Groups, and User Levels. We can create the following profiles –
- Common Profile – This profile will contain reports that will be needed for all users irrespective of their roles, teams, or department
- Sales Profile – This profile will contain reports that will be needed for all Sales Users or the Sales Team
- Central Sales Profile – This profile will contain reports that will be needed for all Sales Users of the Central Sales Team
- Regional Sales Profile – This profile will contain reports that will be needed for all Sales Users of the Regional Sales Team
- Marketing Profile – This profile will contain reports that will be needed for all Marketing Users or the Marketing Team
- Admin Profile – This profile will contain reports that will be needed for all Admin Users or the Admin Team
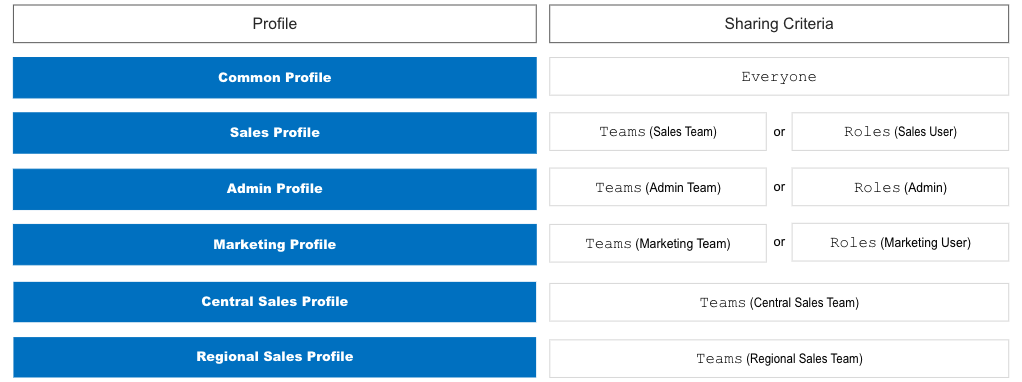
5.1 Advantages of Report Management With Profiles
- Makes it easy to share reports – A new report can be easily shared by adding it to the respective profiles. For example, if a new report is needed for all users, you can add the report to the Common Profile.
- Makes it easy to investigate reporting access – Admins can view any profile and identify the reports under them as well as the sharing criteria.
- Remove report clutter – Reports that are not required can be removed from the profiles. This will reduce report clutter on the listing page.
- Restore system reports – System reports that have been removed from the profiles can always be restored. This is available in the Default Profile.
- Accommodate new report types – If a new report is needed to be shared with Central Sales Team and Mumbai Regional Sales Team, the reports can be added to a new profile, and sharing criteria can be set as Sales Group 1
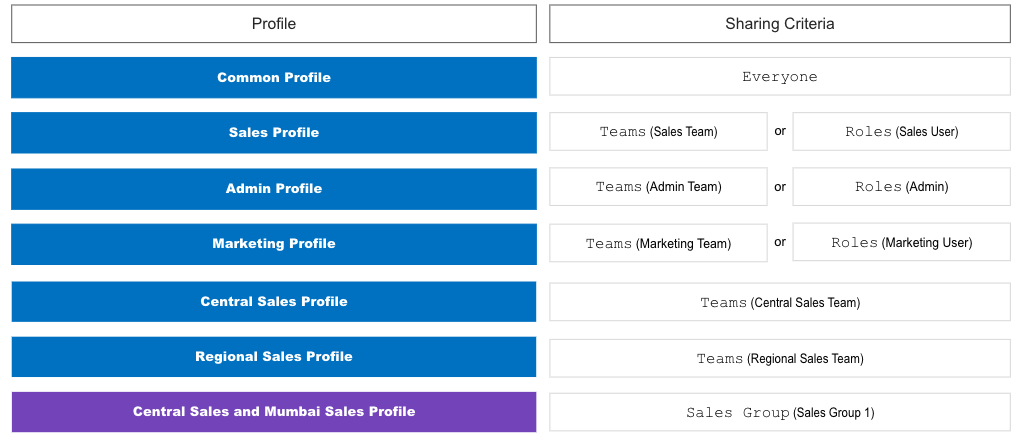
- Report Archival – If a report is not required by users, but needs to be archived for the future, we can create a new Profile, add the reports there and set the sharing criteria to None. This profile can work as an archive for future use.
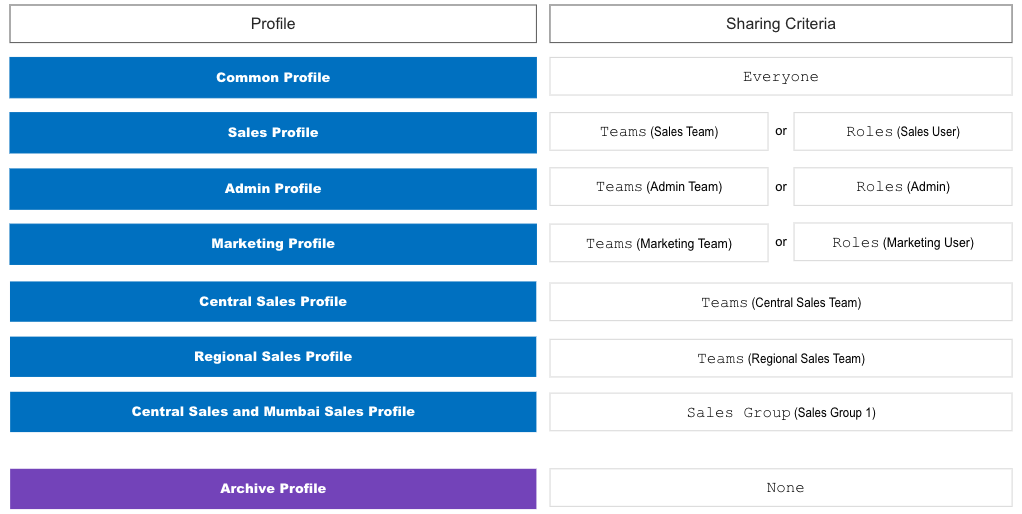
6. Creating Profiles
This section will show you how to create and configure Profiles on Report Management
6.1 Creating a Profile for Everyone
The reports added to this Profile will be shared with all users –
- Click the drop-down under View profile as.
- Click on the
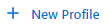 icon.
icon. - Enter a name for the Profile.
- Under the Profile will be shared to option, select Everyone.
- Select the reports you would like to share with all users.
- Once done, click Apply & Save Profile.
- You will now find this profile in the drop-down under View profile as.
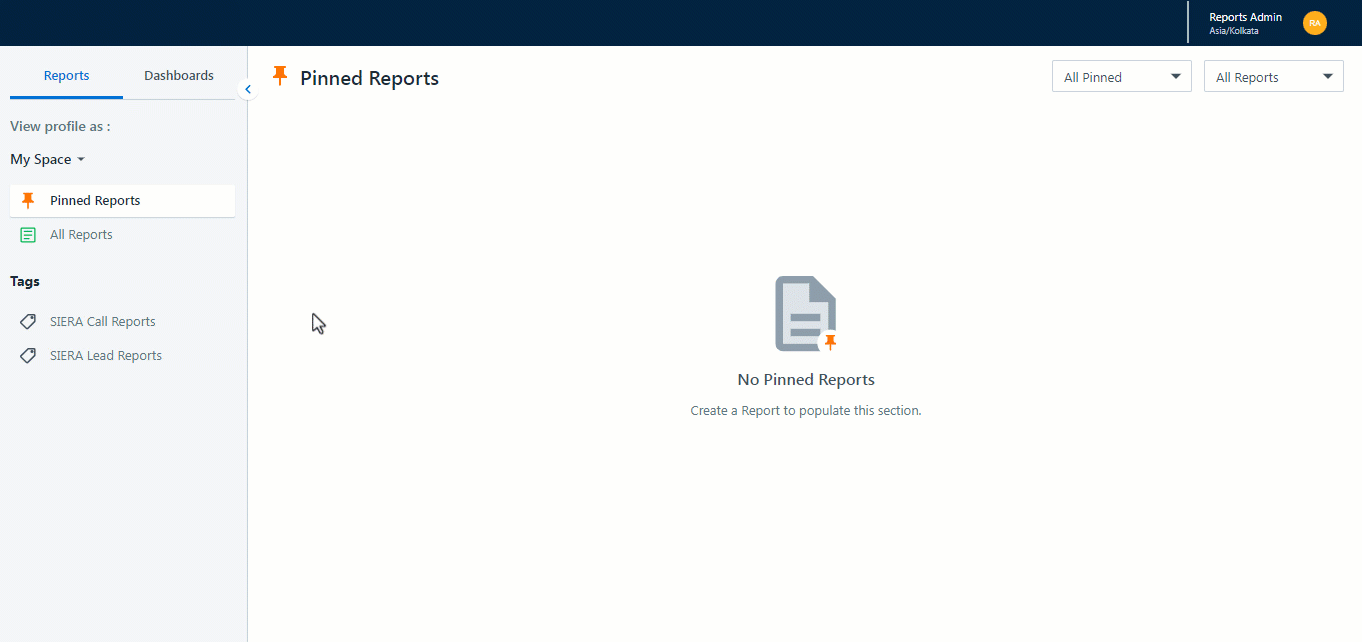
6.2 Creating Profiles for a Specific Team
The reports added to this Profile will be shared with specific teams –
- Click the drop-down under View profile as.
- Click on the
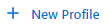 icon.
icon. - Enter a name for the Profile.
- Under the Profile will be shared to option, select Only specific teams, roles, groups, or users.
- Under the Share the profile with option, select who you would like to share the reports with.
- Select the reports you would like to share.
- Once done, click Apply & Save Profile.
- You will now find this profile in the drop-down under View profile as.
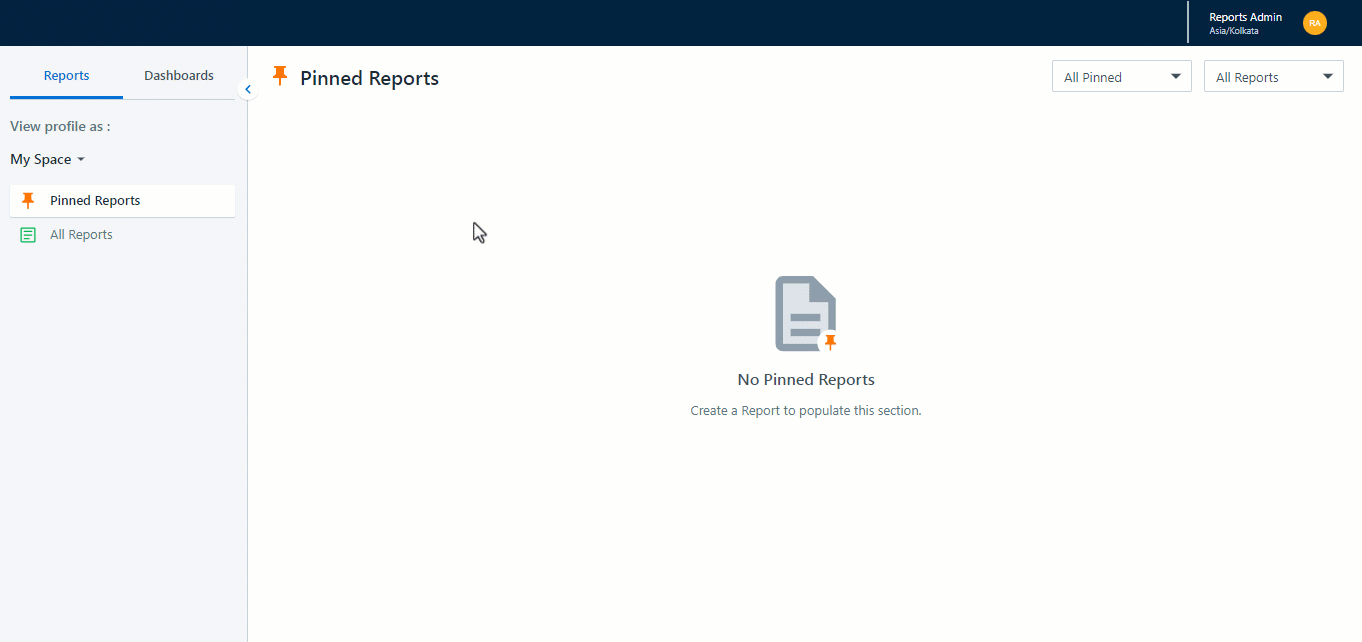
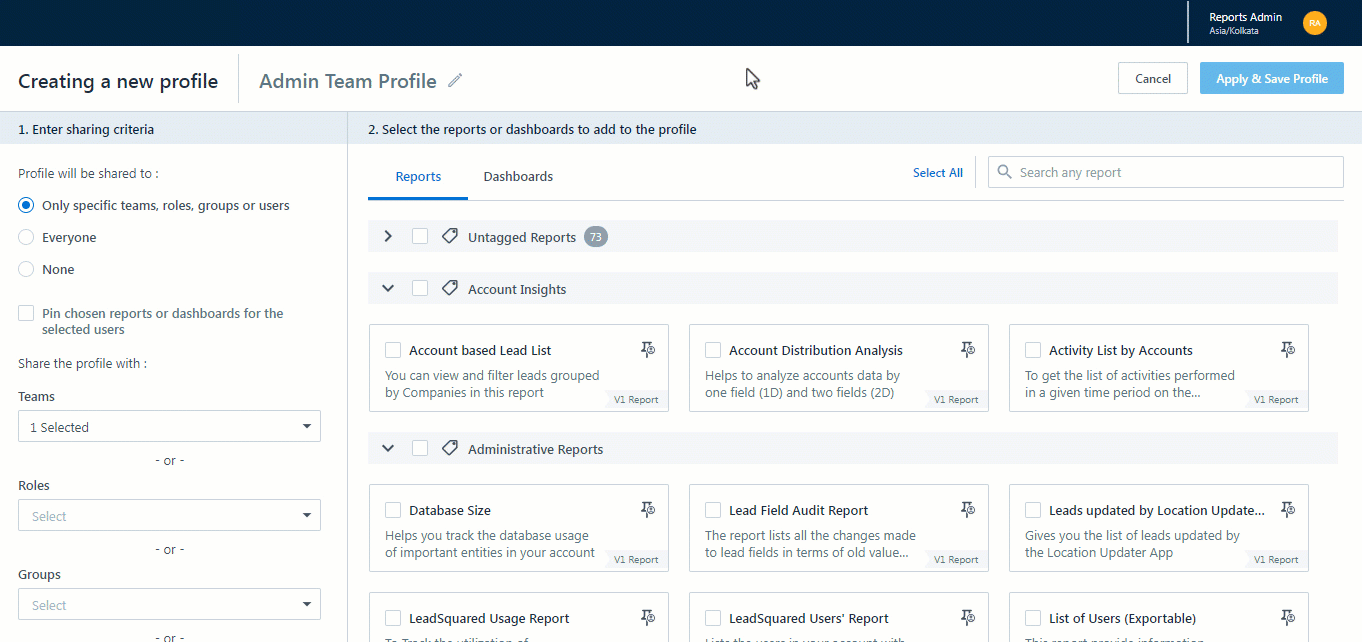
6.3 Adding Dashboards to a Profile
You can add dashboards to new or existing profiles –
- Either create a new profile by clicking the
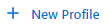 icon or edit an existing profile by clicking the
icon or edit an existing profile by clicking the  icon.
icon. - Under Select the reports or dashboards to add to the profile click the Dashboards tab.
- Select the dashboards you would like to add to the profile.
- Click Apply & Save Profile.
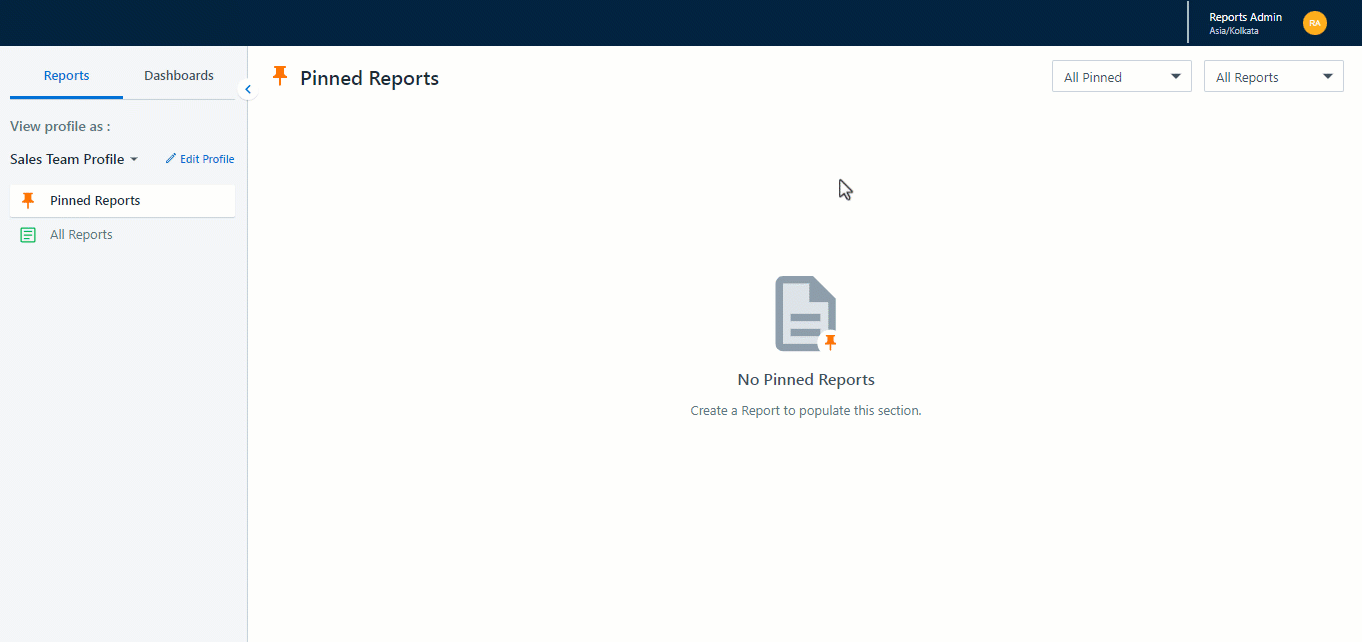
6.4 Pinning Reports and Dashboards in a Profile
Once you pin a report or dashboard, it will show up in the Pinned Reports or Pinned Dashboards tab –
- Either create a new profile by clicking the
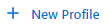 icon or edit an existing profile by clicking the
icon or edit an existing profile by clicking the  icon.
icon. - On a report or dashboard, click on the
 icon to pin it.
icon to pin it. - Click Apply & Save Profile.
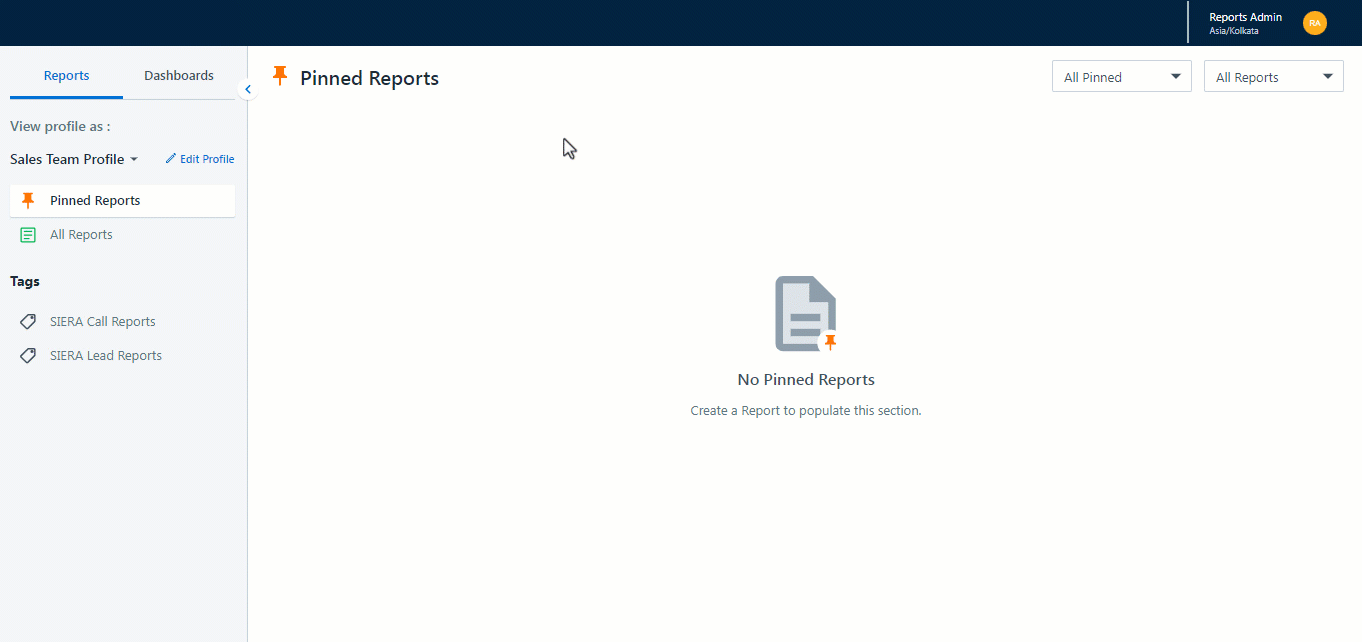

6.5 Creating Archive Profiles
If any non-system report is not needed by users but needs to be archived for the future, we can create a new Profile, add the reports there and set the sharing criteria to None. This profile can work as an archive for any future use.
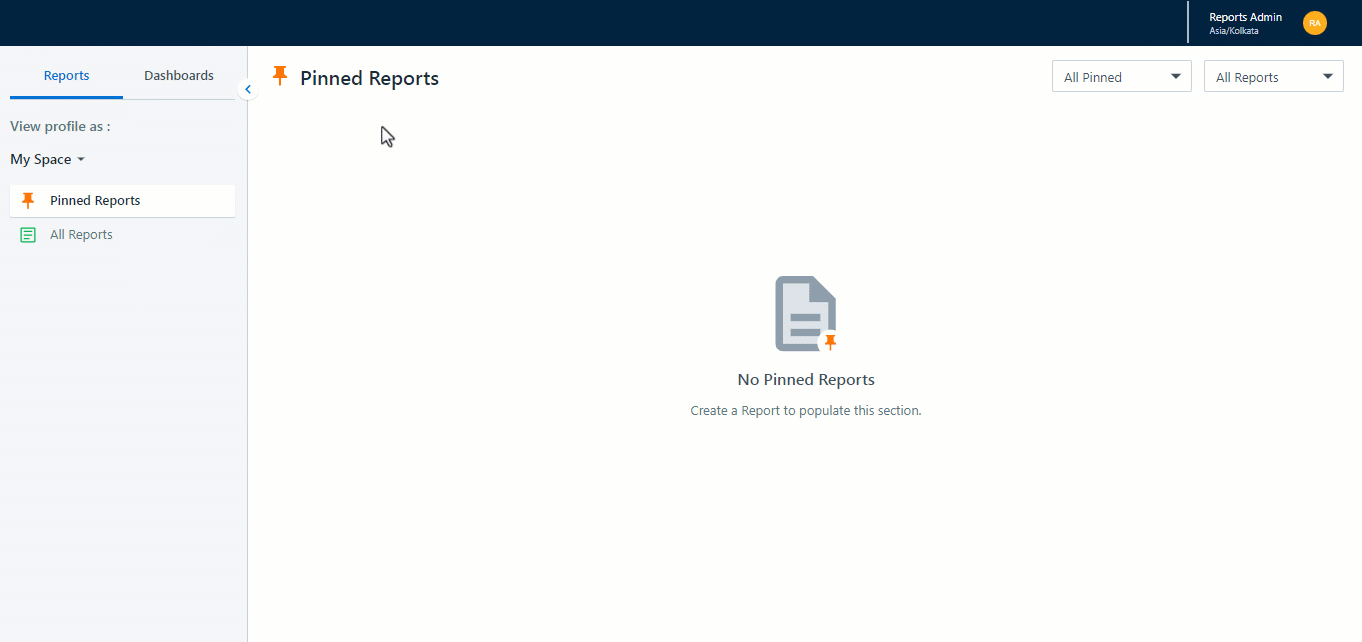
FAQs
1. Who can create and assign profiles?
Only admins can create, edit, delete, and assign profiles.
2. What happens when a user has no profile assigned to them?
In the absence of a profile, users will see all the reports in the system, provided they have access to reports through permission templates.
3. What reports can admins view?
Admins also get to see reports that are assigned to them on the report listing page. This will be available to them under the My Space tab. Admins also have the privilege of viewing –
- Default Profile – The default report is a store of all reports that LeadSquared provides. Any user with access to reports but without a profile will be able to see reports from this list.
- Profile List – List of profiles created in the system. Admin can view any profile to check the sharing criteria and list of available reports inside them.
Any Questions?
If you have any questions related to Report Management that weren’t answered here, please leave comments below. We’ll be happy to help!







I’m unable to access my report via my laptop, but I can access it through android phone.
Hi. If you’re an Admin user, then you can verify if you’ve configured both Web & Mobile as a View Type while creating a Dashboard in the Analytics settings page.
For further reading – Assign Custom Dashboard to Teams.
my lead squared in not show report option
please solution how can show report
Hi Mangukiya, please check with your administrator. Reports can be hidden by your admin using permission templates.