1. Feature Overview
This feature allows you to export LeadSquared ticket and customer (lead) data as an XLSX file.
Note: This article is to help Admins export data for tickets and leads. If you’re an agent looking to export ticket data, refer to Ticket Data Exports for Agents.
2. Prerequisites
- Service CRM is a paid feature. To enable it, contact your account manager, or write to scsupport@leadsquared.com.
- You must be a Service CRM Admin to export tickets and lead data from your account.
3. Export Ticket Data
Once you log in to LeadSquared (https://login.leadsquared.com/), to Export Your Data –
- Navigate to My Profile>Settings>Service Cloud.
- On the Service Cloud Settings page, under Manage Your Data, click Export Your Data.
- On the Data Export page, click New Export.
- Alongside Time Range, select the time range by which you want to filter data –
- Created Time – Tickets created in the selected time range (such as last 7 days, etc.).
- Resolved Time – Tickets resolved in the selected time range (such as last 30 days, etc.).
- Closed Time – Tickets closed in the selected time range (such as last 90 days, etc.).
- From the Status dropdown, select the ticket status to filter and export the data accordingly.
- You can add multiple Status types when exporting the data.
- Select the ticket and lead fields you want to export.
- Once you’re done, click Export, and on the pop-up, click Confirm.
- Then, click View Status. You’ll be redirected to the Data Export page. Wait a few minutes, and under Export File, click
 . The selected ticket and lead fields will download on your local device as an XLSX file.
. The selected ticket and lead fields will download on your local device as an XLSX file.
Note:
- The Apply Previous Selected Fields option automatically applies the fields selected in the previous data export.
- You can export data for a maximum time range of the past 2 years from the export date.
- If the Time Range exceeds more than a year from the date of export, or if the All Time option is selected, the Export Data action can be performed only once a day.
- For all other Time Ranges, the Export Data action can be performed up to five times a day.
- You can only export up to 15 lead (customer) fields.
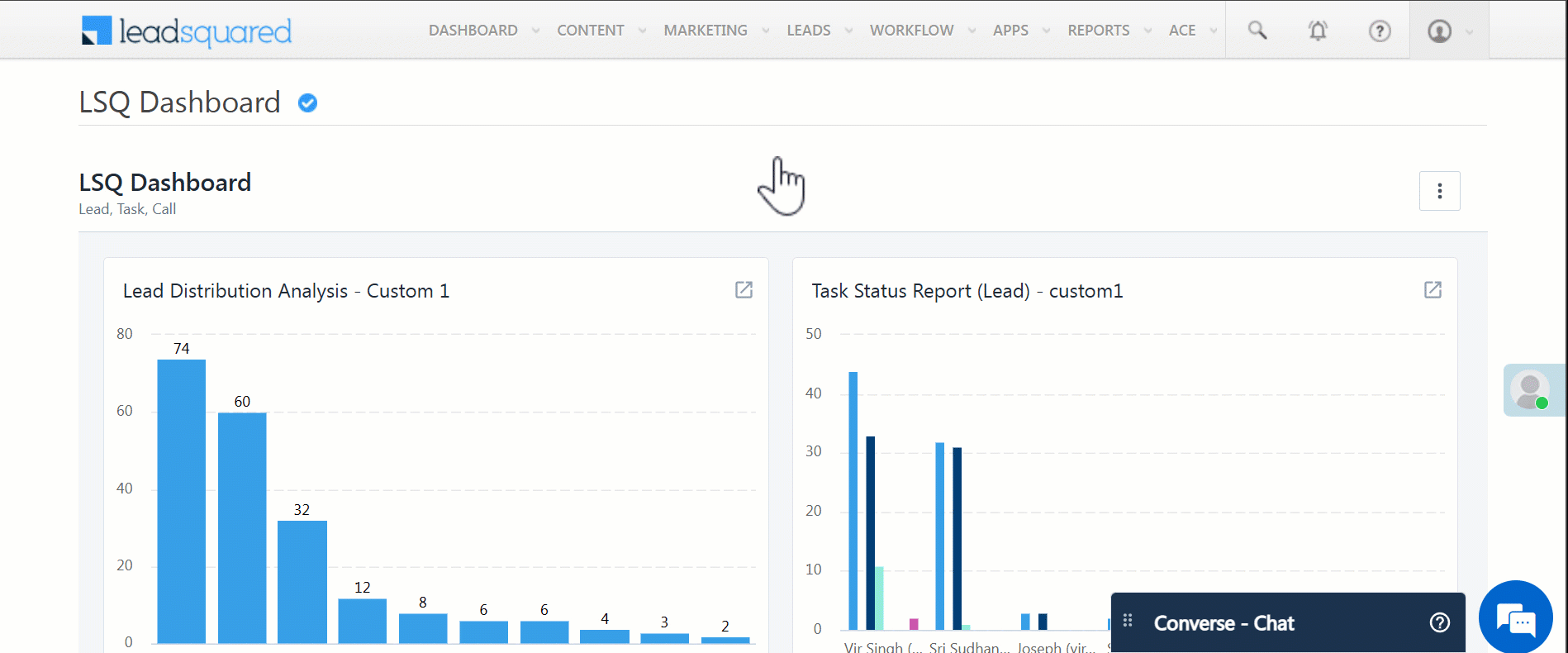
Any Questions?
Did you find this article helpful? Please let us know your feedback in the comments section below. We’d love to hear from you and help you out!






