1. Feature Overview
Customers raise grievances through various channels like emails, chats and social media, and these issues are captured as tickets in Service CRM. When working on these tickets, your agents will reply to customers on the same channel. Quick Replies are message templates you can configure to help agents reply to customers and other internal agents.
Once the templates are published, your agents can select and use them when replying to customers. This saves time and effort required from your agents when addressing multiple queries raised by customers, and it also helps them achieve and maintain their SLAs.
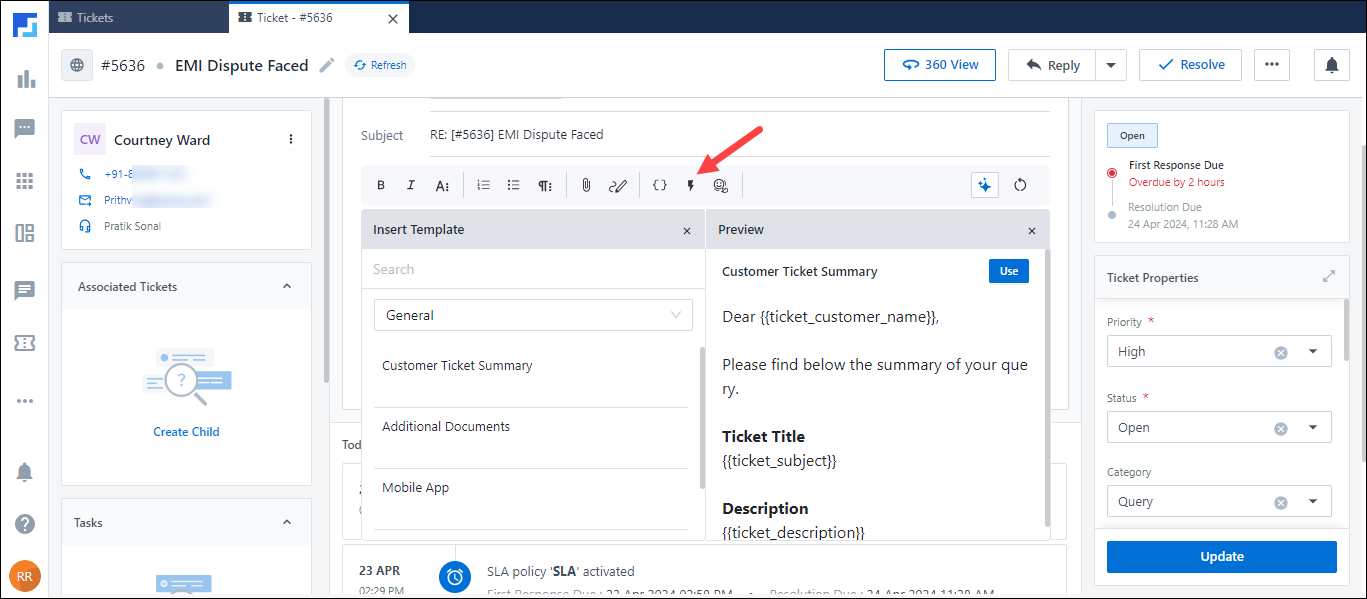
2. Prerequisites
- Service CRM is a paid feature. To enable it, contact your account manager, or write to scsupport@leadsquared.com.
- You must be a Service CRM Admin to configure Quick Replies in your account.
3. How it Works
There are 10 default, ready-to-use Quick Reply email templates configured in your account, covering various use cases like updates about Order Status, Refund Process, etc. Additionally, you can create reply templates that are tailored specifically for email, chat, and social media channels. When creating or updating a template, you can add files/attachments to the template, and also mail merge ticket fields (such as Ticket Owner, Ticket Subject, etc.) to the template.
3. Access Quick Replies
Once you log in to LeadSquared (https://login.leadsquared.com/), to configure Quick Reply templates –
- Navigate to My Profile>Settings>Service Cloud.
- On the Service Cloud Settings page, under Workflows, click Quick Replies.
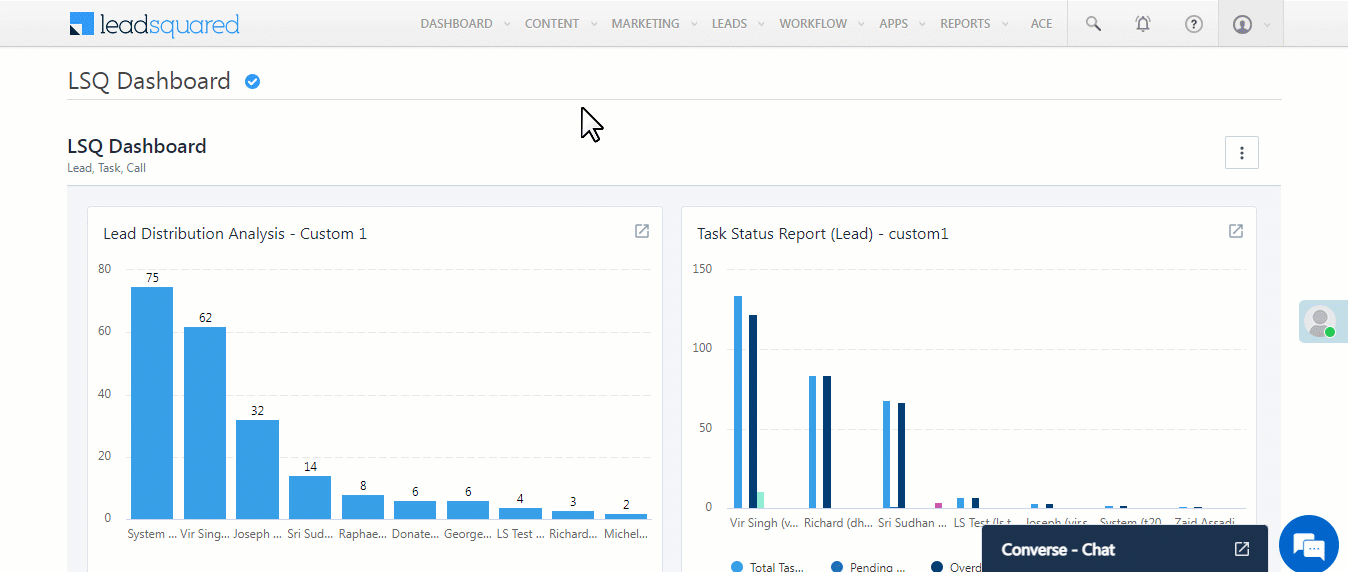
4. Add Categories
A category is tagged to each template on your account. These categories help your agents identify which template needs to be used to for each issue. The default category available in your account is General. For different reply templates, you can create different categories (like Critical, Escalation, etc.). To do this, on the Quick Replies page –
- Click the Categories button.
- On the Configure Categories pop-up, alongside New Category, enter the category name.
- Once you’re done, click
 .
. - You can multiple categories using the steps listed above. Once you’ve added all the categories, click Done.
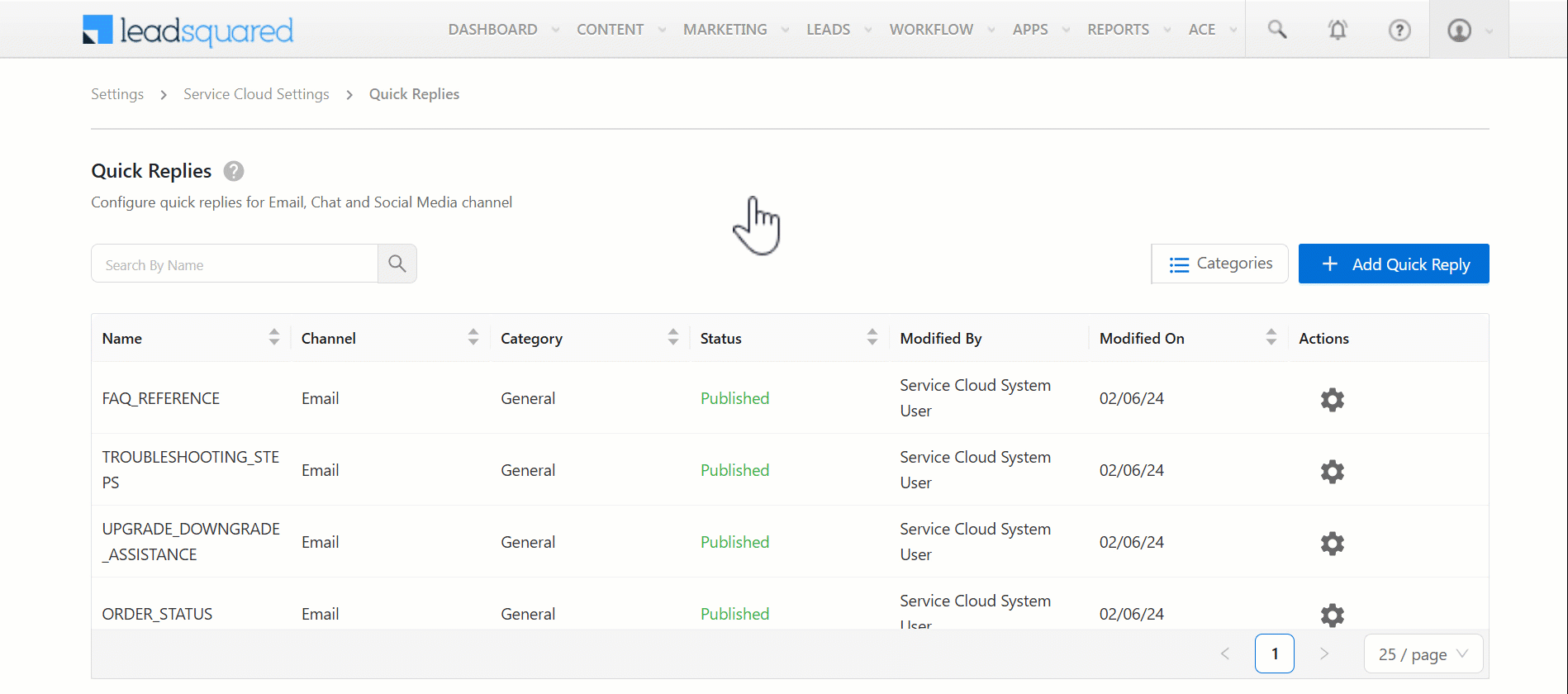
5. Add Quick Reply Templates
In addition to the default templates, you can add custom templates.
- On the Quick Replies screen, click the Add Quick Reply button.
- On the Add Quick Reply page, enter the following details –
- Name – A display name to help your agents identify the template.
- Channel – From the list of options (Email, Chat, and Social Media), select the channel to which the template should be applied.
- Category – Select one from the list of categories available in your account.
- Service Groups – From this dropdown, assign the template only to relevant and specific Service Groups. This ensures that only relevant templates (like “loan closure template” or “EMI missed message template”) are available to the right groups (such as North Region Loans or South Region Loans). You can assign a template to multiple Service Groups from the dropdown. This is optional.
- Template – In the textbox, enter the content you want to use in this template. Use the editor to stylize the template, such as changing the font style and color, or aligning the text.
- To add a file (such as an image, PDF, CSV file, etc.) to the template, click
 , and then on the Upload Files pop-up, add the file.
, and then on the Upload Files pop-up, add the file. - To mail merge ticket fields, click
 , and from the Merge Tags option list, select the ticket field you want to merge with the template content. Mail merging a field will automatically populate the content stored in that field in the email.
, and from the Merge Tags option list, select the ticket field you want to merge with the template content. Mail merging a field will automatically populate the content stored in that field in the email.
- To add a file (such as an image, PDF, CSV file, etc.) to the template, click
- Once you’re done, click Save and Publish.
- You can alternatively click Save, which will save the progress you’ve made on creating a template. But unless the templates are published, your agents won’t be able to use it when replying to customers.
Note:
- A template created for a specific channel can only be used when addressing customer tickets created through that channel. For example, if you’ve created a Quick Reply template for chat, you can only use this template to address tickets created through the chat channel.
- The steps for updating existing templates are the same as the steps required to add a new template
- Only the following file formats are supported – csv, xls, xlsx, doc, docx, ppt, pptx, txt, ics, mp3, wav, mp4, mov, avi, jpeg, jpg, png, gif, pdf.
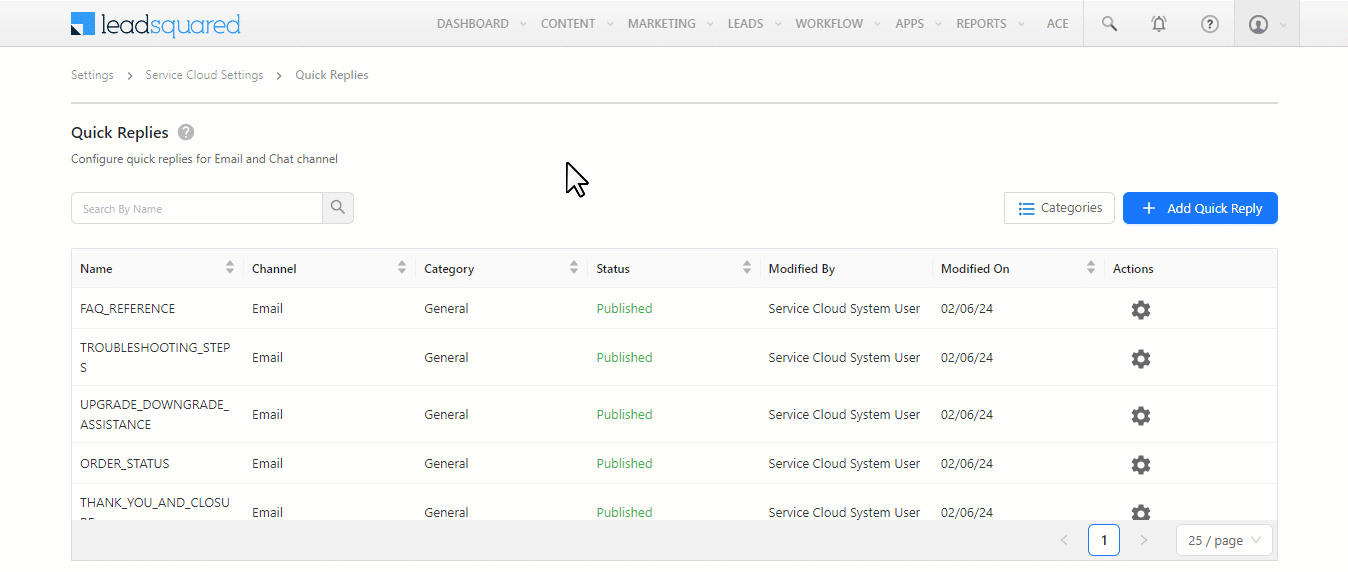
6. Other Actions
On the Quick Replies page, alongside a published reply template, under Actions, click ![]() to –
to –
- Edit – Let’s you update an existing reply template.
- Delete – Deletes an existing reply template, and removes all the configurations made on the template.
- Clone – Duplicates an existing template.
- Unpublish – Unpublishes an existing template, but retains all the configurations made on it. This allows you to reuse the template any time in the furute.

Any Questions?
Did you find this article helpful? Please let us know your feedback in the comments section below. We’d love to hear from you and help you out!






