1. Feature Overview
The Website and Landing Page Domain settings allow you to associate your business/brand domains (and sub-domains) with your LeadSquared account. We track website visits on these domains and post them as activities against your leads. In addition, you can also host Portals and Landing Pages built with LeadSquared on sub-domains created under your main domains.
Note:
- Multi-domain setup is available only for customers in Standard and Enterprise Plans as a paid add-on. Please contact your account manager or write to support@leasquared.com if you want to use the feature.
- For other plans, only one domain per LeadSquared account can be configured. You can find your subscription plan at My Profile>Settings>Profile>Billing and Usage.
2. Prerequisites
- The LeadSquared tracking script must be deployed on all pages of your websites/domains and sub-domains.
- You must be an administrator user.
3. Your Default Domain
When you sign-up for a LeadSquared account, you provide a website domain for your business. That becomes your default domain. Once the LeadSquared tracking script is installed on all web pages of your main domain (e.g., www.mydomain.com) and any subdomain (e.g., sales.mydomain.com, offers.mydomain.com), your lead’s website visits get tracked in your LeadSquared account.
To view your default domain, navigate to My Profile>Settings>Lead Tracking>Website & Landing Page Domains.
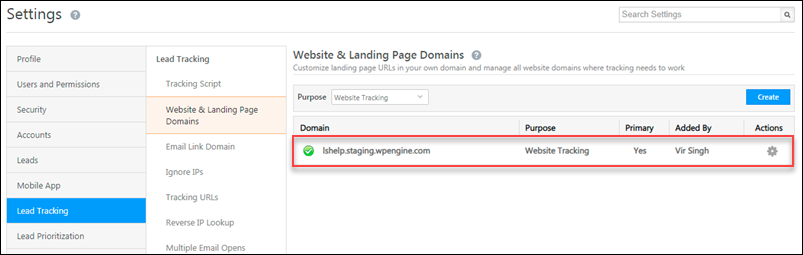
4. Adding Website Domains
You can add more domains (subject to limits in your subscription plan) to track website visits of leads.
- Navigate to My Profile>Settings>Lead Tracking>Website & Landing Page Domains.
- Click Create.
- Select the purpose as Website Tracking.
- Enter the domain name. Don’t add ‘www.’ or any other prefix while entering the domain name.
- Click Save.
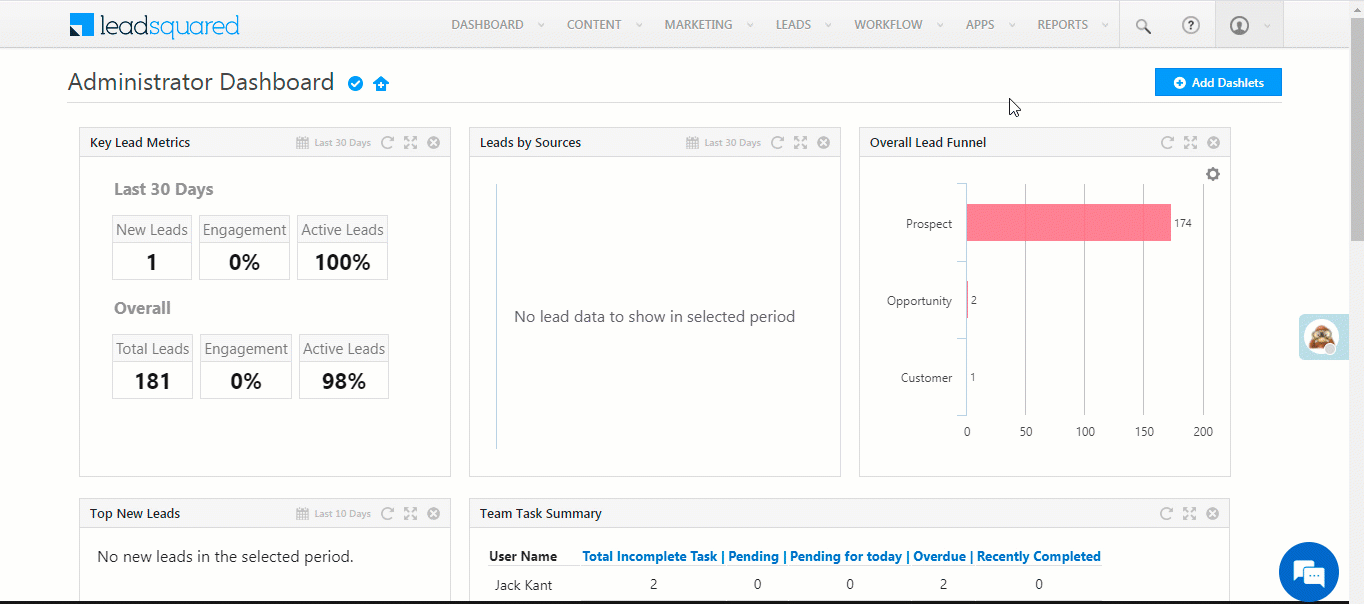
Setting a Primary Domain
The primary domain is set up to track website visits that result from leads clicking links in your email campaigns. The email campaign links are encoded using the primary domain (for details, see Domain Setting for Email Link). You can set only one domain as primary –
Alongside the domain, hover your cursor over the settings ![]() icon, then click Set as Primary. You can also delete domains here.
icon, then click Set as Primary. You can also delete domains here.
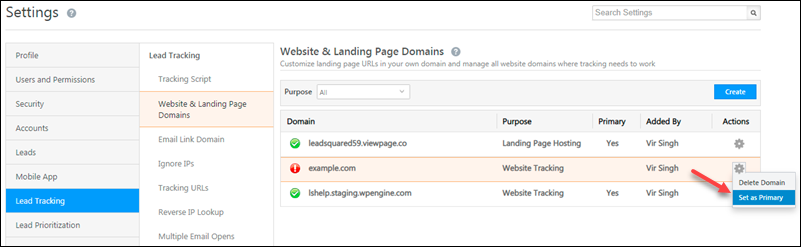
Note: Ensure that the LeadSquared tracking script is installed on all website tracking domains. When the tracking script is installed on a domain, you’ll see this icon ![]() alongside the domain name.
alongside the domain name.
5. Adding Landing Page Sub-Domains
The default domain to host LeadSquared landing pages is <yourdomainname>.viewpage.co.
viewpage.co is a domain name owned by LeadSquared.
Alternatively, you can host landing pages created using LeadSquared on your own sub-domain. For example, page.yourdomainname.com –
5.1 Add a CNAME Record in Your DNS
First, add a CNAME record in the Domain Name System (DNS) server where your website is hosted (GoDaddy, Hostgator, Bluehost, etc.).
The CNAME record must point your landing page sub-domain (e.g., page.yourdomainname.com) to cloud.viewpage.co. Your service provider will have documentation available on this. Here are some docs of popular hosting providers
- GoDaddy: Add a CNAME record
- Namecheap: How to Create a CNAME Record For Your Domain
- Dreamhost: Adding a Custom DNS record
- Bluehost: DNS Management: How to Add, Edit, or Delete DNS Entries
Note: The settings in your DNS may take up to 48 hours to reflect.
5.2 Configure the new sub-domain on LeadSquared
Once the DNS settings take effect, go to your LeadSquared account and –
- Add a new website domain as described in the previous section.
- Next, click Create to add a new domain.
- Under purpose, click Landing Page Hosting.
- From the drop-down, select the domain added in step 1.
- Enter the sub-domain name.
- Click Save.
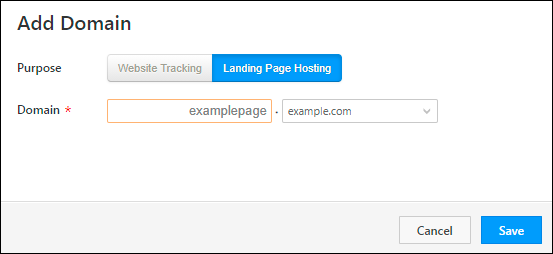
Your landing page is now live. You’ll see a green tick ![]() alongside the sub-domain.
alongside the sub-domain.
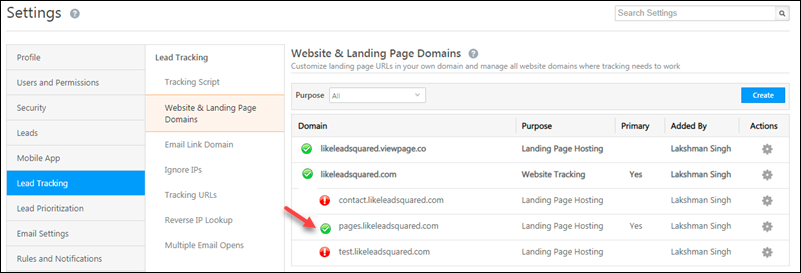
You can add multiple landing page sub-domains across your primary domains. To mark a sub-domain as primary, hover your cursor over the settings ![]() icon, then click Set as Primary.
icon, then click Set as Primary.
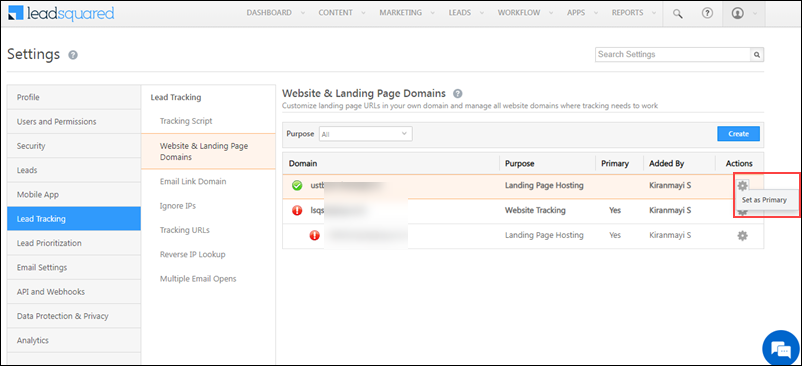
Any Questions
Leave us a comment below. We’d love to help you out!






